Logic Pro Xユーザガイド
- ようこそ
-
- 概要
-
- リージョンの概要
- リージョンを選択する
- リージョンの一部を選択する
- リージョンをカット、コピー、およびペーストする
- リージョンを移動する
- ギャップを追加する/取り除く
- リージョンの再生をディレイする
- リージョンをループさせる
- リージョンを繰り返す
- リージョンのサイズを変更する
- リージョンをミュートする/ソロにする
- リージョンをタイムストレッチする
- リージョンを分割する
- MIDIリージョンをデミックスする
- リージョンを結合する
- トラック領域でリージョンを作成する
- トラック領域でオーディオリージョンをノーマライズする
- MIDIリージョンのエイリアスを作成する
- オーディオリージョンのクローンを作成する
- リージョンの色を変更する
- オーディオリージョンをサンプラーのサンプルゾーンに変換する
- リージョン名を変更する
- リージョンを削除する
-
- Smart Controlの概要
- マスターエフェクトのSmart Controlを表示する
- Smart Controlのレイアウトを選択する
- MIDIコントローラの自動割り当て
- スクリーンコントロールを自動的にマップする
- スクリーンコントロールをマップする
- マッピングパラメータを編集する
- パラメータ・マッピング・グラフを使用する
- スクリーンコントロールのプラグインウインドウを開く
- スクリーンコントロールの名前を変更する
- アーティキュレーションIDを使ってアーティキュレーションを変更する
- ハードウェアコントロールをスクリーンコントロールにアサインする
- Logic ProでSmart Controlの編集内容と保存されている設定を比較する
- アルペジエータを使う
- スクリーンコントロールの動きを自動化する
-
- 概要
- ノートを追加する
- スコアエディタでオートメーションを使う
-
- 譜表スタイルの概要
- トラックに譜表スタイルを割り当てる
- 譜表スタイルウインドウ
- 譜表スタイルを作成する/複製する
- 譜表スタイルを編集する
- 譜表と声部を編集する/パラメータを割り当てる
- Logic Proの譜表スタイルウインドウで譜表または声部を追加する/削除する
- Logic Proの譜表スタイルウインドウで譜表または声部をコピーする
- プロジェクト間で譜表スタイルをコピーする
- 譜表スタイルを削除する
- 声部と譜表に音符を割り当てる
- 多声部のパートを別々の譜表に表示する
- スコア記号の割り当てを変更する
- 譜表をまたいで音符を連桁にする
- ドラム記譜用にマッピングされた譜表スタイルを使う
- 定義済みの譜表スタイル
- スコアを共有する
- Touch Barのショートカット
-
- エフェクトについての説明
-
- MIDIプラグインを使う
- Modifier MIDIプラグインのコントロール
- Note Repeater MIDIプラグインのコントロール
- Randomizer MIDIプラグインのコントロール
-
- Scripter MIDIプラグインを使う
- スクリプトエディタを使う
- Scripter APIの概要
- MIDI処理関数の概要
- HandleMIDI関数
- ProcessMIDI関数
- GetParameter関数
- SetParameter関数
- ParameterChanged関数
- Reset関数
- JavaScriptオブジェクトの概要
- JavaScript Eventオブジェクトを使う
- JavaScript TimingInfoオブジェクトを使う
- Traceオブジェクトを使う
- MIDIイベントのbeatPosプロパティを使う
- JavaScript MIDIオブジェクトを使う
- Scripterのコントロールを作成する
- Transposer MIDIプラグインのコントロール
-
- 内蔵の音源についての説明
- 用語集

ほかのLogic Proプロジェクトのデータと設定を読み込む
トラックの内容(リージョンおよびフォルダ)、プラグイン(設定を含む)、センド(レベル、ルーティング、送信先チャンネルストリップを含む)、入力/出力割り当て、オートメーション、トラックノートなどのデータをほかのプロジェクトから読み込むことができます。
「すべてのファイル」ブラウザでは、「トラックの読み込み」表示で読み込むデータを選択し、それらを現在のプロジェクトの新しいトラックに追加するか既存のデータと置き換えるかを選択できます。
ほかのプロジェクトから以下のプロジェクト設定を読み込むこともできます:
スクリーンセット
トランスフォームセット
ハイパーセット
スコアセット、譜表スタイル、テキストスタイル、および設定
同期設定
メトロノーム設定
録音設定
チューニング設定
オーディオ設定
MIDI設定
ムービー設定
素材設定
ほかのプロジェクトからデータを読み込む
Logic Proで、以下のいずれかの操作を行います:
「ファイル」>「読み込む」>「Logicプロジェクト」と選択します。
ブラウザの「すべてのファイル」をクリックします。
データの読み込み元のプロジェクトを選択します。
「読み込む」ダイアログを使うと、「読み込む」ボタンがアクティブになります。
「ブラウザ」パネルを使う場合、「読み込む」ボタンはパネルの右下隅に表示されます。
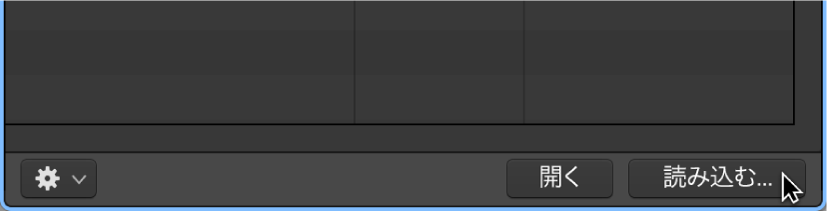
「読み込む」ボタンをクリックするか、プロジェクトファイルをダブルクリックします。
「すべてのファイル」ブラウザが「トラックの読み込み」表示に変わります。
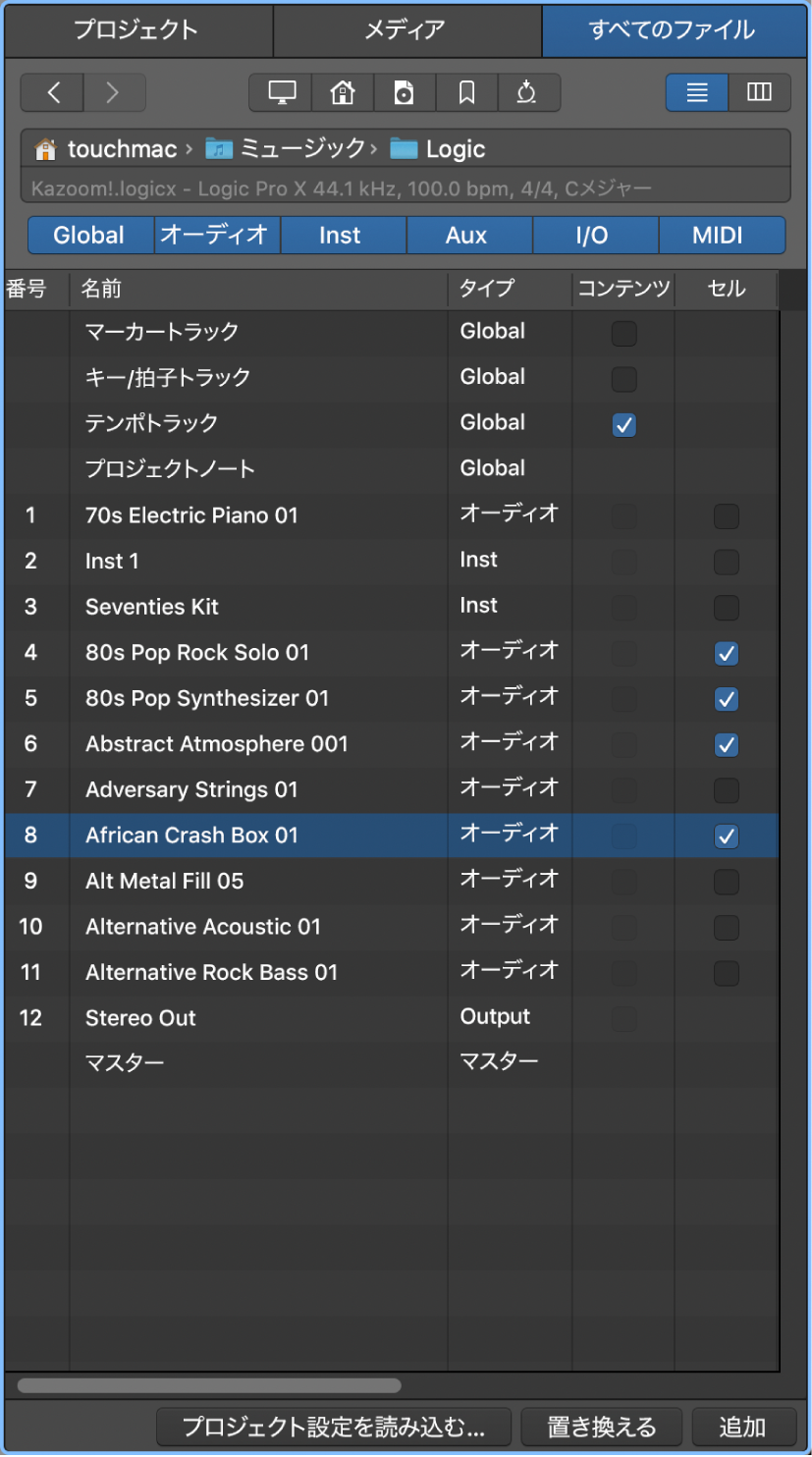
対応するチェックボックスを選択して、読み込むデータを選択します。「トラックの読み込み」の表の上部にあるボタンを使って、表示するトラックまたはチャンネルストリップのタイプを絞り込むことができます。
番号: トラック番号を示します。チャンネルストリップはトラック領域に表示されないため、番号は表示されません。また、「3-1」といった形式でフォルダトラックも表示されます。この「3」はトラック番号、「1」はフォルダ番号を表します。フォルダトラックをダブルクリックすると、次の階層の内容を表示できます。テイク・フォルダ・トラックは、すべてのテイクおよびコンプと共に読み込まれます。
名前: 読み込み元のプロジェクトで表示されるトラック名またはチャンネルストリップ名を示します。
タイプ: トラックまたはチャンネルストリップのタイプを示します。
コンテンツ: トラック内のリージョンまたはフォルダの内容を読み込むときに使用します。フォルダトラックの場合は、フォルダをダブルクリックすれば個々のトラックにアクセスできます。
セル: プロジェクトのLive Loopsセルを読み込むときに使います。
プラグイン: チャンネルストリップに挿入されているプラグインとその設定を読み込むときに使用します。プラグインは、挿入された順に表示されます。ソフトウェア音源チャンネルストリップの場合、音源プラグインも読み込まれます。
Sends: チャンネルストリップに挿入されているセンドとそのレベル、ルーティング、およびすべての送信先チャンネルストリップを読み込むときに使用します。
I/O: チャンネルストリップのI/O設定を読み込むときに使用します。
注記: ソフトウェア音源チャンネルストリップの場合、I/O設定の読み込みには音源プラグインは含まれません。上記の「プラグイン」の説明を参照してください。
オートメーション: トラックのオートメーションデータを読み込むときに使用します。
ノート: トラック固有のメモを読み込むときに使用します。
ヒント: 列の表示はカスタマイズできます。Controlキーを押しながら表のヘッダをクリックして、列の表示/非表示を切り替えることができます。また、列のヘッダをドラッグすると、列の順序を変更できます。Logic Proを終了すると、これらの設定は自動的に環境設定に保存され、すべてのプロジェクトに適用されます。
ヒント: →キーを押すと、選択した行のすべてのチェックボックスを選択できます。←キーを押すと選択が解除されます。
以下のいずれかの操作を行います:

選択したデータを現在のプロジェクトに追加するには: 「追加」ボタンをクリックします(またはCommandキーを押しながら↓キーを押します)。
トラック領域で選択されているトラックの下にトラックが追加されます。
選択中のトラックのデータを別のプロジェクトから選択したデータで置き換えるには: 「置き換える」ボタンをクリックします。
注記: 置き換え機能は、1つの行のデータだけが選択されている場合にのみ有効です。複数の行が選択されていると機能しません。
ほかのプロジェクトから設定を読み込む
Logic Proで、以下のいずれかの操作を行います:
「ファイル」>「プロジェクト設定」>「プロジェクト設定を読み込む」と選択します(または、対応するキーコマンドを使います。デフォルトはOption+Command+Iキーです)。
ブラウザの「すべてのファイル」をクリックします。
設定の読み込み元のプロジェクトを選択して、「読み込む」をクリックします。
注記: 「ブラウザ」パネルから設定にアクセスする場合は、「読み込む」ボタンをクリックした後に表示される「プロジェクト設定を読み込む」ボタンもクリックする必要があります。
「設定を読み込む」ウインドウで、対応するチェックボックスを選択して、読み込む設定を選択し、「読み込む」をクリックします。
設定は、アクティブなプロジェクトに読み込まれます。