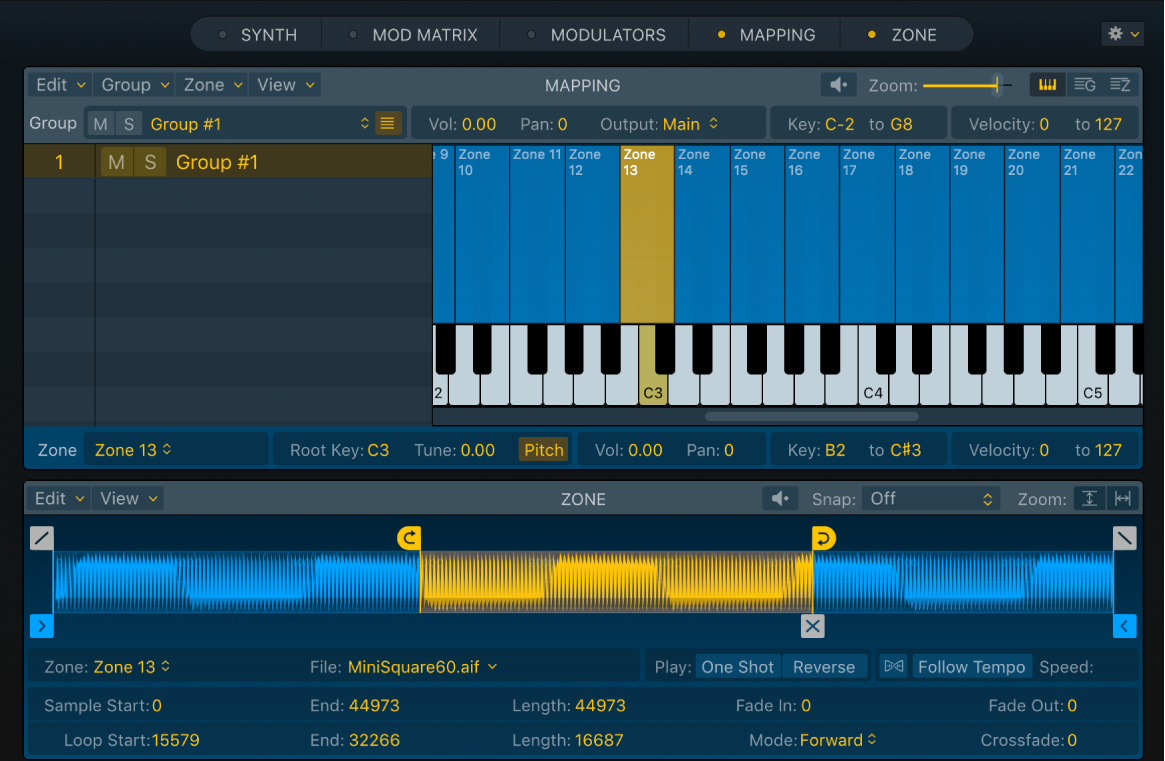Logic Pro Xユーザガイド
- ようこそ
-
- 概要
-
- リージョンの概要
- リージョンを選択する
- リージョンの一部を選択する
- リージョンをカット、コピー、およびペーストする
- リージョンを移動する
- ギャップを追加する/取り除く
- リージョンの再生をディレイする
- リージョンをループさせる
- リージョンを繰り返す
- リージョンのサイズを変更する
- リージョンをミュートする/ソロにする
- リージョンをタイムストレッチする
- リージョンを分割する
- MIDIリージョンをデミックスする
- リージョンを結合する
- トラック領域でリージョンを作成する
- トラック領域でオーディオリージョンをノーマライズする
- MIDIリージョンのエイリアスを作成する
- オーディオリージョンのクローンを作成する
- リージョンの色を変更する
- オーディオリージョンをサンプラーのサンプルゾーンに変換する
- リージョン名を変更する
- リージョンを削除する
-
- Smart Controlの概要
- マスターエフェクトのSmart Controlを表示する
- Smart Controlのレイアウトを選択する
- MIDIコントローラの自動割り当て
- スクリーンコントロールを自動的にマップする
- スクリーンコントロールをマップする
- マッピングパラメータを編集する
- パラメータ・マッピング・グラフを使用する
- スクリーンコントロールのプラグインウインドウを開く
- スクリーンコントロールの名前を変更する
- アーティキュレーションIDを使ってアーティキュレーションを変更する
- ハードウェアコントロールをスクリーンコントロールにアサインする
- Logic ProでSmart Controlの編集内容と保存されている設定を比較する
- アルペジエータを使う
- スクリーンコントロールの動きを自動化する
-
- 概要
- ノートを追加する
- スコアエディタでオートメーションを使う
-
- 譜表スタイルの概要
- トラックに譜表スタイルを割り当てる
- 譜表スタイルウインドウ
- 譜表スタイルを作成する/複製する
- 譜表スタイルを編集する
- 譜表と声部を編集する/パラメータを割り当てる
- Logic Proの譜表スタイルウインドウで譜表または声部を追加する/削除する
- Logic Proの譜表スタイルウインドウで譜表または声部をコピーする
- プロジェクト間で譜表スタイルをコピーする
- 譜表スタイルを削除する
- 声部と譜表に音符を割り当てる
- 多声部のパートを別々の譜表に表示する
- スコア記号の割り当てを変更する
- 譜表をまたいで音符を連桁にする
- ドラム記譜用にマッピングされた譜表スタイルを使う
- 定義済みの譜表スタイル
- スコアを共有する
- Touch Barのショートカット
-
- エフェクトについての説明
-
- MIDIプラグインを使う
- Modifier MIDIプラグインのコントロール
- Note Repeater MIDIプラグインのコントロール
- Randomizer MIDIプラグインのコントロール
-
- Scripter MIDIプラグインを使う
- スクリプトエディタを使う
- Scripter APIの概要
- MIDI処理関数の概要
- HandleMIDI関数
- ProcessMIDI関数
- GetParameter関数
- SetParameter関数
- ParameterChanged関数
- Reset関数
- JavaScriptオブジェクトの概要
- JavaScript Eventオブジェクトを使う
- JavaScript TimingInfoオブジェクトを使う
- Traceオブジェクトを使う
- MIDIイベントのbeatPosプロパティを使う
- JavaScript MIDIオブジェクトを使う
- Scripterのコントロールを作成する
- Transposer MIDIプラグインのコントロール
-
- 内蔵の音源についての説明
- 用語集

Logic Pro Samplerのゾーン/グループをグラフィカルに編集する
「Mapping」パネルのゾーンビューとグループビュー.では、ゾーンとグループのパラメータを数値で編集できます。「Mapping」パネルのキーボードビュー とゾーンビューでは、ゾーンとグループのさまざまなパラメータをグラフィカルに編集することもできます。
さらに、Logic Proのオーディオ・ファイル・エディタでゾーンのオーディオファイルを編集することもできます。
各グループのマッピング領域(ノートおよびベロシティ)では、ゾーンを重ねることはできません。同じグループ内で1つのゾーンを別のゾーンの上にドラッグして強制的に重ねると、ほかのゾーンのスペースを確保するために、キー・マッピング・エディタでゾーンが自動的にカットされます。そのため、影響を受けるすべてのゾーンを直接編集しなくても、ゾーンを追加したりマッピングされた領域を削除したりできます。ゾーンをドラッグする際に、選択中のゾーンまたは未選択のゾーンを保護できます。
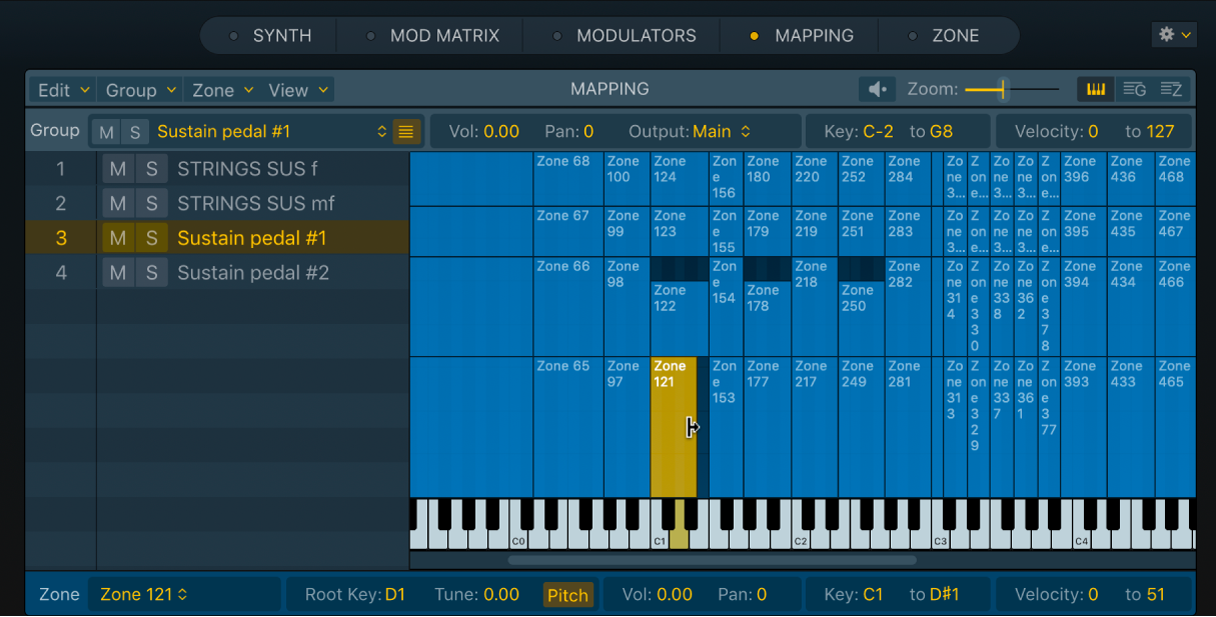
1つまたは複数のゾーンをドラッグして移動する
Logic Pro Samplerの「Mapping」パネルのキーボードビューで、以下の操作を行います:
1つのゾーンをキー・マッピング・エディタ内の目的の位置にドラッグします。
Shiftキーを押したまま各ゾーンをクリックするか、どのゾーンも表示されていない空の領域からゾーン上をドラッグして、複数のゾーンを選択してから、キー・マッピング・エディタ内の目的の位置にドラッグします。
選択した1つまたは複数のゾーンをキーコマンドを使って左右に移動する
Logic Pro Samplerの「Mapping」パネルのキーボードビューで、以下の操作を行います:
1つ以上のゾーンを選択し、以下のいずれかのキーコマンドを使います:
選択したゾーン/グループを左にシフト: Option+←キー
選択したゾーン/グループを右にシフト: Option+→キー
ゾーンのドラッグを一方向に制限する
Logic Pro Samplerの「Mapping」パネルのキーボードビューで、以下の操作を行います:
Commandキーを押したまま、選択した1つまたは複数のゾーンをキー・マッピング・エディタ内の目的の位置にドラッグします。
Commandキーを押したままドラッグすると、最初にドラッグした方向(左右または上下)に動きが制限されます。
ゾーンを移動したときにルートキーを変更する
Logic Pro Samplerの「Mapping」パネルのキーボードビューで以下のいずれかの操作を行います:
ゾーンをドラッグします。
注記: ゾーンを「Mappin」パネルのキーボードビュー内のキーにドラッグしたときのデフォルトの動作は、「Zone」メニューで「Always Move Root Key with Zone」オプションに設定されています。
「Zone」メニューで「Always Move Root Key with Zone」オプションが有効になっていない場合は、OptionキーとCommandキーを押したままゾーンをドラッグします。
ゾーンを選択し、以下のいずれかのキーコマンドを使います:
選択したゾーン/グループを左にシフト(ゾーンにはルートキーも含む): Option+Shift+←キー
選択したゾーン/グループを右にシフト(ゾーンにはルートキーも含む): Option+Shift+→キー
ゾーンの開始ノートまたは終了ノートを変更する
Logic Pro Samplerの「Mapping」パネルのキーボードビューで、以下の操作を行います:
ゾーンの左端または右端にポインタを合わせます(ポインタがサイズ変更アイコンに変わります)。
複数のゾーンのキー範囲を同時に調整したい場合は、Shiftキーを押しながらゾーンをクリックします。
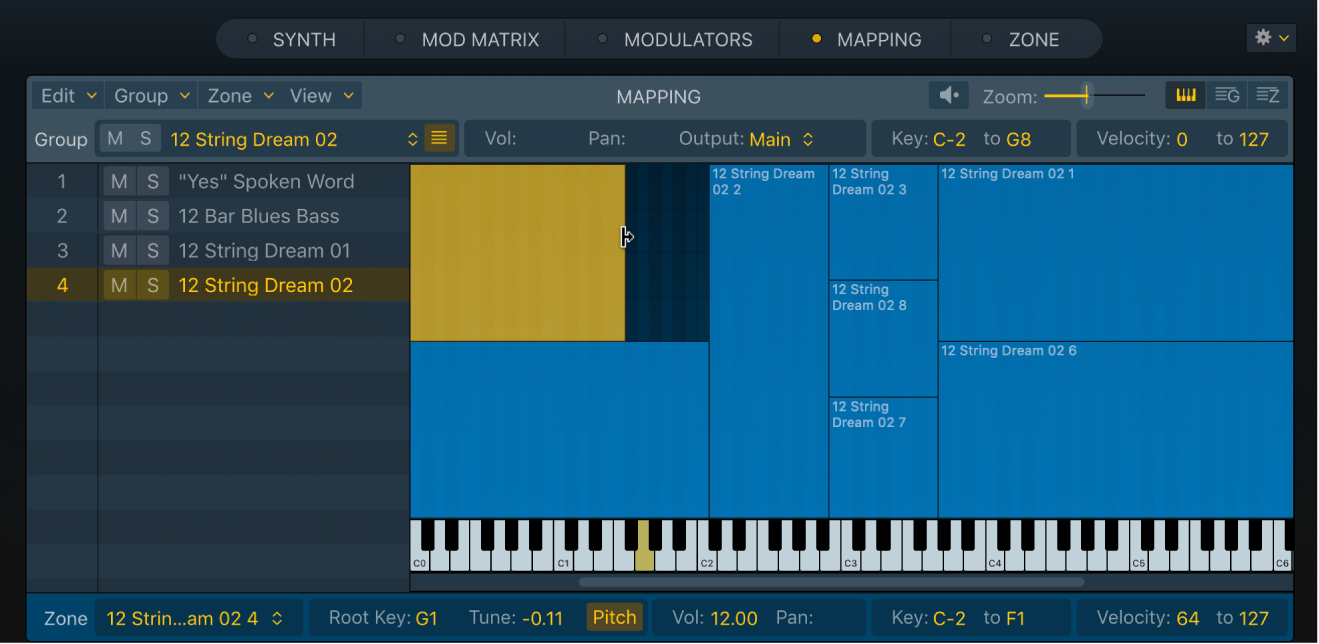
ゾーンまたはグループの開始位置または終了位置を任意の場所までドラッグします。
ゾーンのベロシティ範囲を変更する
Logic Pro Samplerの「Mapping」パネルのキーボードビューで、以下の操作を行います:
ゾーンの上端または下端にポインタを合わせます(ポインタがサイズ変更アイコンに変わります)。
複数のゾーンのベロシティ範囲を同時に調整したい場合は、Shiftキーを押しながらゾーンをクリックします。
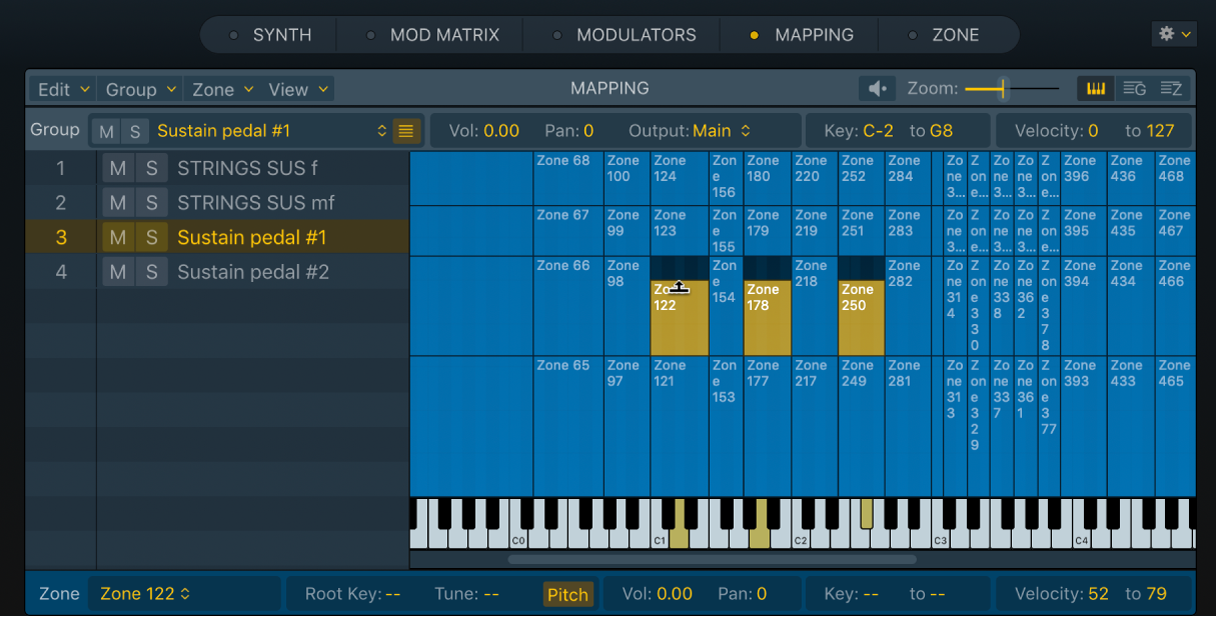
マウスを上下にドラッグすると、値を増減できます。
グループ内で同じキー範囲に割り当てられた別のゾーンと重なるようにドラッグした場合、別のゾーンのベロシティ範囲も変更されます。ゾーンをレイヤー化したい場合は、グループを分けます。
ゾーンを上下に分割する
Logic Pro Samplerの「Mapping」パネルのキーボードビューで、以下の操作を行います:
ゾーンを選択します。
CommandキーとOptionキーを押したままにして、ポインタ位置に上下カットアイコンが表示されたら、ゾーンをクリックします。
ゾーンが上下に分割され、新しいゾーンが作成されます。各ゾーンは個別に編集できます。
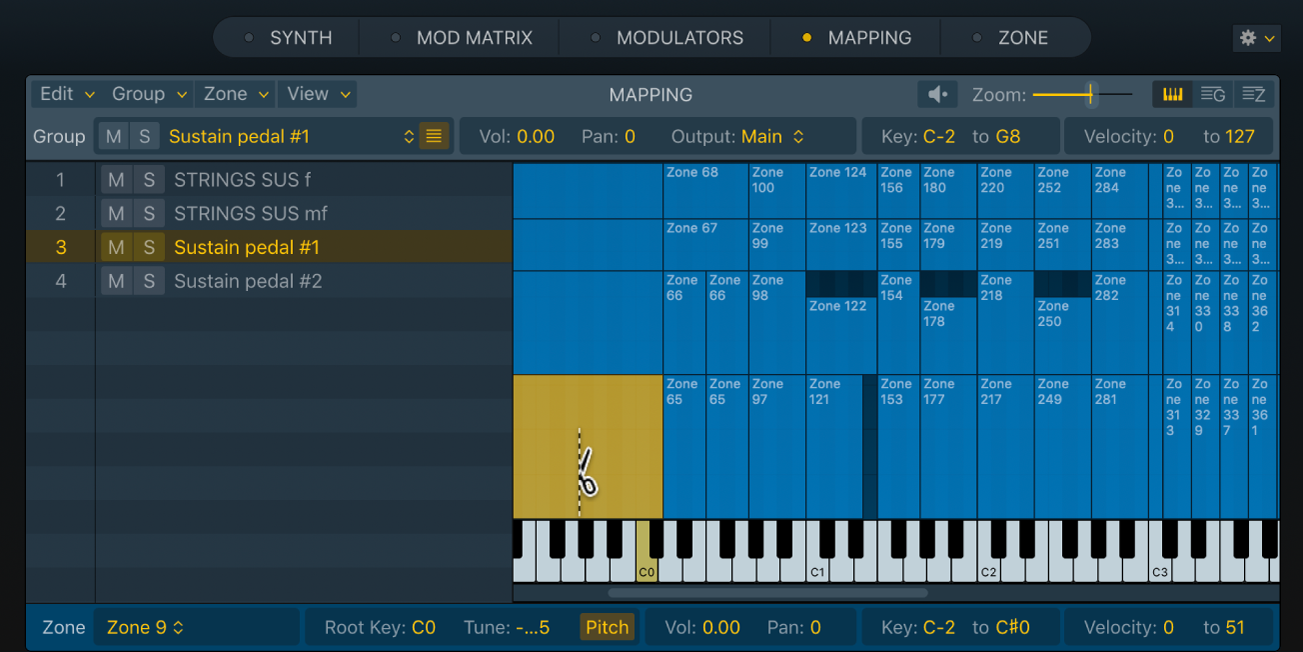
ゾーンを左右に分割する
Logic Pro Samplerの「Mapping」パネルのキーボードビューで、以下の操作を行います:
ゾーンを選択します。
CommandキーとShiftキーを押したままにして、ポインタ位置に左右カットアイコンが表示されたら、ゾーンをクリックします。
ゾーンが左右に分割され、新しいゾーンが作成されます。各ゾーンは個別に編集できます。
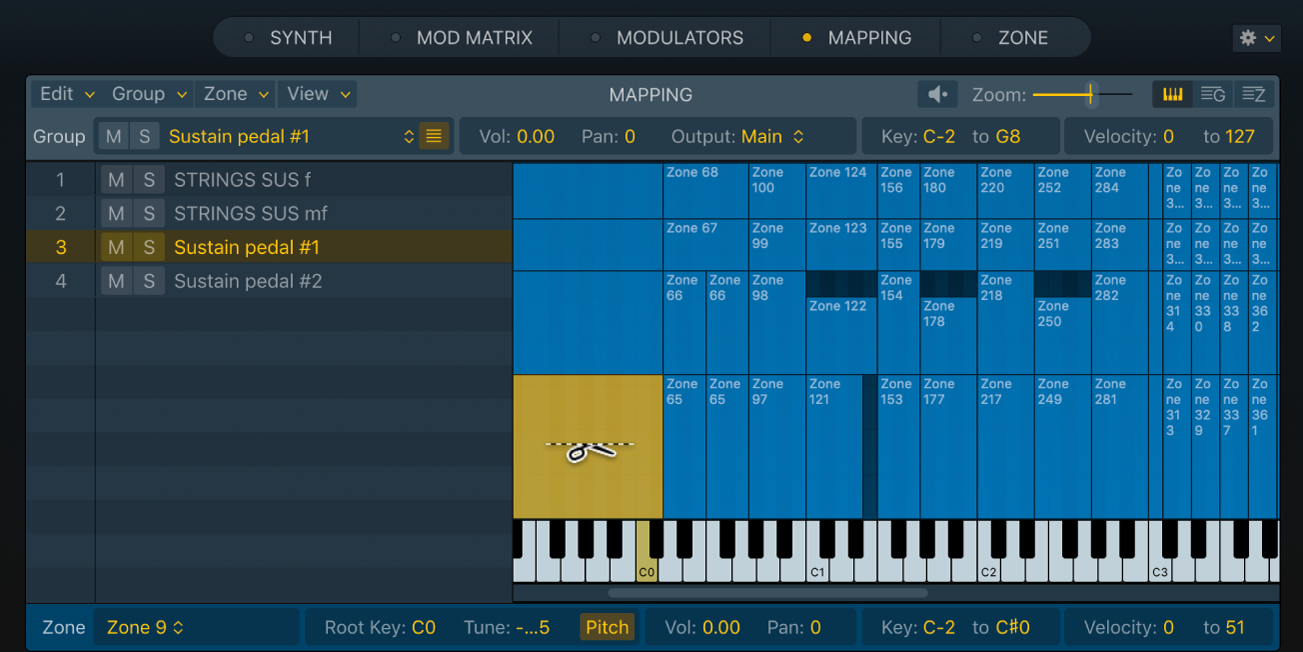
選択した1つまたは複数のゾーンをドラッグして別のグループに移動する
Logic Pro Samplerの「Mapping」パネルのキーボードビューまたはゾーンビューで、以下の操作を行います:
1つのゾーンを選択し、左側のグループリストに表示された移動先のグループ名にドラッグします。
「Mapping」パネルのキーボードビューにグループリストが表示されていない場合は、グループリスト表示ボタンをクリックします。
Shiftキーを押したまま各ゾーンをクリックするか、どのゾーンも表示されていない空の領域からゾーン上をドラッグして、複数のゾーンを選択してから、左側に表示された移動先のグループ名にドラッグします。
注記: Finder、ループブラウザ、ファイルブラウザからグループにオーディオファイルを直接ドラッグすることもできます。この場合、グループ内に新しいゾーンが作成されます。