Logic Pro Xユーザガイド
- ようこそ
-
- 概要
-
- リージョンの概要
- リージョンを選択する
- リージョンの一部を選択する
- リージョンをカット、コピー、およびペーストする
- リージョンを移動する
- ギャップを追加する/取り除く
- リージョンの再生をディレイする
- リージョンをループさせる
- リージョンを繰り返す
- リージョンのサイズを変更する
- リージョンをミュートする/ソロにする
- リージョンをタイムストレッチする
- リージョンを分割する
- MIDIリージョンをデミックスする
- リージョンを結合する
- トラック領域でリージョンを作成する
- トラック領域でオーディオリージョンをノーマライズする
- MIDIリージョンのエイリアスを作成する
- オーディオリージョンのクローンを作成する
- リージョンの色を変更する
- オーディオリージョンをサンプラーのサンプルゾーンに変換する
- リージョン名を変更する
- リージョンを削除する
-
- Smart Controlの概要
- マスターエフェクトのSmart Controlを表示する
- Smart Controlのレイアウトを選択する
- MIDIコントローラの自動割り当て
- スクリーンコントロールを自動的にマップする
- スクリーンコントロールをマップする
- マッピングパラメータを編集する
- パラメータ・マッピング・グラフを使用する
- スクリーンコントロールのプラグインウインドウを開く
- スクリーンコントロールの名前を変更する
- アーティキュレーションIDを使ってアーティキュレーションを変更する
- ハードウェアコントロールをスクリーンコントロールにアサインする
- Logic ProでSmart Controlの編集内容と保存されている設定を比較する
- アルペジエータを使う
- スクリーンコントロールの動きを自動化する
-
- 概要
- ノートを追加する
- スコアエディタでオートメーションを使う
-
- 譜表スタイルの概要
- トラックに譜表スタイルを割り当てる
- 譜表スタイルウインドウ
- 譜表スタイルを作成する/複製する
- 譜表スタイルを編集する
- 譜表と声部を編集する/パラメータを割り当てる
- Logic Proの譜表スタイルウインドウで譜表または声部を追加する/削除する
- Logic Proの譜表スタイルウインドウで譜表または声部をコピーする
- プロジェクト間で譜表スタイルをコピーする
- 譜表スタイルを削除する
- 声部と譜表に音符を割り当てる
- 多声部のパートを別々の譜表に表示する
- スコア記号の割り当てを変更する
- 譜表をまたいで音符を連桁にする
- ドラム記譜用にマッピングされた譜表スタイルを使う
- 定義済みの譜表スタイル
- スコアを共有する
- Touch Barのショートカット
-
- エフェクトについての説明
-
- MIDIプラグインを使う
- Modifier MIDIプラグインのコントロール
- Note Repeater MIDIプラグインのコントロール
- Randomizer MIDIプラグインのコントロール
-
- Scripter MIDIプラグインを使う
- スクリプトエディタを使う
- Scripter APIの概要
- MIDI処理関数の概要
- HandleMIDI関数
- ProcessMIDI関数
- GetParameter関数
- SetParameter関数
- ParameterChanged関数
- Reset関数
- JavaScriptオブジェクトの概要
- JavaScript Eventオブジェクトを使う
- JavaScript TimingInfoオブジェクトを使う
- Traceオブジェクトを使う
- MIDIイベントのbeatPosプロパティを使う
- JavaScript MIDIオブジェクトを使う
- Scripterのコントロールを作成する
- Transposer MIDIプラグインのコントロール
-
- 内蔵の音源についての説明
- 用語集

Logic ProのExternal Instrument
External Instrumentプラグインを使うと、ハードウェアMIDIサウンドジェネレータをミキサーにルーティングし、Logic Proエフェクトでそれを処理することができます。このプラグインは、ソフトウェア音源の代わりに音源チャンネルストリップに挿入されます。External Instrumentは、音源チャンネルストリップを通じてのMIDI通信に対応しているため、外部サウンドモジュールのMIDIルーティングとオーディオルーティングの両方を1つのプラグインで制御できます。
音源チャンネルストリップ(外部MIDIサウンドモジュールに使用されている)にルーティングされたトラックは、標準のソフトウェア音源トラックと同じように機能します。これにより、トラックでMIDIリージョンの録音や再生ができるほか、次の利点があります。
お使いのコンピュータのCPUにオーバーヘッドを生じさせずに、MIDIモジュールのサウンドや合成エンジンを使用できます。チャンネルストリップ(または出力先チャンネル)で使用するエフェクトとは別です。
インサートエフェクトとセンドエフェクトを使用できます。センドエフェクトを使用するには、音源チャンネルストリップをAuxチャンネルストリップにルーティングします。
エフェクトの有無に関係なく、外部MIDI音源パートをオーディオファイルにリアルタイムバウンスできます(MIDIハードウェアを使用するため、リアルタイムよりも速くバウンスさせることはできません)。この処理によって、すべての内部および外部デバイスとトラックを含むミックスが1ステップで作成されます。
ヒント: 継続的なデバイスの再パッチを避けるために、複数の入出力に対応したオーディオインターフェイスを使用することをお勧めします。
ヒント: マルチティンバーのMIDI音源を使用する場合は、複数のExternal Instrumentインスタンスを使用することで、最大限の柔軟性を得られます。このような状況では、トーンジェネレータが複数のオーディオ出力を持つ場合、個々のオーディオ出力をオーディオインターフェイスの別々の入力に接続して、それぞれ個別のExternal Instrumentインスタンスによって処理します。
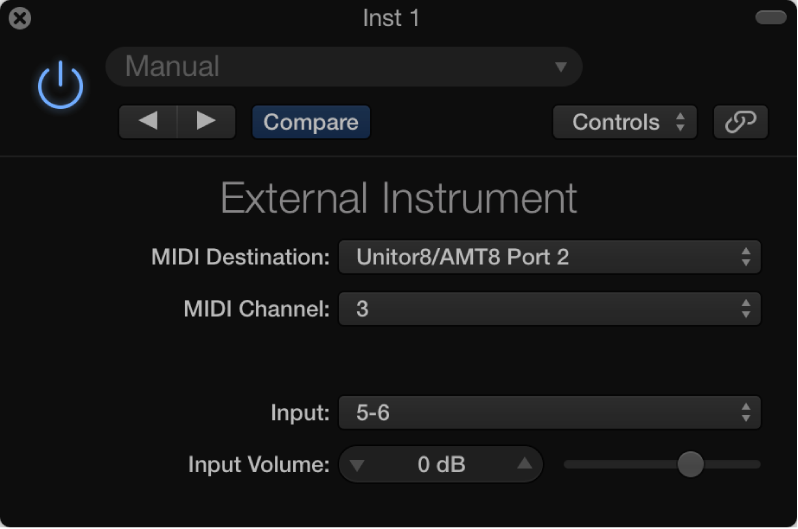
External Instrumentのパラメータ
「MIDI Destination」ポップアップメニュー: 目的のMIDIポートを選択します。
「MIDIチャンネル」ポップアップメニュー: 目的のMIDIチャンネルを選択します。
「Input」ポップアップメニュー: MIDIサウンドジェネレータが接続されているオーディオハードウェアの、入力端子を選択します。
「Input Volume」スライダ/フィールド: 入力信号のレベルを設定します。
外部MIDI音源をエフェクト処理する
Logic Pro Xで、MIDIモジュールの出力(または出力ペア)をオーディオインターフェイスの入力(または入力ペア)に接続します。
注記: これらの接続は、オーディオインターフェイスやMIDIサウンドジェネレータに合わせて、アナログ接続とデジタル接続のどちらでもかまいません。
音源チャンネルストリップを1つ作成します(マルチティンバーの音源を使用する場合は複数作成します)。
音源スロットをクリックし、ポップアップメニューから「External Instrument」を選択します。
External Instrumentウインドウの「MIDI Destination」ポップアップメニューから項目を選択します。
External Instrumentウインドウの「MIDI Channel」ポップアップメニューから項目を選択します。
「Input」ポップアップメニューから、MIDIサウンドジェネレータを接続する入力(オーディオインターフェイスの入力)を選択します。
必要であれば、入力の音量を調整します。
チャンネルストリップ(マルチティンバーの音源で複数のExternal Instrumentインスタンスを使用している場合は複数のチャンネルストリップ)のインサートスロットに、必要なエフェクトを挿入します。
センドエフェクトを使用したい場合は、音源チャンネルストリップをAuxチャンネルストリップにルーティングすることもできます。