Mac के लिए Numbers यूज़र गाइड
- स्वागत है
- नया क्या है
-
- Numbers का उपयोग शुरू करें
- इमेज, चार्ट और अन्य ऑब्जेक्ट का परिचय
- स्प्रेडशीट बनाएँ
- स्प्रेडशीट खोलें या बंद करें
- टेम्पलेट वैयक्तिक बनाएँ
- शीट उपयोग करें
- परिवर्तनों को पहले जैसा करें या फिर करें
- अपनी स्प्रेडशीट सहेजें
- स्प्रेडशीट ढूँढें
- स्प्रेडशीट डिलीट करें
- स्प्रेडशीट को प्रिंट करें
- शीट बैकग्राउंड बदलें
- Numbers के लिए Touch Bar
-
- Numbers के साथ iCloud का उपयोग करें
- Excel या टेक्स्ट फ़ाइल इंपोर्ट करें
- Excel या किसी दूसरे फ़ाइल फ़ॉर्मैट में एक्सपोर्ट करें
- स्प्रेडशीट फ़ाइल आकार घटाएँ
- बड़ी स्प्रेडशीट को पैकेज फ़ाइल के रूप में सहेजें
- स्प्रेडशीट का पिछला संस्करण रीस्टोर करें
- स्प्रेडशीट को मूव करें
- स्प्रेडशीट को लॉक करें
- स्प्रेडशीट को पासवर्ड से संरक्षित करें
- कस्टम टेम्पलेट बनाएँ और प्रबंधित करें
- कॉपीराइट

Mac पर Numbers के लिए Touch Bar
यदि आपके Mac में Touch Bar है, तो आप जाने-पहचाने जेस्चर—जैसे टैप, स्वाइप और स्लाइड—का उपयोग सीधे Touch Bar पर करके Numbers में स्प्रेडशीट संपादित कर सकते हैं। Touch Bar के नियंत्रण आपकी स्प्रेडशीट में चुनी गई सामग्री के आधार पर बदल जाते हैं।
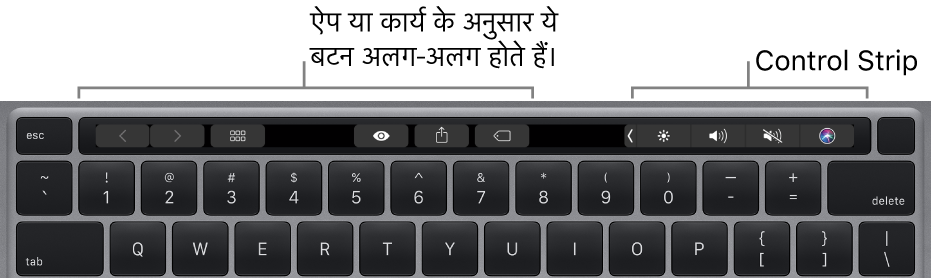
उदाहरण के लिए, यदि टेबल चुना गया है, तो Touch Bar पंक्तियाँ और कॉलम जोड़ने या हटाने के लिए नियंत्रण दिखाता है।
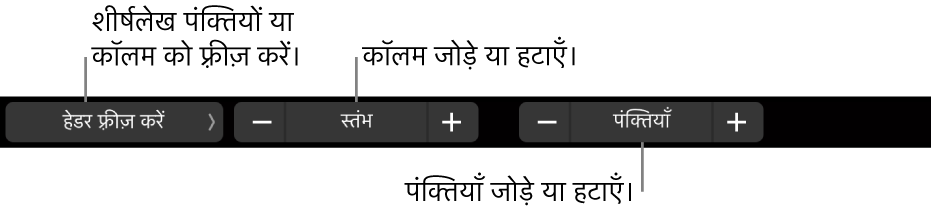
अपने डेटा का फ़ॉर्मैटिंग विकल्प देखने के लिए सेल के चुने जाने पर “फ़ॉर्मैट” पर टैप करें।

सामान्य फ़ॉर्मूला से चुनने या अपना स्वयं का डालने के लिए सेल के चुने जाने पर “फ़ॉर्मूला” पर टैप करें।

Numbers के लिए नियंत्रण दिखाएँ
यदि आपको Numbers में टेक्स्ट संपादित करने और अन्य कार्य करने के लिए नियंत्रण दिखाई नहीं देते हैं, तो उन्हें सिस्टम सेटिंग्ज़ में चालू करें।
अपने Mac पर Apple मेनू

Touch Bar सेटिंग्ज़ पर क्लिक करें, “Touch Bar दिखाना” के आगे स्थित पॉप-अप मेनू पर क्लिक करें, फिर App कंट्रोल चुनें।
आप Mac यूज़र गाइड में Touch Bar का इस्तेमाल कैसे करें के बारे में अधिक जानकारी देख सकते हैं।