Mac के लिए Numbers यूज़र गाइड
- स्वागत है
- नया क्या है
-
- Numbers का उपयोग शुरू करें
- इमेज, चार्ट और अन्य ऑब्जेक्ट का परिचय
- स्प्रेडशीट बनाएँ
- स्प्रेडशीट खोलें या बंद करें
- टेम्पलेट वैयक्तिक बनाएँ
- शीट उपयोग करें
- परिवर्तनों को पहले जैसा करें या फिर करें
- अपनी स्प्रेडशीट सहेजें
- स्प्रेडशीट ढूँढें
- स्प्रेडशीट डिलीट करें
- स्प्रेडशीट को प्रिंट करें
- शीट बैकग्राउंड बदलें
- Numbers के लिए Touch Bar
-
- Numbers के साथ iCloud का उपयोग करें
- Excel या टेक्स्ट फ़ाइल इंपोर्ट करें
- Excel या किसी दूसरे फ़ाइल फ़ॉर्मैट में एक्सपोर्ट करें
- स्प्रेडशीट फ़ाइल आकार घटाएँ
- बड़ी स्प्रेडशीट को पैकेज फ़ाइल के रूप में सहेजें
- स्प्रेडशीट का पिछला संस्करण रीस्टोर करें
- स्प्रेडशीट को मूव करें
- स्प्रेडशीट को लॉक करें
- स्प्रेडशीट को पासवर्ड से संरक्षित करें
- कस्टम टेम्पलेट बनाएँ और प्रबंधित करें
- कॉपीराइट

Mac पर Numbers में इमेज गैलरी जोड़ें
इमेज गैलरी के साथ, आप एक स्थान पर तस्वीरों का संग्रह और SVG इमेज देख सकते हैं (टेबल सेल को छोड़कर) ताकि एक बार में केवल एक दिखाई दे। फिर आप इमेज पर उसी तरह क्लिक कर सकते हैं जैसे स्लाइडशो पर करते हैं।
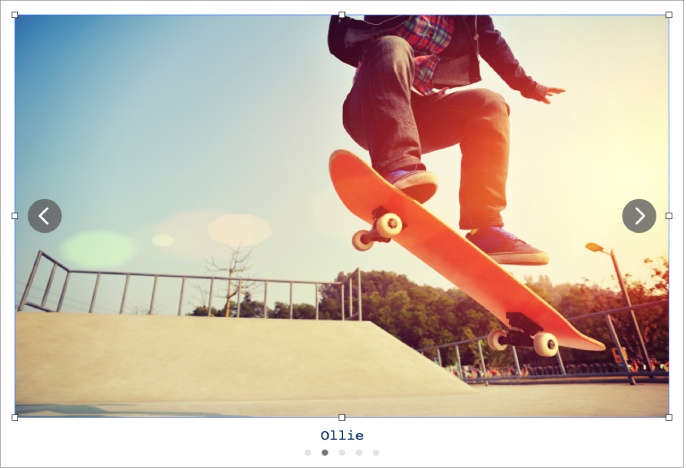
नोट : इमेज गैलरी में प्रदर्शित की गईं SVG इमेज को संयोजित या खंडित नहीं किया जा सकता।
अपने Mac पर Numbers ऐप
 पर जाएँ।
पर जाएँ।स्प्रेडशीट खोलें, टूलबार में
 पर क्लिक करें, फिर इमेज गैलरी चुनें।
पर क्लिक करें, फिर इमेज गैलरी चुनें।इमेज गैलरी का स्प्रेडशीट में स्थान बदलने के लिए इसे ड्रैग करें और उसका आकार बदलने के लिए किसी भी चयन हैंडल को ड्रैग करें।
इमेज जोड़ने के लिए उन्हें अपने कंप्यूटर से इमेज गैलरी में ड्रैग करें।
इमेज गैलरी को कस्टमाइज़ करने के लिए उसे चुनें, फिर निम्नलिखित में से कोई एक कार्य करें :
इमेज की स्थिति या ज़ूम स्तर ऐडजस्ट करें : स्प्रेडशीट में इमेज पर डबल-क्लिक करें, फिर इसे फ़्रेम में मूव करने के लिए ड्रैग करें। ज़ूम करने के लिए स्लाइडर को ड्रैग करें।
इमेज रीऑर्डर करें : “फ़ॉर्मैट करें”
 साइडबार में “गैलरी” टैब पर क्लिक करें, फिर इमेज थंबनेल को रीऑर्डर करने के लिए ड्रैग करें।
साइडबार में “गैलरी” टैब पर क्लिक करें, फिर इमेज थंबनेल को रीऑर्डर करने के लिए ड्रैग करें।ऐसा इमेज विवरण जोड़ें जिसका उपयोग सहायक तकनीक (उदाहरण के लिए, VoiceOver) द्वारा किया जा सकता है। फ़ॉर्मैट
 साइडबार में गैलरी टैब पर क्लिक करें, फिर इमेज थंबनेल पर क्लिक करें। इमेज विवरण टेक्स्ट बॉक्स में अपना टेक्स्ट दर्ज करें। इमेज विवरण आपकी स्प्रेडशीट में कहीं भी दिखाई नहीं देता है।
साइडबार में गैलरी टैब पर क्लिक करें, फिर इमेज थंबनेल पर क्लिक करें। इमेज विवरण टेक्स्ट बॉक्स में अपना टेक्स्ट दर्ज करें। इमेज विवरण आपकी स्प्रेडशीट में कहीं भी दिखाई नहीं देता है।आप इमेज गैलरी में शीर्षक भी जोड़ सकते हैं, साथ ही अलग-अलग इमेज या सारी इमेज में कैप्शन जोड़ सकते हैं। ऑब्जेक्ट में कैप्शन या शीर्षक जोड़ें देखें।
इमेज गैलरी देखने के लिए
 या
या  पर क्लिक करें।
पर क्लिक करें।
गैलरी से इमेज हटाने के लिए “फ़ॉर्मैट करें” ![]() साइडबार में “गैलरी” टैब पर क्लिक करके इमेज थंबनेल पर क्लिक करें, फिर “डिलीट” दबाएँ।
साइडबार में “गैलरी” टैब पर क्लिक करके इमेज थंबनेल पर क्लिक करें, फिर “डिलीट” दबाएँ।