
Mac पर Numbers में पंक्तियों और कॉलम को फिर आकार दें
आप टेबल में चुने गए कॉलम की चौड़ाई और चुनी गईं पंक्तियों की ऊँचाई बदल सकते हैं या आप एक साथ सभी पंक्तियों या कॉलम का आकार बदल सकते हैं।
नोट : आप किसी एक सेल की चौड़ाई या ऊंचाई को नहीं बदल सकते हैं।
पंक्तियों या कॉलम का आकार फिर से मैनुअली बदलें
अपने Mac पर Numbers ऐप
 पर जाएँ।
पर जाएँ।स्प्रेडशीट खोलें, फिर टेबल पर क्लिक करें।
निम्नलिखित में से कोई एक कार्य करें :
पंक्तियों या कॉलम को फिर आकार दें : जब तक आपको
 दिखाई नहीं देता तब तक पॉइंटर को पंक्ति संख्या के नीचे या कॉलम अक्षर के दाईं ओर मूव करें, फिर पुनः आकार देने के लिए ड्रैग करें।
दिखाई नहीं देता तब तक पॉइंटर को पंक्ति संख्या के नीचे या कॉलम अक्षर के दाईं ओर मूव करें, फिर पुनः आकार देने के लिए ड्रैग करें।एकाधिक पंक्तियों या कॉलम का आकार बदलें : पंक्तियों या कॉलम को चुनें, फिर पॉइंटर को तब तक सबसे निचली पंक्ति संख्या के नीचे या सबसे दाईं ओर के कॉलम अक्षर के दाएँ लेते जाएँ, जब तक आपको
 दिखाई नहीं देता है, फिर आकार बदलने के लिए ड्रैग करें। उन्हें अनुपात में फिरआकार दिया जाता है।
दिखाई नहीं देता है, फिर आकार बदलने के लिए ड्रैग करें। उन्हें अनुपात में फिरआकार दिया जाता है।टेबल की सभी पंक्तियों या कॉलम को दोबारा आकार दें :
 पर क्लिक करें, फिर पंक्तियों का आकार बदलने के लिए टेबल के सबसे निचले किनारे के सफ़ेद वर्ग को ड्रैग करें, कॉलम का आकार बदलने के लिए टेबल के दाएँ किनारे के वर्ग को ड्रैग करें या दोनों का आकार बदलने के लिए निचले-दाएँ कोने के वर्ग को ड्रैग करें।
पर क्लिक करें, फिर पंक्तियों का आकार बदलने के लिए टेबल के सबसे निचले किनारे के सफ़ेद वर्ग को ड्रैग करें, कॉलम का आकार बदलने के लिए टेबल के दाएँ किनारे के वर्ग को ड्रैग करें या दोनों का आकार बदलने के लिए निचले-दाएँ कोने के वर्ग को ड्रैग करें।जैसे ही आप ड्रैग करते हैं, कैनवास पर जब किसी टेबल की पंक्तियों या कॉलम को दूसरे टेबल की पंक्तियों या कॉलम के साथ अलाइन किया जाता है, तो पीली अलाइनमेंट गाइडें दिखाई दे सकती हैं।
नोट : यदि आकार बदलने के बाद सेल की सामग्री उसमें फ़िट नहीं होती है, तो उसे फ़िट करने के लिए आप पंक्तियों या कॉलम को ऐडजस्ट कर सकते हैं। कैसे किया जाए यह जानने के लिए नीचे दिए गए कार्य देखें।
पंक्ति या कॉलम को अच्छी तरह फिर से आकार दें
अपने Mac पर Numbers ऐप
 पर जाएँ।
पर जाएँ।स्प्रेडशीट खोलें, फिर पंक्ति या कॉलम में किसी ऐसे सेल पर क्लिक करें जिसका आप आकार बदलना चाहते हैं।
“फ़ॉर्मैट”
 साइडबार में “टेबल” टैब पर क्लिक करें।
साइडबार में “टेबल” टैब पर क्लिक करें।“पंक्ति और कॉलम आकार” में अपना वांछित आकार सेट करने के लिए ऊँचाई और चौड़ाई तीरों पर क्लिक करें।
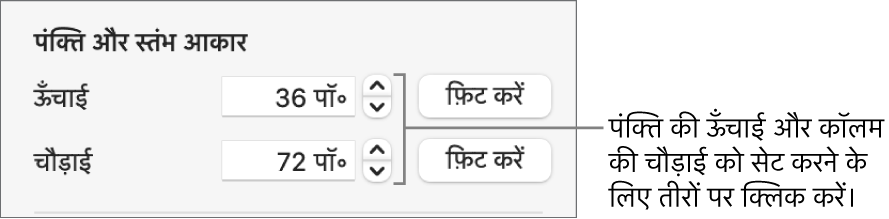
पूरी पंक्ति या कॉलम को दोबारा आकार दिया गया है। एक से अधिक पंक्ति या कॉलम के सेल का चयन करने से चयन में शामिल सभी पंक्तियों या कॉलम का आकार बादल जाता है।
पंक्ति या कॉलम के कॉन्टेंट में फ़िट करने के लिए उसे आकार दें
अपने Mac पर Numbers ऐप
 पर जाएँ।
पर जाएँ।स्प्रेडशीट खोलें, फिर टेबल पर क्लिक करें।
निम्नलिखित में से कोई भी एक कार्य करें :
पॉइंटर को पंक्ति संख्या या कॉलम अक्षर के दाईं ओर मूव करें, तीर पर क्लिक करें, फिर दिखाई देने वाले मेनू में से “कॉन्टेंट के अनुसार ऊँचाई फ़िट करें” या “कॉन्टेंट के अनुसार चौड़ाई फ़िट करें” चुनें।
जब तक आपको
 दिखाई नहीं देता तब तक पॉइंटर को पंक्ति संख्या के नीचे या कॉलम अक्षर के दाईं ओर मूव करें, फिर डबल-क्लिक करें।
दिखाई नहीं देता तब तक पॉइंटर को पंक्ति संख्या के नीचे या कॉलम अक्षर के दाईं ओर मूव करें, फिर डबल-क्लिक करें।
पंक्तियों या कॉलम को समान आकार का बनाएँ
अपने Mac पर Numbers ऐप
 पर जाएँ।
पर जाएँ।स्प्रेडशीट खोलें, फिर निम्नलिखित में से एक कार्य करें :
कुछ पंक्तियों या कॉलम को समान आकार का बनाने के लिए : पंक्तियाँ या कॉलम चुनें।
सभी पंक्तियों या कॉलम को समान आकार का बनाने के लिए : टेबल पर क्लिक करें, फिर शीर्ष-बाएँ कोने में
 पर क्लिक करें।
पर क्लिक करें।
(आपकी स्क्रीन के शीर्ष पर स्थित “टेबल” मेनू से) टेबल > “पंक्तियाँ समान रूप से डिस्ट्रीब्यूट करें” या “कॉलम समान रूप से डिस्ट्रीब्यूट करें” चुनें।