
Mac पर Numbers में टेक्स्ट ऑटोमैटिकली बदलें
आपके द्वारा निर्दिष्ट किए गए टेक्स्ट के साथ ऑटोमैटिकली कुछ टेक्स्ट बदलने के लिए आप Numbers को सेट कर सकते हैं। उदाहरण के लिए आपके टाइप करते समय Numbers द्वारा teh को या (c) को © में बदल सकते हैं।
आप अपनी स्प्रेडशीट में विशिष्ट टेक्स्ट के सभी उदाहरणों को आपके द्वारा परिभाषित टेक्स्ट से भी बदल सकते हैं।
आपके टाइप करते समय टेक्स्ट बदलें
Numbers > सेटिंग्ज़ (अपनी स्क्रीन के शीर्ष पर स्थित Numbers मेनू से) चुनें।
सेटिंग्ज़ विंडो के शीर्ष पर स्थित “ऑटो करेक्शन” पर क्लिक करें।
प्रतिस्थापन सेक्शन में "चिह्न और टेक्स्ट प्रतिस्थापन" के निकट में स्थित चेकबॉक्स चुनें।
 पर क्लिक करें और फिर उस टेक्स्ट को “बदलें” कॉलम में टाइप करें जिसे आप प्रतिस्थापित (जैसे कि “teh”) करना चाहते हैं।
पर क्लिक करें और फिर उस टेक्स्ट को “बदलें” कॉलम में टाइप करें जिसे आप प्रतिस्थापित (जैसे कि “teh”) करना चाहते हैं।“इससे” कॉलम में, उस शब्द को टाइप करें जिससे आप इसे प्रतिस्थापित करना चाहते हैं (जैसे "the")।
आप प्रतिस्थापन के रूप में Mac पर Numbers में उच्चारण और विशेष वर्णों का उपयोग करें भी कर सकते हैं।
बदलाव को सहेजने के लिए "रिटर्न" दबाएँ।
ये टेक्स्ट प्रतिस्थापन केवल Numbers पर लागू होते हैं।
स्प्रेडशीट में मौजूदा टेक्स्ट को बदलें
यदि आप अपनी स्प्रेडशीट में एकाधिक स्थानों पर दिखाई देने वाले विशिष्ट टेक्स्ट को बदलना चाहते हैं, तो आप प्रतिस्थापन टेक्स्ट को अपने कंप्यूटर की कीबोर्ड सेटिंग्ज़ में जोड़ सकते हैं, फिर प्रत्येक स्थान पर वह टेक्स्ट आने पर उसे बदलने के लिए सब्स्टिट्यूशन विंडो का उपयोग कर सकते हैं।
स्प्रेडशीट खुले होने पर संपादित करें > सब्स्टिट्यूशन > “सब्स्टिट्यूशन दिखाएँ” चुनें (अपनी स्क्रीन के शीर्ष पर स्थित “संपादित करें” मेनू से)।
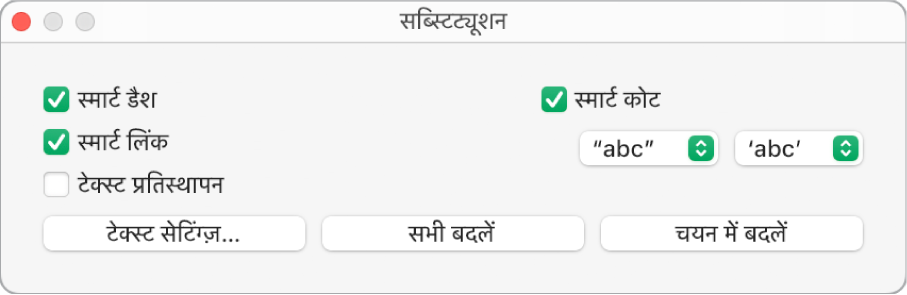
सब्स्टिट्यूशन विंडो में टेक्स्ट प्रतिस्थापन चेकबॉक्स चुनें, फिर टेक्स्ट सेटिंग्ज़ पर क्लिक करें। निम्नलिखित में से कोई एक कार्य करें :
macOS Ventura 13 या बाद का संस्करण : कीबोर्ड सेटिंग्ज़ में टेक्स्ट इनपुट पर जाएँ, फिर टेक्स्ट प्रतिस्थापन पर क्लिक करें।
macOS 12 या पहले का संस्करण : कीबोर्ड प्राथमिकता में टेक्स्ट पर क्लिक करें।
 पर क्लिक करें, फिर “बदलें” फ़ील्ड में वह टेक्स्ट टाइप करें जिसे आप बदलना चाहते हैं (जैसे कि बदलें)।
पर क्लिक करें, फिर “बदलें” फ़ील्ड में वह टेक्स्ट टाइप करें जिसे आप बदलना चाहते हैं (जैसे कि बदलें)।“विथ” फ़ील्ड में उस शब्द को टाइप करें (जैसे कि संशोधित करें) जिसे आप प्रतिस्थापित करना चाहते हैं।
अपनी अंतिम एंट्री के बाद पूर्ण पर क्लिक करें, फिर सेटिंग्ज़ विंडो को बंद करें।
निम्नलिखित में से कोई भी एक कार्य करें :
दस्तावेज़ में टेक्स्ट की सभी आवृत्तियों को बदलें : सब्स्टिट्यूशन विंडो में “बदलें” पर क्लिक करें। यदि आपके पास कीबोर्ड सेटिंग्ज़ में अन्य सब्स्टिट्यूशन हैं, तो वे भी आपकी स्प्रेडशीट पर लागू होती हैं।
विशिष्ट टेक्स्ट पर प्रतिस्थापन लागू करें : आपने वांछित टेक्स्ट को संशोधित करने के लिए वह टेक्स्ट चुनें, फिर सब्स्टिट्यूशन विंडो में “चयन में प्रतिस्थापन” पर क्लिक करें।
नोट : कीबोर्ड सेटिंग्ज़ में मौजूद टेक्स्ट प्रतिस्थापन सेटिंग्ज़ आपके कंप्यूटर के अन्य ऐप्लिकेशन, जैसे कि TextEdit, Pages और Keynote पर तब लागू होती हैं जब उन पर टेक्स्ट सब्स्टिट्यूशन चालू होता है।