
Verwenden des Bereichs „Zone“ im Sampler in MainStage
In der Wellenformanzeige des Bereichs „Zone“ kannst du die aktuelle Wellenform der ausgewählten Zone anzeigen und direkt eine Reihe von Parameter für die Sample-Wiedergabe bearbeiten. Mithilfe von Auf- oder Zuziehgesten kannst du ein- bzw. auszoomen; außerdem kannst du in der Wellenformanzeige scrollen, indem du mit zwei Fingern streichst oder den Scrollbalken ziehst. Wenn du eine Magic Mouse verwendest, kannst du auch mit einem Finger streichen.
Wichtig: Damit du Gesten wie Streichen und Zusammenziehen von Fingern verwenden kannst, müssen diese in den Bereichen „Maus“ und „Trackpad“ deiner Systemeinstellungen aktiviert worden sein.
Je nachdem, über welche Elemente du den Zeiger in der Wellenformanzeige bewegst, ändert sich sein Erscheinungsbild und seine Funktion. Der Zeiger ändert sich zum Beispiel, um anzuzeigen, dass sich ein Slice- oder Fade-Marker bewegen lässt. Außerdem werden die Parameter und Werte der aktuellen Werkzeugfunktion des Zeigers unter der Wellenformanzeige (und der Zonenansicht) angezeigt.
Klicke oder bewege die Marker und Aktivpunkte in der Wellenformanzeige, um die entsprechenden Werte zu ändern. Ziehe im Feld eines Parameterwerts den Zeiger in vertikaler Richtung, um den Wert zu ändern. Ziehe zum Beispiel den Wert, der für „Loop Start“ angezeigt wird, nach oben oder nach unten, um ihn zu ändern. Du kannst alternativ auch auf ein Feld doppelklicken, einen Wert eingeben und die Eingabetaste drücken.
Du kannst auch durch Klicken bei gedrückter Control-Taste auf die Wellenformanzeige ein Kontextmenü anzeigen, über das du das Sample im Audiodateieditor von Logic Pro (oder einem externen Editor) öffnen kannst.
Tipp: Der Bereich „Zone“ lässt sich am besten bedienen, wenn der Bereich „Mapping“ ebenfalls eingeblendet ist. Siehe Bereiche „Mapping“ und „Zone“ – Übersicht.
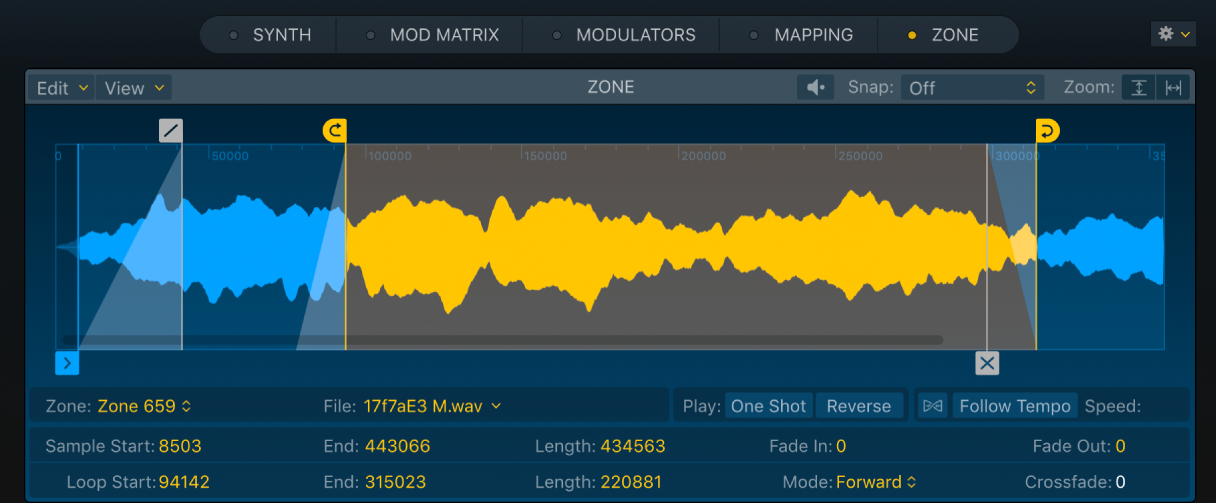
Parameter im Bereich „Zone“
Doppelklicke auf das Eingabefeld für den Parameterwert und gib einen neuen Wert ein. Drücke den Zeilenschalter, um den Vorgang abzuschließen.
Wellenformanzeige: Zeigt die Wellenform, Marker-Aktivpunkte und schattierte Marker-Bereiche der ausgewählten Zone an. Du kannst die Marker-Aktivpunkte ziehen, um die Wiedergabe der Zone anzupassen.
Menü „Edit“: Wähle einen Befehl oder eine Funktion zum Auswählen oder Bearbeiten aus. Über die Aufgaben in diesem Abschnitt erhältst du weiter führende Informationen über die Befehle und Funktionen, die in den einzelnen Einblendmenüs enthalten sind.
Das Menü „Edit“ im Bereich „Zone“ enthält außerdem die Loop-Befehle, die im Menü „Zone“ des Bereichs „Mapping“ verfügbar sind.
Menü „View“: Wähle eine Option, um das Erscheinungsbild und das Verhalten der Anzeige zu verändern. Über die Aufgaben in diesem Abschnitt erhältst du weiter führende Informationen über die Befehle und Funktionen, die in den einzelnen Einblendmenüs enthalten sind.
Taste „Hörprobe“: Gib die ausgewählte Zone wieder.
Einblendmenü „Snap“: Wähle einen Wert aus. Beim Bearbeiten von Crossfade-, Sample-, Fade- oder Loop-Markern rasten diese in der Wellenformanzeige automatisch am nächstgelegenen möglichen Wert ein.
Taste „Zoom vertical“: Wechsle zwischen der maximalen vertikalen Zoomansicht für den aktuell angezeigten Wellenformbereich und der Standardzoomansicht.
Taste zum horizontalen Zoomen: Wechsle zwischen der zuletzt festgelegten Zoomstufe (falls zutreffend) und einer optimierten Zoomstufe, die den gesamten Bereich zwischen dem Start- und dem End-Marker des Samples zeigt. Wurde keine manuelle Zoomstufe festgelegt, wird die gesamte Audiodatei gezeigt.
Tipp: Du kannst dein Trackpad verwenden, um in der Wellenformanzeige mit Auf- oder Zuziehgesten ein- und auszuzoomen, und durch Streichen mit zwei Fingern oder durch Ziehen des Scrollbalkens scrollen. Mit einer Magic Mouse kannst du folgende Gesten ausführen: zum Scrollen mit einem Finger horizontal streichen oder zum Zoomen mit einem Finger vertikal streichen.
Einblendmenü „Zone“: Zeigt den Namen der Zone an. Klicke, um andere Zonen auszuwählen.
Einblendmenü „File“: Zeigt den Namen der Audiodatei an. Klicke, um die Befehle für die Dateibearbeitung auszuwählen.
Load Audio File: Öffnet ein Dialogfenster, in dem du eine Audiodatei auswählen kannst.
Rename Current File: Öffnet ein Dialogfenster, in dem du die ausgewählte Audiodatei umbenennen kannst.
Detach Current File: Trennt die ausgewählte Audiodatei von der Zone. Du kannst eine andere Audiodatei in diese Zone laden und zuweisen.
Im Finder zeigen: Zeigt den vollständigen Pfad der geladenen Audiodatei im Finder an.
Wiedergabetasten: Verwende die Optionen zum Einstellen des Wiedergabeverhaltens der Zone.
Taste „One Shot“: Aktiviere diese Option, damit die Zone die Länge des eintreffenden MIDI-Note-Events ignoriert. Das Sample wird immer von Anfang bis Ende abgespielt, wenn ein „Note On“-Event empfangen wird. Dies ist beispielsweise bei Drum-Sounds nützlich, bei denen die Länge der auslösenden Noten nicht relevant sein soll. Beachte auch den Parameter im Feld „Fade“ unten.
Loop- und Crossfade-Parameter werden abgeblendet, solange die Taste „One Shot“ aktiv ist.
Taste „Reverse“: Aktiviere diese Option, um das Sample vom End- bis zum Start-Marker zu spielen.
Taste „Flex on/off“: Schalte den Flex-Modus ein oder aus. Wenn der Flex-Modus aktiviert ist, wird ein Audiosample bei allen Tonhöhen in der Originalgeschwindigkeit wiedergegeben. Die Aufgaben in diesem Bereich bieten weitere Informationen zur Verwendung des Flex-Modus.
Taste „Follow Tempo“: Aktiviere diese Option, wenn der Flex-Modus aktiv ist, um dem Projekttempo zu folgen.
Einblendmenü „(Flex) Speed“: Wähle, wenn der Flex-Modus aktiv ist, einen Divisions- oder Multiplikationswert für das Wiedergabetempo.
Tipp: „Flex Speed“ ist auch als Modulationsziel verfügbar.
Aktivpunkte und Felder „Sample Start/End“: Lege den Start- und Endpunkt des Samples fest. Bewege die Aktivpunkte, um eine neue Position festzulegen. Klicke bei gedrückter Option-Taste und ziehe einen Aktivpunkt, um beide Aktivpunkte miteinander zu bewegen.
Feld „Sample Length“: Zeigt die Länge zwischen den Positionen des Start- und des End-Markers des Samples an. Durch Ziehen in vertikaler Richtung kannst du den End- und den Fade-Out-Marker bewegen.
Aktivpunkte und Felder „Fade In/Fade Out“: Lege die Einblendzeit (Fade-In) oder die Ausblendzeit (Fade-Out) für die Zone fest. Bewege die Aktivpunkte, um eine neue Position festzulegen. Klicke bei gedrückter Option-Taste und ziehe einen Aktivpunkt, um beide Aktivpunkte miteinander zu bewegen. Die Fade-Marker können nicht vor oder hinter dem Start- bzw. dem End-Marker des Samples positioniert werden.
Aktivpunkte und Felder „Loop Start/Loop End“: Lege den Start- und Endpunkt des Loops fest. Bewege die Aktivpunkte, um eine neue Position festzulegen. Durch Ziehen des abgeblendeten Loop-Bereichs kannst du beide Marker und den Crossfade-Marker zusammen bewegen. Alternativ kannst du bei gedrückter Option-Taste klicken und einen Aktivpunkt ziehen, um beide Aktivpunkte und den Crossfade-Marker zusammen zu bewegen.
Feld „Looplänge“: Zeigt die Länge zwischen den Positionen des Start- und des End-Markers des Loops an. Durch Ziehen in vertikaler Richtung kannst du den End- und den Crossfade-Marker bewegen.
Einblendmenü „Loop Mode“: Wähle den gewünschten Looping-Modus aus. Wähle die Option „No Loop“, um das Loopen zu deaktivieren.
No Loop: Deaktiviere die geloopte Wiedergabe. Dies blendet Loop-Marker und Crossfades aus der Wellenformanzeige aus.
Vorwärts: Die Wiedergabe des Loops wird zwischen dem Start- und dem Endpunkt so lange wiederholt, bis die Taste losgelassen wird.
Reverse: Die Wiedergabe des Loops wird zwischen dem End- und dem Startpunkt so lange wiederholt, bis die Taste losgelassen wird.
Alternate: Die Wiedergabe wird vom Start- zum Endpunkt des Loops und direkt danach vom End- zum Startpunkt wiederholt, solange du die Taste gedrückt hältst.
Play to End on Release: Aktiviere diese Taste, um die Wiedergabe bis zur Position des End-Markers fortzusetzen, nachdem du die Taste losgelassen hast – sofern die „Amp“-Ausklingzeit ausreicht, damit der Audioteil nach dem Loop zu hören ist. Diese Funktion ist beispielsweise nützlich, damit das natürliche Decay eines gesampelten akustischen Instruments in der Release-Phase der Hüllkurve hörbar ist.
Aktivpunkt und Feld „Crossfade“: Bewege die Aktivpunkte, um die Dauer der Überblendung zwischen dem End- und Startpunkt eines geloopten Samples festzulegen. Der Aktivpunkt des Crossfade-Markers ist in der Wellenformanzeige mit einem X gekennzeichnet. Klicke bei gedrückter Option-Taste und ziehe einen Aktivpunkt, um beide Crossfade-Marker zusammen zu bewegen.
Bei einem Crossfade-Loop gibt es keinen harten Übergang zwischen dem End- und dem Startpunkt. Je größer der Wert ist, desto länger dauert die Überblendung und desto weicher wird der Übergang zwischen Loop-Ende und Loop-Start. Dadurch wird besonders bei schwierig zu loopenden Samples das Erstellen eines weichen, knackfreien Loops stark erleichtert.
Start-, End-, Loop-, Fade-, Anker- und Crossfade-Marker im Bereich „Zone“ von Sampler verwenden
Du kannst die Marker im Bereich „Zone“ von Sampler verwenden, um die Audiowiedergabe in MainStagezu ändern. Du kannst die möglichen Positionen der Marker mit dem Menüs „Einrasten“ festlegen.
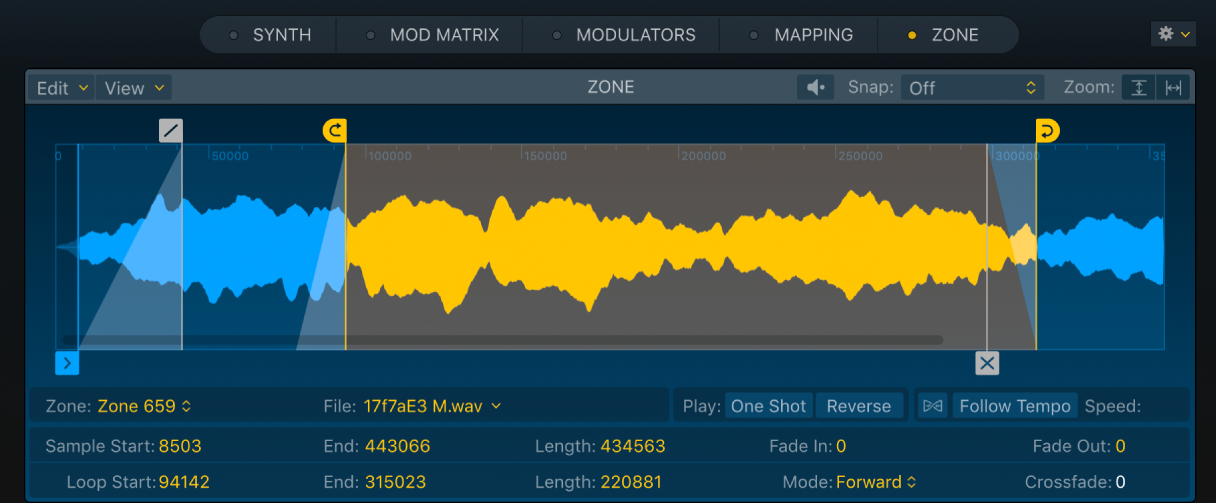
Führe beliebige der folgenden Schritte aus:
Ziehe den blauen Start- oder End-Marker, um den Start- bzw. Endpunkt eines Samples festzulegen. Die Wiedergabe wird auf den Ausschnitt zwischen diesen beiden Marker begrenzt.
Drücke und halte die Option-Taste gedrückt und ziehe den Start- oder den End-Marker, um den Start- und den Endpunkt des Samples zusammen zu bewegen.
Ziehe den grauen „Fade In“- oder „Fade Out“-Marker, um die Länge der Überblendung am Anfang oder am Ende des Audiodateisegments zwischen dem Start- und End-Marker zu ändern.
Drücke und halte die Option-Taste gedrückt und ziehe entweder den „Fade In“- oder den „Fade Out“-Marker, um die beiden Fade-Marker zusammen zu bewegen.
Bewege den gelben Loop-Start- oder Loop-Ende-Marker, um die Grenzen eines Loops festzulegen. Bei der Wiedergabe wird der Ausschnitt zwischen diesen Markern wiederholt, wenn du eine Note hältst.
Ziehe den gelblich schattierten Bereich zwischen dem Start- und dem End-Marker, um den gesamten Loop zu bewegen. Drücke und halte alternativ die Option-Taste gedrückt und ziehe den Start- oder den End-Marker, um den gesamten Loop zu bewegen.
Ziehe den grauen (mit einem „X“ gekennzeichneten) Crossfade-Marker, um die Länge der Überblendung am Start- und am Endpunkt des Loops festzulegen. Dadurch werden hörbare Störungen beim Loopen über den Start- und den Endpunkt vermindert.
Ziehe den hellblauen Anker-Marker, um den absoluten Startpunkt der Audiodatei festzulegen.
Hinweis: Der Anker-Marker ist nur sichtbar, wenn „Show Anchor“ im Menü „View“ des Bereichs „Zone“ ausgewählt ist.
Teilbereich der Wellenformanzeige im Bereich „Zone“ schnell zoomen
In MainStage -Sampler: Verwende zum Zoomen in der Wellenformanzeige im Bereich „Zone“ die Zoom-Tasten und Auf- und Zuziehgesten. Du kannst aber auch wie folgt vorgehen, um schnell einen Teilbereich der Wellenform zu zoomen:
Drücke und halte die Tastenkombination „Control-Option“ gedrückt und ziehe den Zeiger in der Wellenformanzeige.
Der ausgewählte Bereich wird gezoomt und füllt die gesamten Wellenformanzeige.
Tipp: Doppelklicke auf die Taste „Zone“ auf der Navigationsleiste, um schnell zwischen der Maximalansicht des Bereichs „Zone“ und der aktuellen Ansicht umzuschalten.
Kontextmenü im Bereich „Zone“ von Sampler verwenden
In MainStage kannst du das Kontextmenü verwenden, um eine Reihe von Befehlen für die Verarbeitung von Samples auszuwählen. Klicke bei gedrückter Control-Taste in der Wellenformanzeige, um auf die verfügbaren Optionen im Kontextmenü zuzugreifen.
Wichtig: Beim Kontextmenü werden Klein- und Großbuchstaben unterschieden. Die Befehle im Kontextmenü „Zone“ variieren abhängig davon, auf welchen Teilbereich der Wellenformanzeige du klickst. Beispielsweise werden andere „Auto-Loop“-Befehle angezeigt, wenn du in der Wellenformanzeige bei gedrückter Control-Taste direkt auf den gelblich schattierten Loop-Bereich klickst.
Auto-Loop: Analysiert das Audiomaterial und legt automatisch einen Loop fest. Du kannst den Befehl wiederholt verwenden, um verschiedene automatisch festgelegte Loops auszuprobieren.
Auto-Loop within loop area: Analysiert das Audiomaterial und legt automatisch einen Loop innerhalb des Bereichs fest, der vom Start- und End-Marker des Loops festgelegt wird. Wähle die Option „Auto-Loop“ mehrmals, um kürzere automatisch festgelegte Loops auszuprobieren.
Retune: Analysiert das Audiomaterial und legt automatisch die Originalnote und den Wert für die Stimmung fest.
Sample zuschneiden: Schneidet die Bereiche des Samples ab, die sich außerhalb der Start- und End-Marker befinden.
Loop zuschneiden: Schneidet die Bereiche des Samples ab, die sich außerhalb der Start- und End-Marker des Loops befinden.
Hinweis: Die „Crop“-Befehle verändern oder schneiden nicht die vorhandenen Dateien. Anstelle der Originaldateien werden neue Dateien erstellt und verwendet.
Sample-Loop in Audiodatei schreiben: Sichert die Loop-Daten im Header der Audiodatei.
Linear or Equal Power Crossfade: Legt das Gain-Verhalten für Überblendungen fest. Die Option „Linear“ skaliert die Amplitude der Überblendung. Mit der Option „Equal Power“ wird die Lautstärke in der Mitte des Überblendungsbereichs angehoben und das Ein-/Ausblenden erfolgt bei gleichem Lautstärkepegel.
Menü „Edit“ im Bereich „Zone“ von Sampler verwenden
In MainStage kannst du über das Menü „Edit“ im Bereich „Zone“ auf eine Reihe von Befehlen für die Sample-Bearbeitung zugreifen. Weitere Informationen findest du unter Befehle im Untermenü „Loop“ des Bereichs „Sampler Zone“ verwenden. Wähle eine der folgenden Optionen:
New: Erstellt eine neue leere Zone. Über das Menü „Ablage“ oder per Drag & Drop kannst du Audiomaterial zu dieser Zone hinzufügen.
Retune: Analysiert das Audiomaterial und legt automatisch die Originalnote und den Wert für die Stimmung fest.
Re-Analyze Transients and Tempo: Analysiert das aktuelle Audiomaterial nochmals auf Transient- und Tempowechsel, nachdem du Bearbeitungen vorgenommen hast. Dadurch werden beispielsweise Transient- oder Tempowechsel korrigiert, die durch fehlerhaft in den Datei-Header geschriebene Tempodaten oder unerwartete Ergebnisse nach der Verwendung des Flex-Modus zustandekommen oder andere Tempo- und Transientänderungen.
Derive Tempo from Loop Length: Berechnet ein Tempo für die Audiodatei basieren auf der Loop-Länge. Wenn durch Drücken der Taste „Follow Tempo“ die gewünschten Ergebnisse nicht erzielt werden, kannst du diese Option auswählen, um ein überarbeitetes Tempo zu berechnen, mit dem der Loop an den Beat ausgerichtet wird.
Sample zuschneiden: Schneidet die Bereiche des Samples ab, die sich außerhalb der Start- und End-Marker befinden.
Loop zuschneiden: Schneidet die Bereiche des Samples ab, die sich außerhalb der Start- und End-Marker des Loops befinden.
Optimize Sample Gain: Analysiert das Audiomaterial und legt automatisch Gain-Werte fest.
Linear or Equal Power Crossfade: Legt das Gain-Verhalten für Überblendungen fest. Die Option „Linear“ skaliert die Amplitude der Überblendung. Mit der Option „Equal Power“ wird die Lautstärke in der Mitte des Überblendungsbereichs angehoben und das Ein-/Ausblenden erfolgt bei gleichem Lautstärkepegel.
Befehle im Untermenü „Loop“ des Bereichs „Sampler Zone“ verwenden
In MainStage -Sampler: Wähle beliebige der folgenden Befehle oder Funktionen im Untermenü „Edit“ > „Loop“ im Bereich „Zone“:
Auto-Loop: Analysiert das Audiomaterial und legt automatisch einen Loop fest. Du kannst den Befehl wiederholt verwenden, um verschiedene automatisch festgelegte Loops auszuprobieren.
Auto-Loop within Loop Area: Analysiert das Audiomaterial und legt automatisch einen Loop innerhalb des Bereichs fest, der vom Start- und End-Marker des Loops festgelegt wird. Wähle die Option „Auto-Loop“ mehrmals, um kürzere automatisch festgelegte Loops auszuprobieren.
Set Start to Loop Start: Verwende diese Option, um den Start-Marker (des Samples) an die aktuelle Position des Start-Markers des Loops zu versetzen.
Set End to Loop End: Verwende diese Option, um den End-Marker (des Samples) an die aktuelle End-Marker-Position des Loops zu versetzen.
Set Loop from Start to End: Verwende diese Option, um den Start- und den End-Marker des Loops an die Position des Start- bzw. des End-Markers (des Samples) zu versetzen.
Optimize Loop Start: Passt den Loop-Startpunkt automatisch an, um einen nahtlosen Loop-Cycle zu erzeugen.
Optimize Loop Crossfade/End: Verwende diese Option, um die Crossfade-Werte für den Punkt im Loop-Zyklus, an dem sich der End- und der Start-Marker des Loops überkreuzen, automatisch festzulegen. Die Länge des Loops wird davon nicht beeinflusst.
Sample-Loop in Audiodatei schreiben: Sichert die Loop-Daten im Header der Audiodatei. Zum Sichern einer neuen Audiodatei mit einem anderen Namen klicke auf das Namensfeld und wähle den Befehl „Rename Current Audio“.
Menü „View“ im Bereich „Zone“ von Sampler verwenden
In MainStage kannst du im Menü „View“ des Bereichs „Zone“ einen Befehl auswählen, um das Aussehen des Bereichs „Zone“ zu ändern. Wähle eine der folgenden Optionen:
Display Seconds/Sample/Beats Units: Wechselt in der Wellenformanzeige zwischen den Werten für „Time“ (Dauer), Sample und „Bar/Beat“ (Takt/Beat).
Display Stereo Channels/Mono Sum: Zeigt in der Wellenformanzeige eine Stereo- oder eine summierte Mono-Wellenform an.
Show Anchor: Zeigt den absoluten Startpunkt der Audiodatei in der Wellenformanzeige an. Dies kann bei Geräuschen vor dem Einsetzen des Instruments nützlich sein, etwa wenn das Einatmen eines Bläsers oder Schüttelgeräusche eines Tamburins zu hören sind.