
Flyt og juster objekter i Pages til iCloud
Du kan anbringe objekter overalt på en side eller justere dem i forhold til hinanden ved hjælp af x- og y-koordinater, hjælpelinjer m.m.
Bemærk: Hvis et objekt er placeret integreret i teksten, kan du kun flytte det ved at trække det (eller bruge Klip og Sæt ind) til en ny placering i teksten. Se Flyt et integreret objekt til siden, hvis du vil flytte et integreret objekt væk fra teksten.
Flyt et objekt
Klik på objektet for at få vist vælgehåndtagene eller for at få vist rækkenumre og kolonnebogstaver, hvis det er en tabel.
Gør et af følgende:
Billeder, billedgallerier, video, lyd, figurer, tekstfelter eller diagrammer: Træk emnet til en ny placering.
Hvis objektet er placeret integreret med tekst, kan du trække det til en ny placering i det aktuelle tekstforløb eller til en anden tekst i dit dokument (f.eks. i et tekstfelt, en figur, et overskriftsfelt osv.).
Tabeller: Træk kvadratet i øverste venstre hjørne af tabellen. (Hvis du ikke kan se firkanten, kan du klikke uden for tabellen og derefter klikke i en hvilken som helst celle i tabellen).
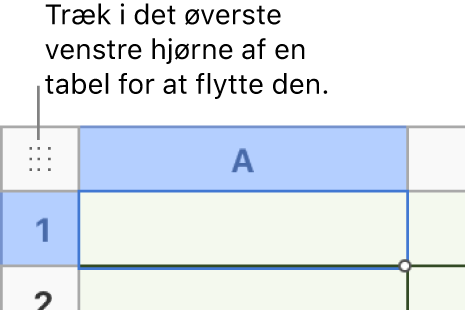
Kopier, klip og indsæt et objekt
Når du klipper et objekt ved hjælp af nedenstående trin (i stedet for at slette det), arkiveres det fjernede objekt, så du med det samme kan indsætte det et nyt sted i dit dokument.
Vælg et eller flere objekter, der skal kopieres.
Gør et af følgende:
På en Mac: Tryk på Kommando-C for at kopiere objektet eller på Kommando-X for at klippe det.
På en Windows-enhed: Tryk på Ctrl-C for at kopiere objektet eller på Ctrl-X for at klippe det.
Hvis du vil indsætte objektet, skal du klikke der, hvor du vil indsætte det, og derefter gøre en af følgende:
På en Mac: Tryk på Kommando-V.
På en Windows-enhed: Tryk på Ctrl-V.
Flyt et objekt i små intervaller
Du kan flytte et objekt ét punkt ad gangen for at placere det mere præcist på siden.
Vælg et objekt, og gør et af følgende:
Flyt objektet et punkt: Tryk på en piletast.
Flyt objektet ti punkter: Hold Skiftetasten nede, mens du trykker på en piletast.
Juster objekter lodret eller vandret
Du kan justere objekter, så de er linet op langs en lodret eller vandret akse.
Vælg et eller flere objekter, og klik derefter på Arranger øverst i indholdsoversigten Format
 til højre.
til højre.Klik på lokalmenuen Juster, og vælg en mulighed.
Hvis der er valgt to eller flere objekter, justeres objekterne i forhold til det objekt, der er tættest på den valgte retning. Hvis du f.eks. justerer tre objekter til venstre, flyttes det objekt, der er længst til venstre ikke, og de andre objekter rettes ind i forhold til det.
Anbring objekter med samme afstand
Du kan hurtigt anbringe objekter på en side, så der er lige meget afstand mellem dem (på en vandret eller lodret akse eller jævnt langs begge akser).
Vælg tre eller flere objekter, og klik derefter på Arranger øverst i indholdsoversigten Format
 til højre.
til højre.Klik på lokalmenuen Fordel, og vælg en mulighed:
Ensartet: Objekter anbringes med lige stor afstand langs både de vandrette og lodrette akser.
Vandret: Objekter fordeles ensartet langs en vandret akse.
Lodret: Objekter fordeles ensartet langs en lodret akse.
Juster et objekt ved hjælp af x- og y-koordinater
Du kan placere objekter, der flyder frit, på en side ved hjælp af x- og y-koordinater.
Vælg et objekt.
Klik på Arranger øverst i indholdsoversigten Format
 til højre, og angiv derefter x- og y-værdierne i felterne Position.
til højre, og angiv derefter x- og y-værdierne i felterne Position.X: Værdien måles fra sidens venstre kant til objektets øverste venstre hjørne
Y: Værdien måles fra sidens øverste kant til objektets øverste venstre hjørne
Hvis et objekt er roteret, refererer x- og y-koordinaterne til det aktuelle øverste venstre hjørne, ikke til det oprindelige hjørne.
Hvis objektet er en linje, kan du bruge værktøjerne Start og Slut til at ændre x- og y-værdierne. Startkoordinaterne refererer til linjens nederste venstre slutpunkt, når linjen oprettes i dit dokument for første gang. Hvis du senere spejlvender eller roterer linjen, vil startkoordinaterne stadig referere til det oprindelige slutpunkt.
Bemærk: Hvis du arbejder i et tekstbehandlingsdokument, og X- og Y-felterne er dæmpet, skal du kontrollere, at Bliv på side er valgt øverst i indholdsoversigten.
Slå hjælpelinjer til justering til eller fra
Du kan slå hjælpelinjer til for at anbringe objekter mere præcist i forhold til sidens kanter eller andre objekter på siden. Du kan slå disse hjælpelinjer fra, når du ikke har brug for dem.
Klik på knappen Mere
 på værktøjslinjen, og vælg derefter Indstillinger.
på værktøjslinjen, og vælg derefter Indstillinger.Klik på knappen Hjælpelinjer, og marker eller fjern derefter markeringen i afkrydsningsfeltet ud for en hjælpelinje for at slå den til eller fra:
Midterhjælpelinjer: Angiver, når midten af det objekt, du trækker, er på linje med midten af siden eller midten af et andet objekt.
Kanthjælpelinjer: Angiver, når en kant på det objekt, du trækker, er på linje med en af sidens kanter eller kanten på et andet objekt.
Afstandshjælpelinjer: Angiver, når tre eller flere objekter har samme indbyrdes afstand på siden.