
Føj sektioner til et dokument i Pages til iCloud
Hvis du arbejder i et tekstbehandlingsdokument, kan du opdele det i flere sektioner, så de forskellige dele af indholdet (f.eks. bogkapitler) kan bruge forskellige formater af sidenummerering, sidehoveder, sidefødder og baggrunde. Det kan du f.eks. gøre, hvis du vil bruge sektionsspecifikke kapiteltitler i overskrifter, eller hvis du vil veksle det visuelle design i en sektion.
Alle sektioner starter øverst på en ny side. Du kan opdele den aktuelle sektion i to sektioner med start fra indsætningsmærket eller øverst på den aktuelle side, eller du kan tilføje en ny tom sektion efter den aktuelle sektion.
Når du har tilføjet en ny sektion, kan du formatere den. Du kan også se, hvilke sider der hører til en sektion, i oversigten Miniaturer af sider.
Bemærk: Du kan ikke opdele sider i et sidelayoutdokument yderligere i sektioner. Hver side er en sektion.
Start en ny sektion ved indsætningsmærket
Du kan tilføje en ny sektion overalt, hvor du anbringer indsætningsmærket i et tekstbehandlingsdokument. Hvis et indsætningsmærke f.eks. er i starten af et afsnit, begynder den nye sektion med dette afsnit øverst på en ny side. Derved opdeles den aktuelle sektion i to sektioner.
Gå til Pages til iCloud
 , og log ind på din Apple-konto (om nødvendigt).
, og log ind på din Apple-konto (om nødvendigt).Klik et hvilket som helst sted i et tekstbehandlingsdokument for at anbringe indsætningsmærket, hvor den nye sektion skal starte.
Klik på
 på værktøjslinjen, og vælg Sektionsskift.
på værktøjslinjen, og vælg Sektionsskift.Indhold før indsætningsmærket forbliver en del af den oprindelige sektion, og indhold efter indsætningsmærket bliver en del af en ny sektion i starten af en ny side.
Start en ny sektion øverst på den aktuelle side
Du kan oprette en ny sektion, der starter med indholdet på den aktuelle side (så længe det ikke er første side i dokumentet eller sektionen). Derved opdeles den aktuelle sektion i to sektioner.
Bemærk: Hvis du vil tilføje en ny sektion i starten af et tekstbehandlingsdokument eller en sektion, skal du følge vejledningen i den forrige opgave, “Start en ny sektion ved indsætningsmærket”.
Gå til Pages til iCloud
 , og log ind på din Apple-konto (om nødvendigt).
, og log ind på din Apple-konto (om nødvendigt).Klik på
 på værktøjslinjen i et sidelayoutdokument, og vælg Miniaturer af sider.
på værktøjslinjen i et sidelayoutdokument, og vælg Miniaturer af sider.Vælg den side, der skal være starten på en ny sektion, i den venstre indholdsoversigt, eller klik i dokumentet på et hvilket som helst sted i den sektion, den nye sektion skal følge.
Klik på
 øverst i indholdsoversigten
øverst i indholdsoversigten  .
.Klik på lokalmenuen “Opret en ny sektion”, og vælg derefter “Starter med denne side”.
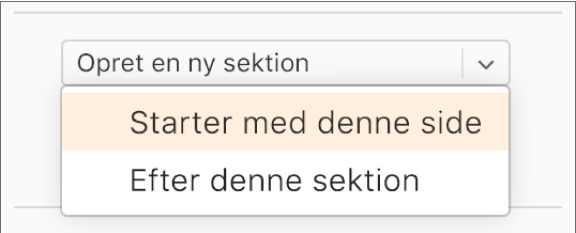
Hvis “Starter med denne side” er dæmpet, skal du kontrollere, at du ikke har valgt den første side i dokumentet eller sektionen (se miniatureoversigten). Hvis du vil tilføje en ny sektion i starten af et dokument eller en sektion, skal du starte den nye sektion ved indsætningsmærket.
Tilføj en ny tom sektion efter den aktuelle sektion
Gå til Pages til iCloud
 , og log ind på din Apple-konto (om nødvendigt).
, og log ind på din Apple-konto (om nødvendigt).Klik på
 på værktøjslinjen i et sidelayoutdokument, og vælg Miniaturer af sider.
på værktøjslinjen i et sidelayoutdokument, og vælg Miniaturer af sider.Vælg en side i den sektion, der kommer før det sted, hvor du vil tilføje en ny sektion, i den venstre indholdsoversigt. (Den nye sektion vises efter den anviste sektion).
Åbn indholdsoversigten Dokument
 , og klik derefter på fanen Afsnit øverst.
, og klik derefter på fanen Afsnit øverst.Klik på lokalmenuen “Opret en ny sektion,” og vælg derefter “Efter denne sektion”.
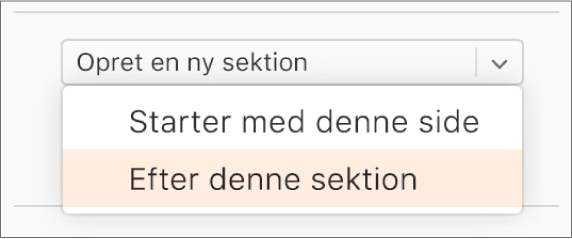
Formater en sektion
Når du ændrer formatet for baggrund, sidehoved, sidefod og sidenummerering for en sektion, gælder ændringerne for alle sider i den aktuelle sektion.
Gå til Pages til iCloud
 , og log ind på din Apple-konto (om nødvendigt).
, og log ind på din Apple-konto (om nødvendigt).Klik på
 på værktøjslinjen i et sidelayoutdokument, og vælg Miniaturer af sider.
på værktøjslinjen i et sidelayoutdokument, og vælg Miniaturer af sider.Vælg en side i den sektion, du vil formatere, i den venstre indholdsoversigt.
Klik på
 øverst i indholdsoversigten
øverst i indholdsoversigten  .
.Hvis du vil ændre baggrundsfarven for denne sektion, skal du vælge afkrydsningsfeltet Baggrund, klikke på farvefeltet til højre for afkrydsningsfeltet (den ligner et rektangel) og vælge en farve.
Du kan også føje et billede, en speciel farve eller et farveforløb (to farver, der går over i hinanden) til baggrunden. Du kan finde flere oplysninger under Skift baggrund på siden.
Du kan vælge sidehoved- og sidefodsindstillinger ved at gøre et af følgende under Sidehoveder & sidefødder:
Vis sidehoveder og sidefødder på alle andre sider end den første i sektionen: Vælg afkrydsningsfeltet ”Skjul på første side i sektion”.
Brug forskellige sidehoveder og sidefødder til venstre- og højresider (dokumenter med modstående sider): Vælg afkrydsningsfeltet ”Forskellige venstre- og højresider”.
Brug andre sidetal, sidehoveder og sidefødder end i den forrige sektion: Fravælg afkrydsningsfeltet “Match forrige sektion”.
Du kan vælge, hvordan sidetal skal se ud, ved at gøre et af følgende under Sidenummerering:
Vælg et format med heltals- eller romertalnummerering eller alfabetisk nummerering: Klik på lokalmenuen Format, og vælg en mulighed.
Fortsæt sidenummerering fra den forrige sektion: Vælg ”Fortsæt fra forrige sektion”.
Vælg det sidetal, sektionen skal starte med: Vælg “Start ved”, og angiv det sidetal, som sektionen skal starte med (eller klik på pil op eller pil ned).
Hvis dette dokument er indstillet til at bruge modstående sider, skal du klikke på lokalmenuen til højre for ”Sektion starter på” og derefter vælge en indstilling, der angiver, hvor sektionens indhold skal starte:
Næste: Sektionen starter på en venstreside eller en højreside, afhængigt af hvad den næste side i dokumentet er. Hvis dokumentet ikke skal indeholde tommer sider, skal du vælge Næste.
Højre: Sektionen starter på den første højreside. Hvis næste side i dit dokument er en venstre side, indsættes der en tom side før starten af sektionen på en højre side.
Venstre: Sektionen starter på den første venstreside. Hvis næste side i dit dokument er en højre side, indsættes der en tom side før starten af sektionen på en venstre side.
Få vist sektionerne i et dokument
Du kan se, hvilke sider i et tekstbehandlingsdokument der tilhører en bestemt sektion, i oversigten Miniaturer af sider. Medmindre du starter med en skabelon, der allerede har flere sektioner, er alle sider i et tekstbehandlingsdokument som standard en del af den samme sektion, indtil du vælger at oprette yderligere sektioner.
Bemærk: I sidelayoutdokumenter er hver side altid en enkelt sektion (og den kan ikke opdeles).
Gå til Pages til iCloud
 , og log ind på din Apple-konto (om nødvendigt).
, og log ind på din Apple-konto (om nødvendigt).Klik på
 på værktøjslinjen i dokumentet, og vælg Miniaturer af sider.
på værktøjslinjen i dokumentet, og vælg Miniaturer af sider.Klik på en miniature af en side i den venstre indholdsoversigt.
Der vises en fremhævning bag ved alle sider i den samme sektion.
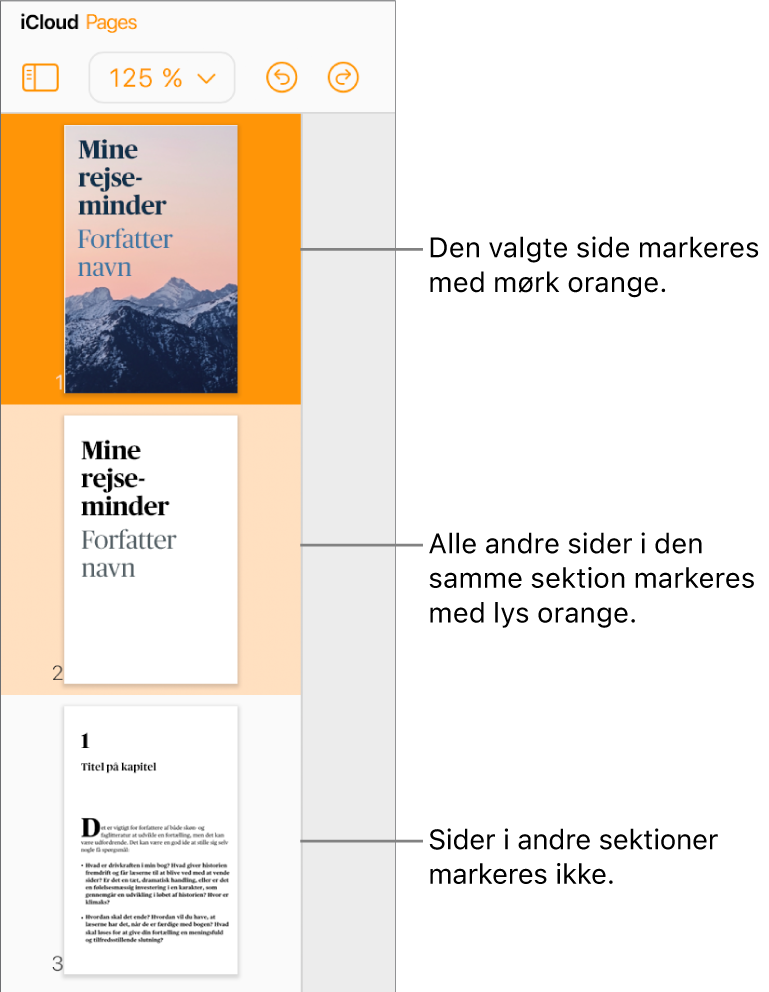
Hvis du tilføjer sektioner i et tekstbehandlingsdokument, bliver det måske også nemmere omarrangere, dublere eller slette bestemte dele af indholdet. Se Omarranger sider eller sektioner, Dubler sider eller sektioner eller Slet sider eller sektioner.