
Tilføj rammer og streger i Pages til iCloud
Du kan tilføje en hel, stiplet eller prikket streg over, under eller på begge sider af et afsnit i dokumentets brødtekst (hvis teksten er i et tekstfelt eller en figur, kan du kun tilføje en streg over eller under teksten). Du kan også tilføje en fuld ramme (på 4 sider) omkring et eller flere afsnit i dokumentets brødtekst og vælge buede (i stedet for lige) hjørner.
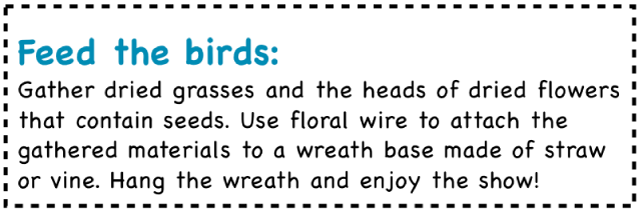
Bemærk: Hvis teksten er i en tabelcelle, kan du kun tilføje en ramme rundt om cellen. Se Tilføj rammer og netlinjer.
Tilføj en kant eller streg
Gå til Pages til iCloud
 , og log ind på din Apple-konto (om nødvendigt).
, og log ind på din Apple-konto (om nødvendigt).Klik i dokumentet på en tom linje eller et afsnit, eller vælg flere afsnit, hvor du vil tilføje en ramme eller streg.
Klik på knappen Layout øverst i indholdsoversigten Format
 .
.Vælg afkrydsningsfeltet Afsnitsrammer, klik på lokalmenuen under afkrydsningsfeltet, og vælg et stregformat.
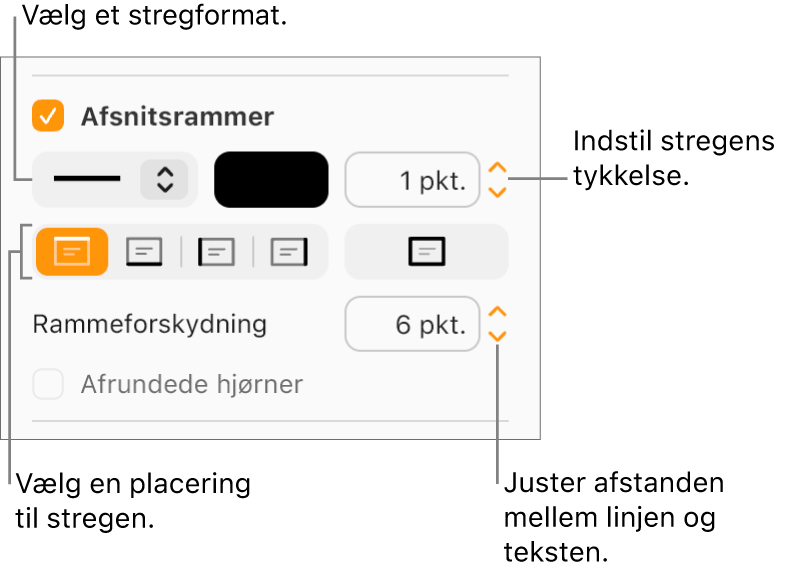
Gør et af følgende:
Tilføj en eller flere streger: Klik på en eller flere positionsknapper (under lokalmenuen til stregformat og farvefeltet).
Tilføj en fuld ramme (på 4 sider): Klik på positionsknappen længst til højre (under værdifeltet til stregtykkelse). Hvis du vil afrunde hjørnerne, skal du vælge afkrydsningsfeltet Afrundede hjørner (dette afkrydsningsfelt er kun tilgængeligt, efter at du har tilføjet den fulde ramme).
Vælg en stregtykkelse: Klik på pilene til værdifeltet ved siden af farvefeltet (eller skriv et tal i feltet).
Vælg en stregfarve: Klik på farvefeltet, og vælg derefter en farve. Hvis du vil have et større udvalg af farver, skal du klikke på Mere eller Tilpas og derefter foretage dine valg.
Vælg, hvor meget hvidt der skal være mellem stregen eller rammen og teksten: Klik på pilene ved siden af Forskudt.
Fjern en ramme eller streg
Rammer og streger kan oprettes på forskellige måder, så hvis du ikke er sikker på, hvordan en er blevet tilføjet, kan du prøve disse metoder til at fjerne den.
Gå til Pages til iCloud
 , og log ind på din Apple-konto (om nødvendigt).
, og log ind på din Apple-konto (om nødvendigt).Klik i dokumentet på knappen Layout øverst i indholdsoversigten Format
 til højre.
til højre.Gør et af følgende:
Hvis stregen er over eller under en tekstlinje (eller en tom linje): Klik i teksten over eller under stregen eller på den tomme linje umiddelbart over eller under stregen.
Hvis stregen er til venstre eller højre for en tekstlinje (eller en tom linje): Klik i teksten ved siden af stregen eller på den tomme linje ved siden af stregen.
Hvis rammen er omkring et enkelt afsnit: Klik hvor som helst på rammen.
Hvis rammen er omkring flere afsnit: Træk for at vælge alt (tekst, tomme linjer osv.) inden i rammen.
Fravælg afkrydsningsfeltet Afsnitsrammer.
Hvis afkrydsningsfeltet Afsnitsrammer ikke er valgt, skal du sørge for at klikke i den tekst, der er omgivet af rammen, eller umiddelbart over eller under stregen.
Bemærk: Hvis du har problemer med at fjerne en ramme eller en streg som beskrevet ovenfor, skal du klikke på den. Hvis der vises vælgehåndtag, er det et objekt af typen figur, og du skal trykke på slettetasten på tastaturet for at fjerne det. (Hvis du kan se et lille x i hjørnerne af figuren eller for enden af linjen, er den låst. Du skal låse den op, før du kan slette den).