
Opret et link til et websted, en e-mail, et telefonnummer eller en side i Pages til iCloud
Du kan ændre tekst og visse objekter (tekstfelter, figurer eller billeder) til et link, der:
Hopper til et bogmærke (i tekstbehandlingsdokumenter) eller en side (i sidelayoutdokumenter)
Åbner et websted eller en e-mailbesked
Ringer til et telefonnummer
Du kan også redigere linkteksten eller destinationerne eller fjerne linkene, så teksten igen fungerer som normal tekst.
Bemærk: Hvis dokumentet indeholder ligninger eller tegninger, som du har tilføjet ved hjælp af Pages til Mac, Pages til iPhone eller Pages til iPad, kan du også føje links til disse objekter.
Tilføj et link
Gå til Pages til iCloud
 , og log ind på din Apple-konto (om nødvendigt).
, og log ind på din Apple-konto (om nødvendigt).Vælg den tekst eller det objekt, som du vil ændre til et link, i dokumentet.
Bemærk: Når du skriver en gyldig webadresse eller e-mailadresse (efterfulgt af et mellemrum, en tabulator eller et returtegn), ændres den som standard automatisk til et aktivt link.
Gør et af følgende:
Klik på
 på værktøjslinjen, vælg Link, og vælg derefter en destination på undermenuen.
på værktøjslinjen, vælg Link, og vælg derefter en destination på undermenuen.Ctrl-klik (på en Mac) eller højreklik (på en Windows-enhed) på den valgte tekst eller det valgte objekt, vælg Tilføj link, og vælg derefter en destination.
Angiv oplysninger om linket:
Webside: Skriv URL-adressen til websiden i feltet Link.
E-mail: Skriv en e-mailadresse i feltet Til. Du kan tilføje en emneoverskrift til e-mailen eller lade den være tom.
Telefonnummer: Skriv et telefonnummer i feltet Nummer.
Bogmærke (kun tekstbehandlingsdokumenter): Klik på lokalmenuen Bogmærke, og vælg en destination.
Side (kun sidelayoutdokumenter): Klik på lokalmenuen Side, og vælg den side, linket skal gå til.
Tip: Du kan bruge sidelinks til at oprette en liste over links på en hvilken som helst side, som du kan bruge til at navigere i dit dokument.
Du kan kontrollere linkdestinationen ved at klikke på knappen Åbn link, Opret e-mail, Ring, Gå til bogmærke eller Gå til side.
Når du er færdig, skal du klikke på siden for at lukke linkeditoren.
Hvis du har valgt tekst, er teksten understreget. Hvis du har valgt et objekt, vises der en linkknap (en buet pil) i nederste højre hjørne.
Når du klikker på et link, kan du vælge at gå til linkdestinationen eller at redigere linket.
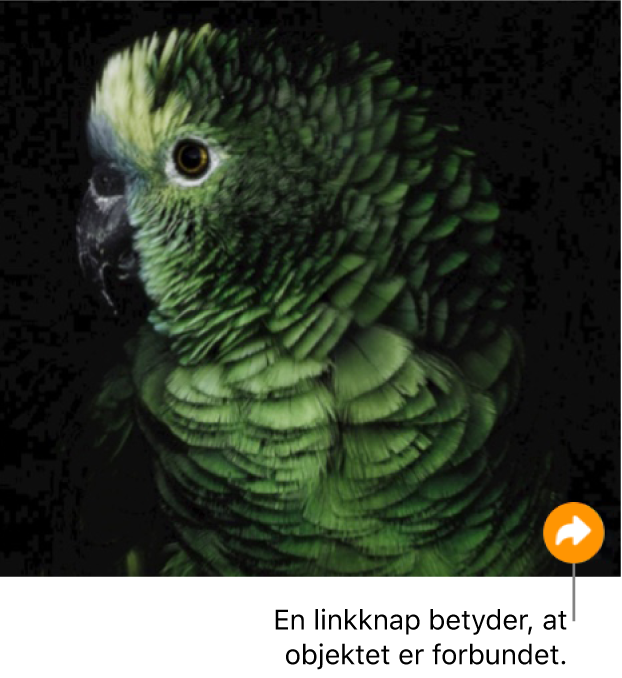
Rediger eller fjern et link
Du kan når som helst redigere linkteksten eller ændre destinationen for et objekt- eller tekstlink. Du kan også fjerne et link, så det ikke længere er aktivt.
Gå til Pages til iCloud
 , og log ind på din Apple-konto (om nødvendigt).
, og log ind på din Apple-konto (om nødvendigt).Klik på teksten eller knappen med linket i dokumentet.
Klik på Rediger, foretag dine ændringer, eller klik på Fjern link.