Motion 使用手册
- 欢迎使用
- Motion 的新功能
- 词汇表
- 版权

Motion 中的 360° 项目中的图形介绍
就像普通项目一样,你可以向 360° 项目中添加 2D 或 3D 元素来创建复杂的场景。
适用于普通项目的分层规则也同样适用于 360° 项目,但在整合 360° 项目的分层时,有一些额外的情况需要考虑:
你可以将任何类型的对象添加到 360° 项目的 3D 群组中,包括 2D 或 3D 文本、复制器、平面图像和灯光等等。添加后,对象将被正确整合到场景中,在你移动 360° 视频时会被锁定到正确位置上。
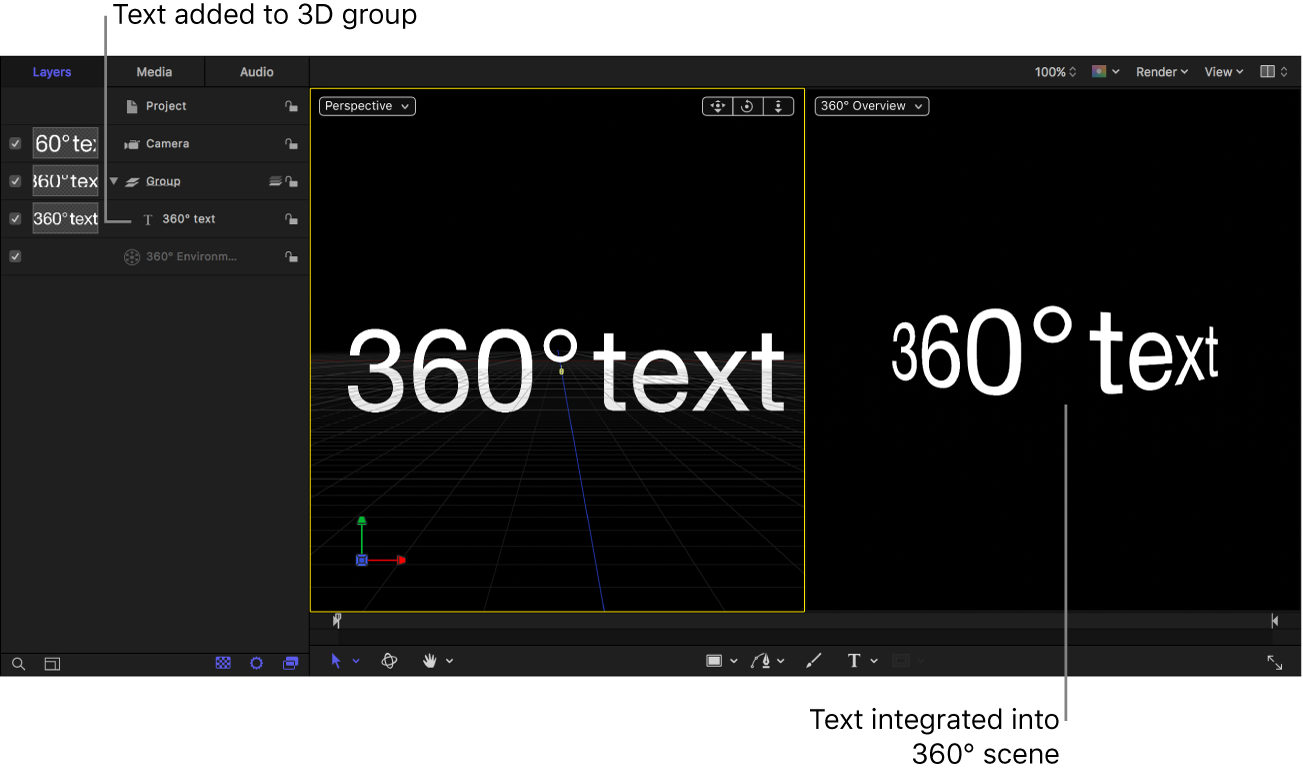
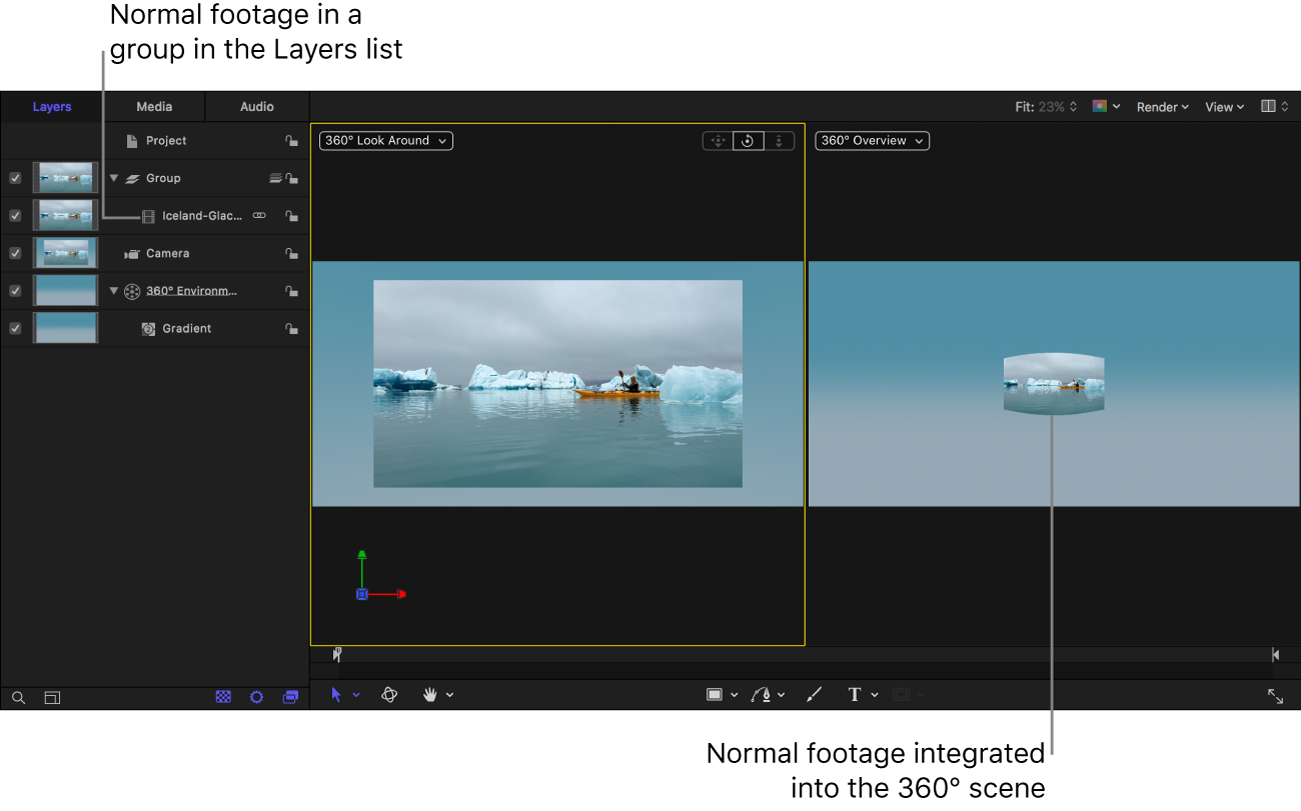
你不能将对象(如形状或文本)添加到 360° 环境。但可以在 360° 环境中添加基于图像的媒体和滤镜。
在 360° 全景视口处于活跃状态时,画布工具栏中的工具(如文本工具或形状工具)不可用。
诸如标志或标准视频片段等的非等距柱状投影图像应当放置在普通 3D 群组中,在此群组中它们可作为平面元素放置在 360° 空间中。添加此类图像到 360° 环境会拉伸图像以适合整个 360° 球面,使它看起来变形。
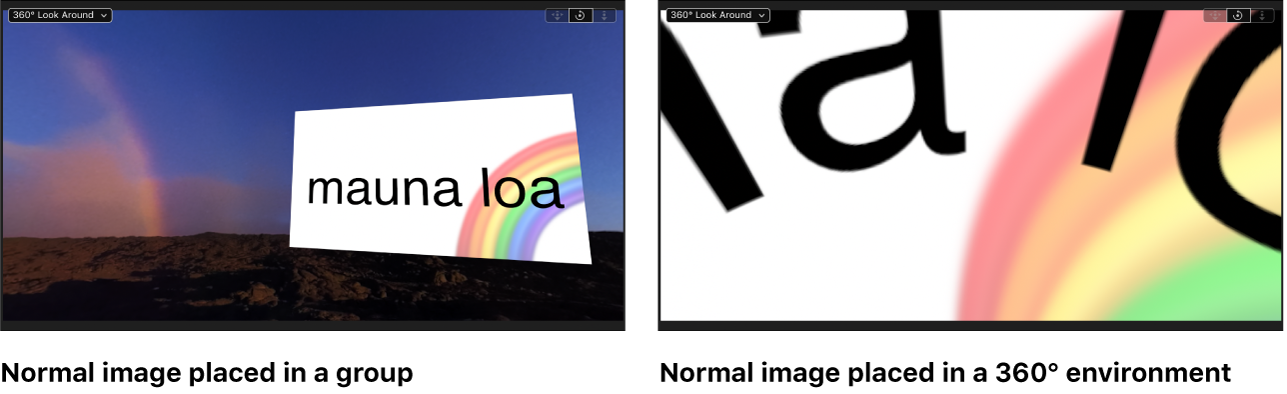
你可以将普通图像转换成等距柱状投影,使它可以直接放置在 360° 环境中而不变形。请参阅:创建等距柱状投影图像。
“直通”混合模式不适用于 360° 环境。“直通”(群组的默认混合模式)可让群组中的每个层都与层列表中显示在其下方的所有层和群组混合在一起,包括其他群组中的层。在 360° 项目中,只有同一个 360° 环境中包含的层会混合在一起。
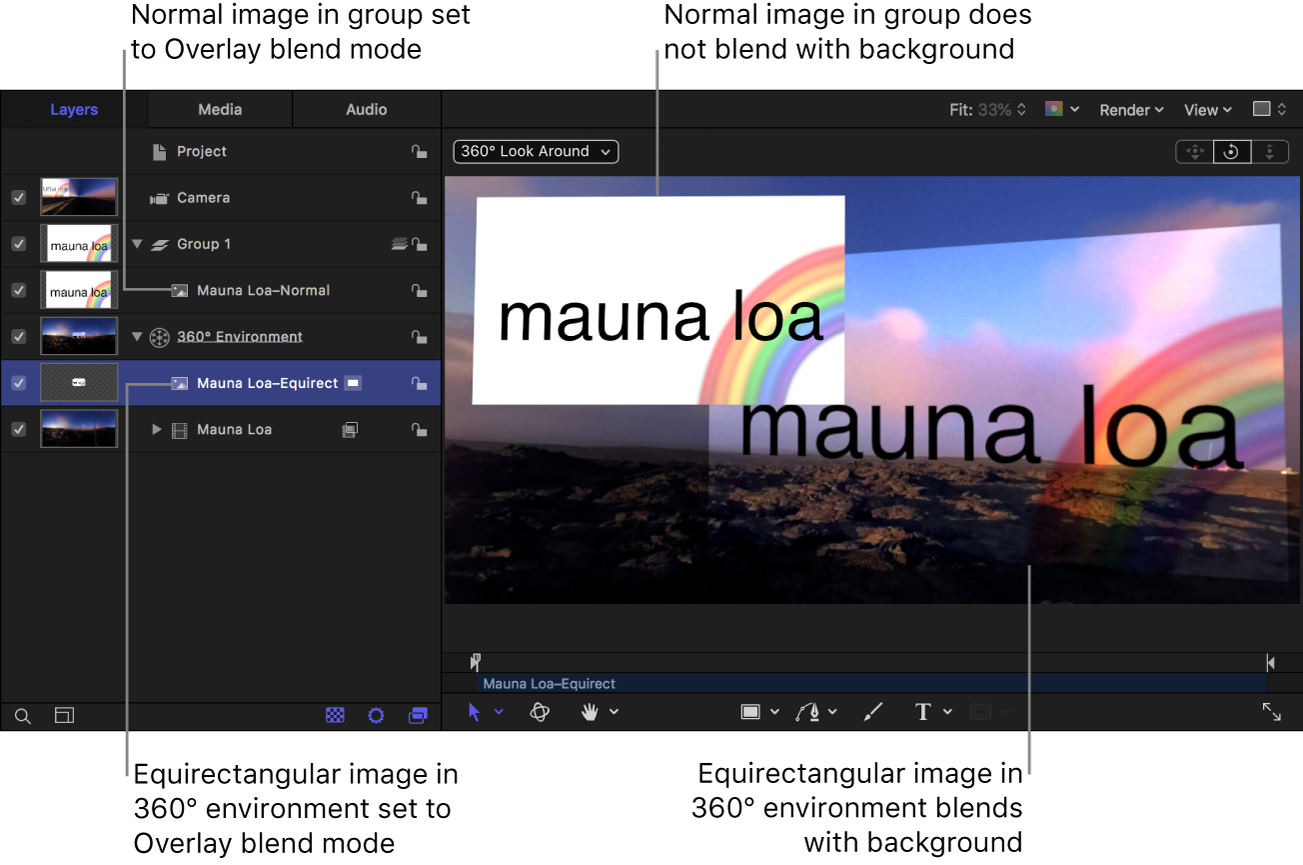
在特定情况下,“360° 环视”视口中的图像可能并不代表你项目的最终输出。如果不确定,请从画布中的“摄像机”弹出式菜单中选取“360° 全景”以显示你的项目。
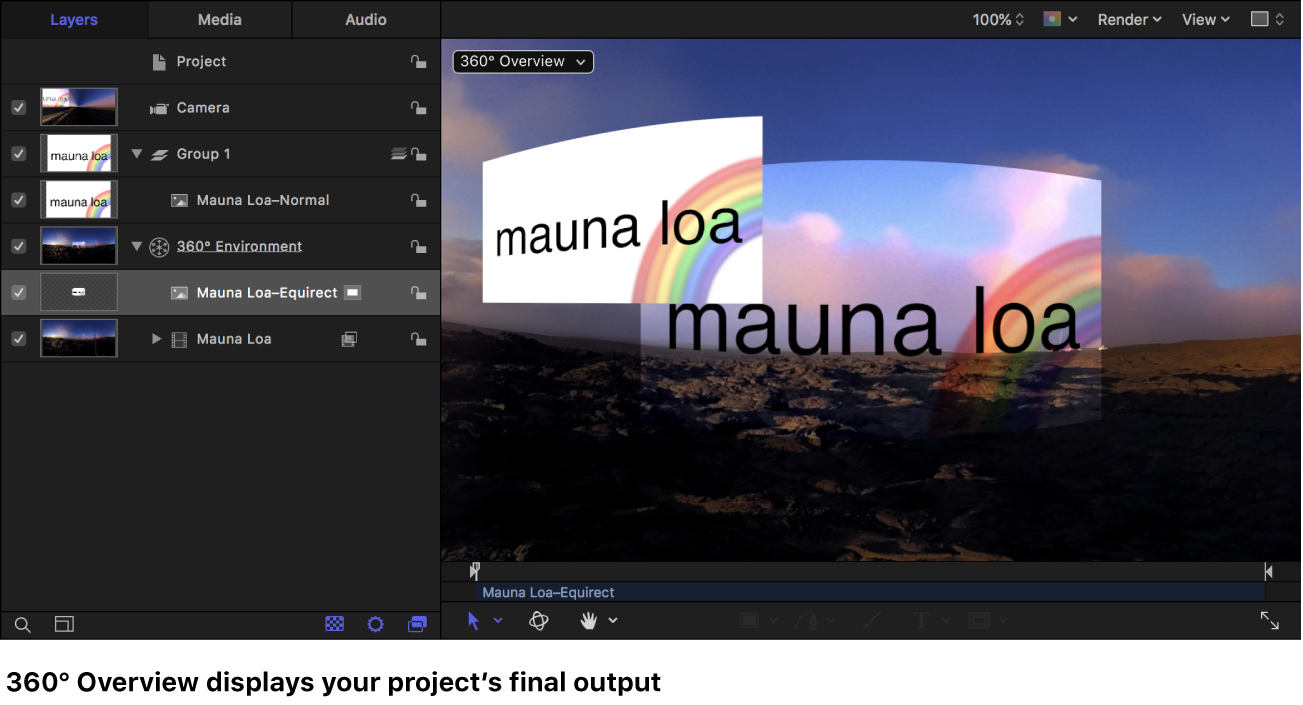
你不能在 360° 环境里直接将蒙版添加到 360° 素材中,但可以使用克隆层来蒙版 360° 素材。(建议仅在蒙版 360° 图像时添加克隆层。克隆其他对象可能会产生非预期的结果。)
由于是在球形的“内部”进行处理,所以你必须了解项目的上部、后面和底部在哪里。Z 空间比在普通项目中可起更大的作用,因为在 360° 项目中你始终是在 3D 中工作的。最好将观看者的头部和主摄像机位置想象为球形的中心,这种思考方式很有帮助。
为了能将元素正确放到场景中,你可能需要使用摄像机视图和不太常用的画布布局(比如顶部摄像机视图或底部摄像机视图,或者多于两个的视口)。
添加到 360° 项目的对象不能跟随 VR 头显的移动而移动。如果在 360° 项目中添加了对象,它将被整合到场景中,在你移动 360° 视频时会被锁定到球形内表面的正确位置上。但是在普通项目中,你可以使对象动态化(使用关键帧或行为)。
虽然你可以将任意发生器添加到 360° 环境中,但是大部分发生器都无法正确投影并出现可见的裂缝或产生其他不需要的变形。发生器也可能以非常低的分辨率显示。若要避免这些问题,请使用兼容 360° 的发生器。
处理 3D 文本时需要注意的是,如果你调整了 3D 文本的灯光参数以匹配当前视图,那么在旋转摄像机或更改场景后,灯光会继续来自同一方向。
有关使用 3D 模式的更多信息,请参阅:Motion 中的 3D 合成介绍。有关处理多个视口和不同摄像机视图的更多信息,请参阅:Motion 中的摄像机和视图。