Motion 使用手册
- 欢迎使用
- Motion 的新功能
- 词汇表
- 版权

在 Motion 中编辑 B 样条曲线控制点
编辑 B 样条曲线形状控制点的位置与编辑贝塞尔曲线形状类似。实际上,选择、移动、添加、删除和锁定控制点的步骤几乎完全相同。编辑这两类形状的主要区别在于如何操纵和调整曲线。
操纵 B 样条曲线最简单通常也最快的方法是,将 B 样条曲线点相互移近或移开。当 B 样条曲线点相互移近时,可创建更尖锐的曲线。相互移开的 B 样条曲线点可创建更平缓的曲线。
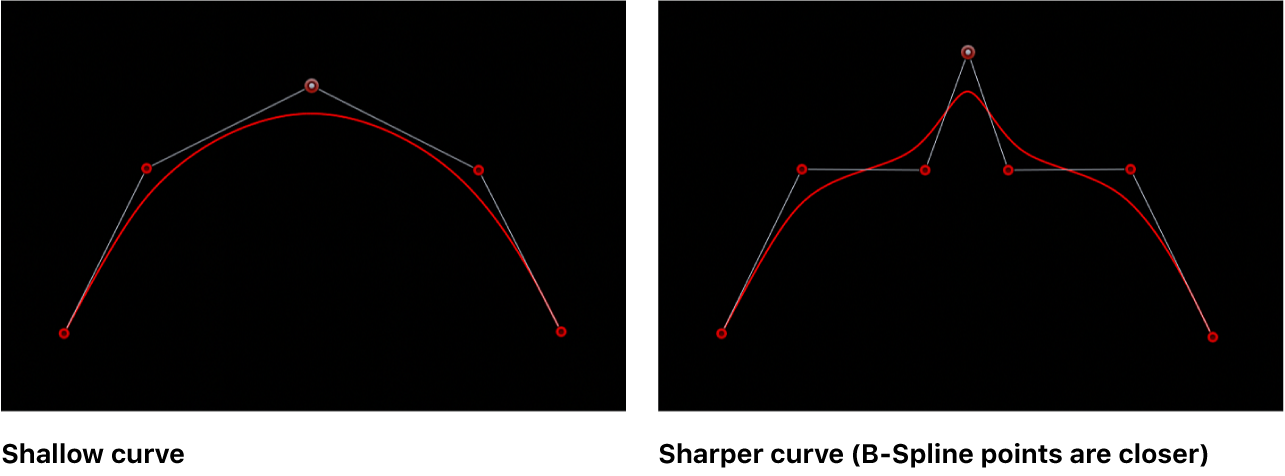
每个 B 样条曲线控制点都会在形状的某个部分拖曳,将形状向自身拉拢。因此,你可以操纵形状的曲线,方法是将形状曲线的控制点向你要拉动形状的方向移动。例如,注意创建下面的 S 形曲线的每个控制点是如何向它所影响的曲线方向偏移的。
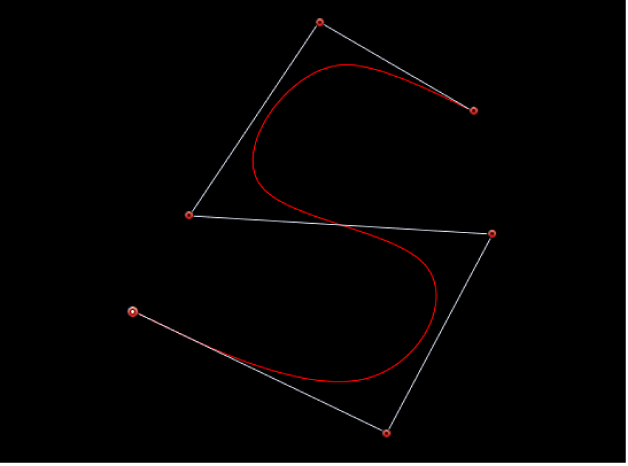
【注】你可以显示和隐藏连接 B 样条曲线控制点的 B 样条曲线框线,方法是选取“显示”>“叠层”>“线条”。
默认情况下,B 样条曲线形状没有边角。但是,可以调整每个 B 样条曲线控制点的曲率,以使用更少控制点创建更锐化的曲线。(如果需要,甚至可以在单个点创建边角。)
调整 B 样条曲线点曲率的最简单方法是在按住 Command 键的同时拖移控制点。你也可以在三个预置曲率度之间切换。
调整 B 样条曲线控制点的曲率
在 Motion 画布中,选择 B 样条曲线形状,然后在画布工具栏中,点按住变换工具弹出式菜单并选取“编辑点”。
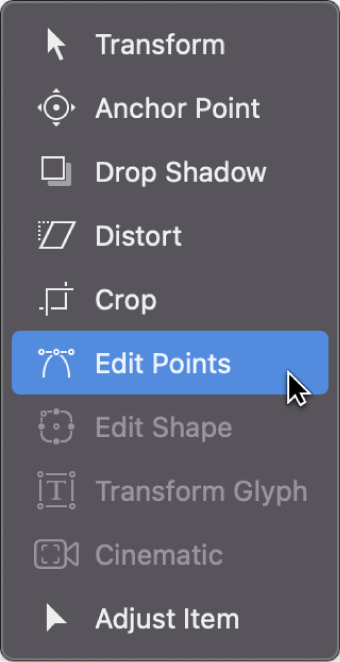
在画布中,在按住 Command 键的同时拖移 B 样条曲线控制点,使它们的曲线逐渐变尖锐。
垂直控制柄会出现,表示你正进行的曲率调整。
执行以下任一项操作:
从点向外拖移会使曲线逐渐变尖锐。
朝向点拖移会使曲线逐渐变平滑。
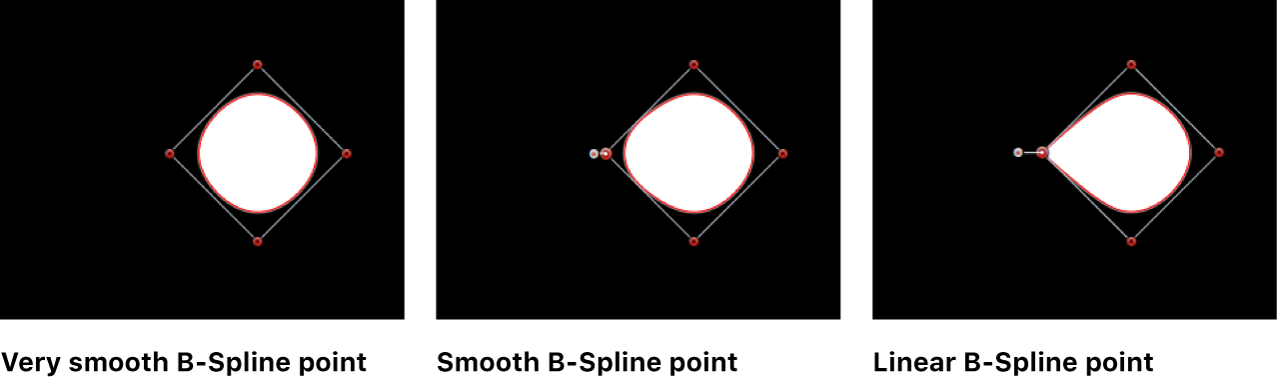
【注】控制柄出现后,你无需使用 Command 键就可以修改曲线,方法是拖移控制柄。
可选:按住 Command 键点按控制柄,以在三个逐渐锐化的曲率量之间切换。
或者,你可以按住 Control 键点按 B 样条曲线点,然后从快捷键菜单中选取“非常平滑”、“平滑”或“线性”。