Motion 使用手册
- 欢迎使用
- Motion 的新功能
- 词汇表
- 版权

在 Motion 中将图像纹理应用到文本
使用“纹理”图像池来应用、调整、激活和移除纹理。
将纹理填充应用到文本
在 Motion 的画布、层列表或时间线中选择文本。
在文本检查器中,点按“外观”以打开“外观”面板。
从“填充以”弹出式菜单中选取“纹理”。
“颜色”(或“渐变”)控制替换为“纹理”控制。
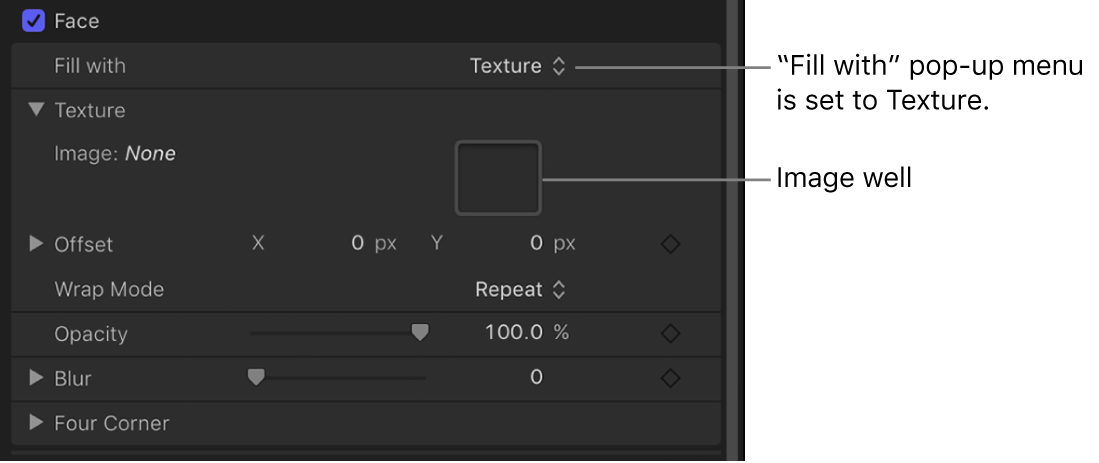
默认情况下,不会对文本应用纹理。
将图像从层列表或媒体列表拖到图像池中。
【重要事项】将图像拖到池中时,一定要在一个动作中完成点按和拖移。如果你点按图像后松开了鼠标键,则图像被选定且其检查器会显示。
图像显示在池中并应用到文本。
【提示】当文本填充以图像之后,纹理会应用到每个文本字符。若要了解如何制作连续穿过所有文本字符的纹理,请参阅:Motion 中的图像蒙版介绍。
移除纹理填充
在 Motion 文本检查器的“外观”面板中,执行以下一项操作:
将指针移到“纹理”控制群组的右侧上方,直至下箭头出现,然后点按下箭头并从弹出式菜单中选取“还原参数”。
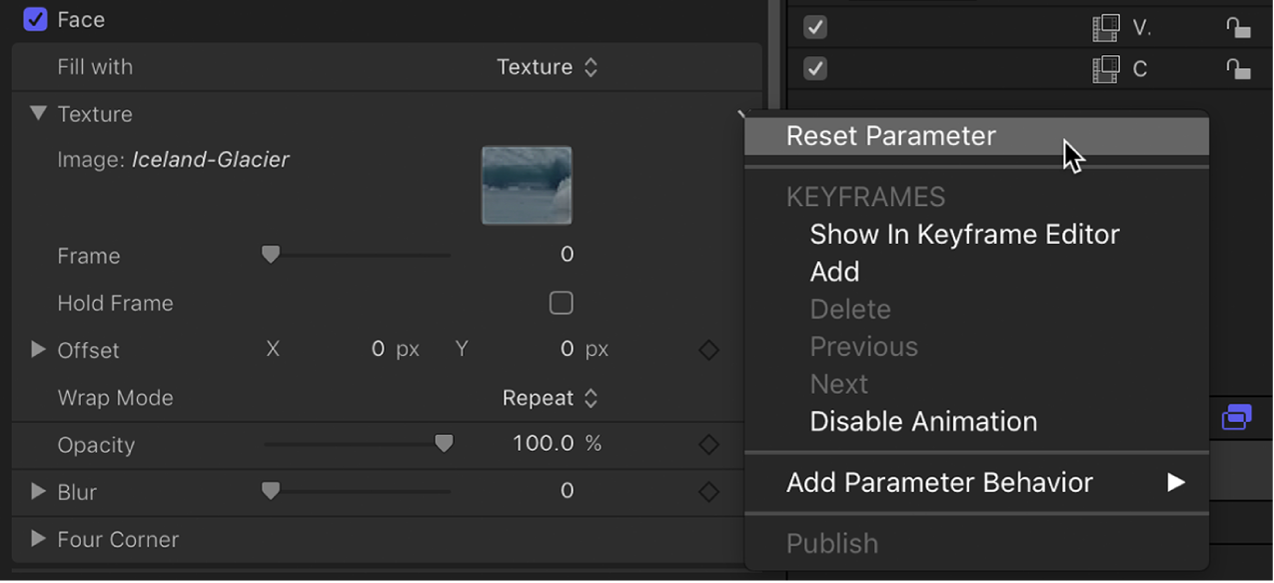
将图像拖出图像池,然后松开鼠标键。
此时图像会消失。
更改纹理填充的位置
在 Motion 文本检查器的“外观”面板的“纹理”控制群组中,执行以下一项操作:
按住 Command 键,并在图像池中拖移。
图像会在池中移动,并且会在画布中的文本上偏移。
调整“偏移”值滑块。
左侧值滑块表示 X 位置值;右侧值滑块表示 Y 位置值。
【注】通过使用文字工具或“变换字形”工具选择字形,可为单个字形调整纹理位置。有关处理字形的更多信息,请参阅:Motion 中的文本字形介绍。
使用关键帧录制激活纹理填充
你可为纹理来源的偏移值设定关键帧,以便在文本内创建运动元素。在以下示例中,“美洲豹躺在草上”图像用作文本“美洲豹”的纹理来源。
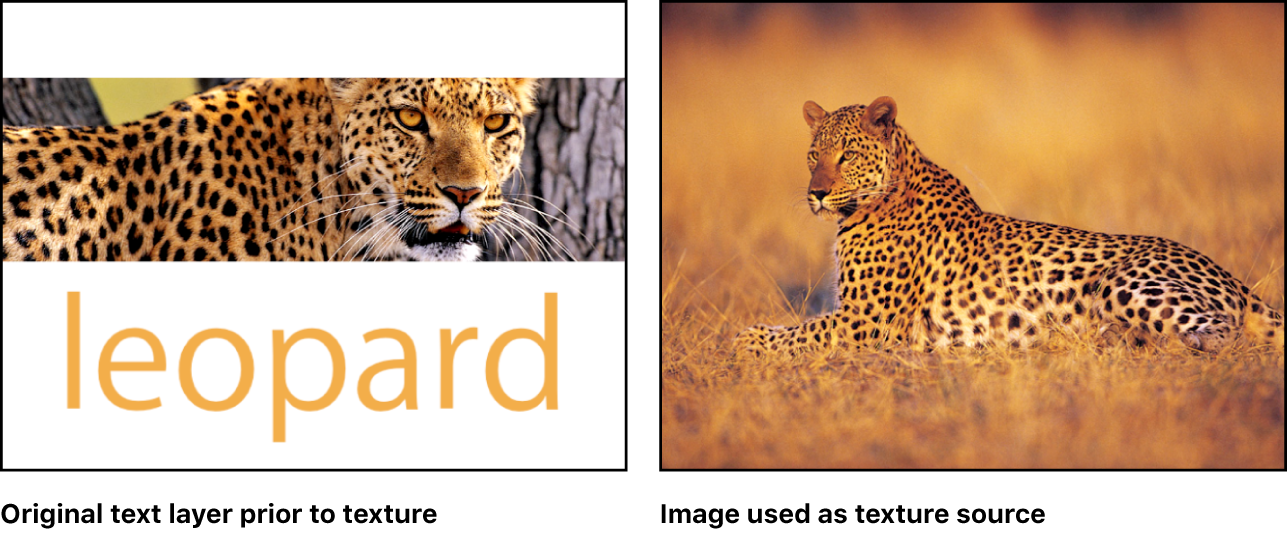
在 Motion 中,将纹理填充应用到文本。
在时间线中,将播放头移到想让纹理动画开始的帧位置。
点按时序工具栏中的“录制”按钮(或按下 A 键)以打开关键帧录制。
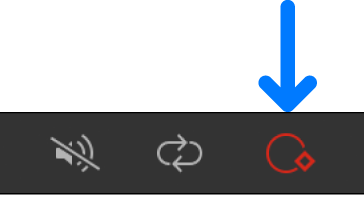
【注】启用关键帧录制时,你对项目中的对象所做的任何更改都会创建一个关键帧。
若要定位纹理,请在文本检查器的“外观”面板的“纹理”控制中执行以下一项操作:
按住 Command 键,并在图像池中拖移。
调整“偏移”值滑块。
文本内的图像移动,而且在“偏移”参数中创建一个关键帧。
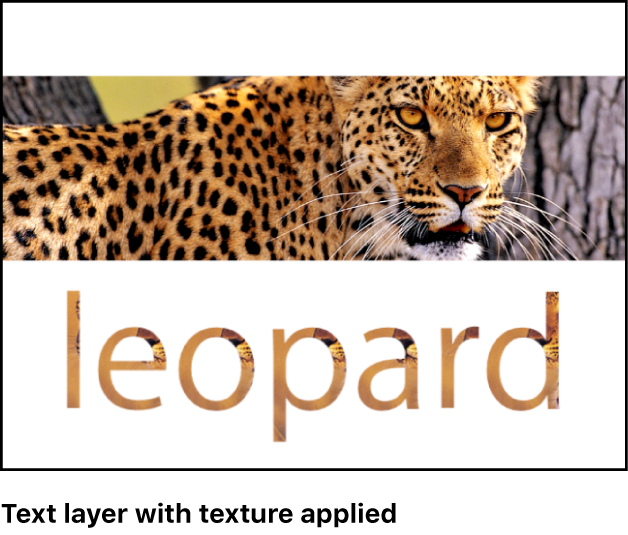
将播放头移到想要设定关键帧的下一帧。
重复步骤 4 以将纹理移到新位置。
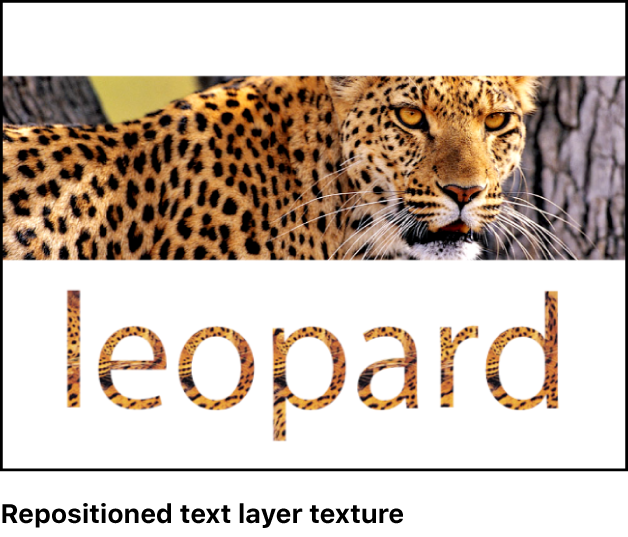
点按“录制”按钮(或按 A 键),关闭关键帧录制。
播放项目时,纹理即激活。
通过手动添加关键帧来激活纹理填充
在 Motion 中,将纹理填充应用到文本。
在时间线中,将播放头移到想让纹理动画开始的帧位置。
在文本检查器的“外观”面板中,将指针移到“偏移”参数右侧上方直至下箭头出现,然后点按下箭头并选取“添加”。
若要放置纹理,请执行以下一项操作:
按住 Command 键,并在图像池中拖移。
使用“偏移”值滑块来输入偏移值。
文本内的图像移动,而且在“偏移”参数中创建一个关键帧。
将播放头移到想要设定关键帧的下一帧。
重复步骤 4 以将纹理移到新位置。
将添加关键帧。
【注】在参数包含关键帧之后,如果对该参数作出进一步的调整,则不论“录制”按钮的状态为何,都会在当前播放头位置添加关键帧。
播放项目时,纹理即激活。
【注】将带已应用滤镜或行为的对象用作文本的纹理来源时,纹理将继承滤镜的效果。但是,行为将被忽略。