Motion 使用手册
- 欢迎使用
- Motion 的新功能
- 词汇表
- 版权

Motion 中的绿屏抠像器滤镜控制
将“绿屏抠像器”滤镜应用到项目中的视频或图像层后,可以在滤镜检查器中修改和精炼抠像参数,其中包含以下控制:
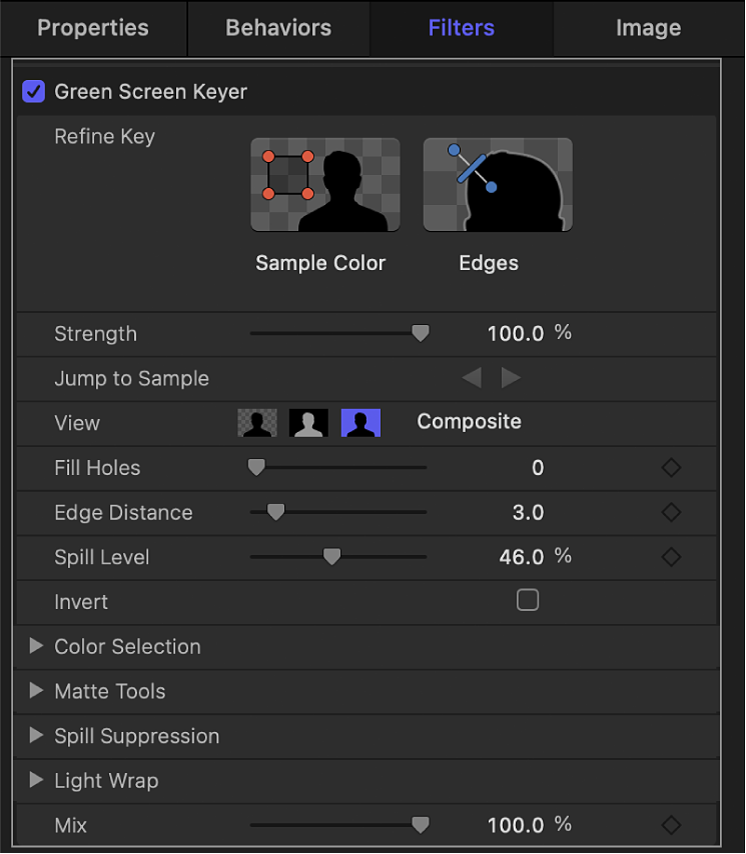
精炼抠像工具
使用“精炼抠像”工具(“样本颜色”和“边缘”)可手动进行图像区域取样,以修改所生成抠像的容差(核心透明度)。
样本颜色:此按钮可激活屏幕控制来选择要变为透明的图像区域。点按“样本颜色”工具,然后在画布中拖移选择矩形,以定义要抠像的颜色范围。创建选择矩形后,可以调整其大小以采样更多或更少的颜色阴影,从而增加或减少用于创建透明度的背景颜色范围。你还可以添加更多选择矩形来扩展抠像颜色的范围,或者在片段的其他帧处添加更多选择矩形,以在灯光条件改变时保持透明度。(若要添加选择框,请选择层列表中的“绿屏抠像器”滤镜,然后在按住 Shift 键的同时在画布中拖移。)
【注】给帧增加“样本颜色”选择框可增大你首次应用此滤镜时定义的采样区域。
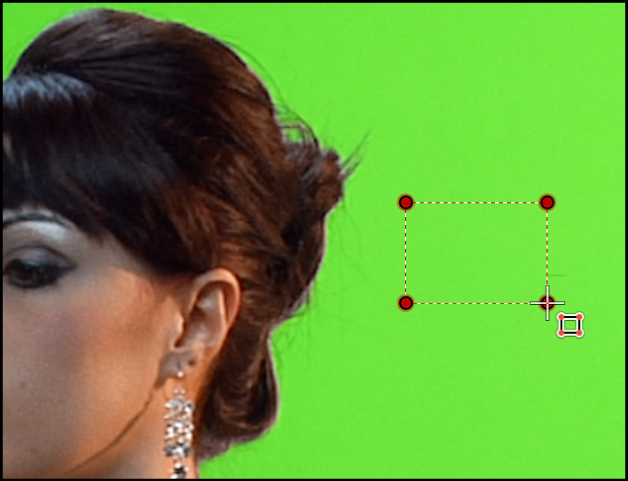
当你对多个帧中的区域进行采样时,将会添加关键帧,对某个帧与其下一个帧的差异进行插值处理。(不同于标准关键帧,颜色采样关键帧在 Motion 窗口中默认为隐藏。)“跳到样本”按钮可让你在采样的各个帧之间导航,以进行更改。请参阅:在 Motion 中激活颜色抠像参数。
边沿:此按钮可激活屏幕控制来精炼抠像主体的边界区域的透明度,如毛发纤维、倒影、烟雾或带运动模糊的移动主体。点按“边缘”工具,然后在画布中拖移以绘制一条线,这条线穿过你要调整的半透明区域边界(线条的一个点位于抠像前景主体上,线条的另一个点位于透明背景上)。然后,调整此控制线中间的滑块控制柄,向外移动可使遮罩变柔,而向内移动可使遮罩变硬。
【注】若要移除“样本颜色”选择矩形或“边缘”控制行,请选择画布中的矩形或控制行,然后按下 Delete 键。或者,也可以按住 Option 键点按选择框内或控制线上的任意位置。
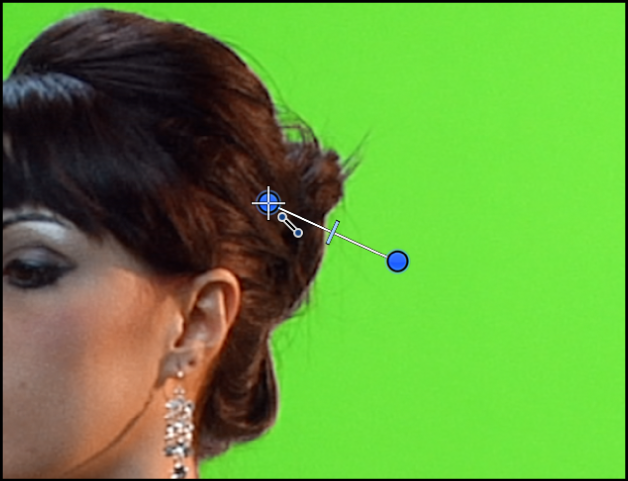
附加抠像控制
强度:此滑块可调整“绿屏抠像器”滤镜自动采样的容差(中心透明度)。默认值为 100%。减小此值可缩小颜色的采样范围,使抠像图像的透明度降低。增大“强度”值可扩大颜色的采样范围,使抠像图像的透明度升高。使用“强度”滑块可取回半透明细节区域,如毛发纤维、烟雾或倒影。
【重要事项】将“强度”设定为 0 可让你使用“精炼抠像”工具,对一个颜色范围进行手动采样,而根本无需使用此滤镜的自动采样(如上所述)。
跳到样本:左箭头和右箭头按钮可导航通过“样本颜色”和“边缘”工具手动采样的帧。如果播放头位于采样帧处,这些按钮右侧的数字计数器会显示你当前在采样帧范围中的位置(例如,“第 3 个,共 5 个”)。
视图:这些按钮可在画布中的三个抠像预览模式之间切换,适用于精炼抠像。“视图”设置会影响最终输出中的渲染内容。例如,将“视图”设定为“遮罩”可让你导出灰度遮罩图像,用作其他应用程序中的亮度通道遮罩。共有以下三个按钮:
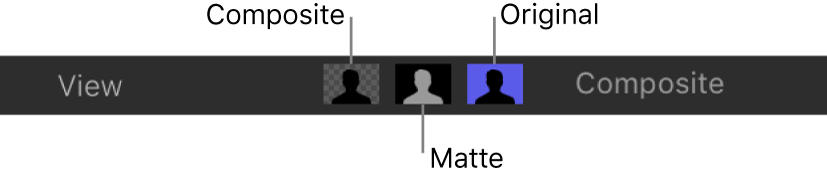
复合:选择此按钮时,将在画布中显示最终合成图像,其中抠像前景对象被隔离在透明背景下,让下面的层可穿过显示。
遮罩:选择此按钮时,将会显示抠像操作生成的灰度遮罩或 Alpha 通道。查看 Alpha 通道可让你直接评估生成的遮罩的各个部分。显示白色的遮罩中的区域在最终的合成中是可见的;显示黑色的区域是透明的;而带有灰色阴影的区域是半透明的(灰色越浅越清晰明显)。查看 Alpha 通道可以更轻松地找到抠像中不需要的孔或透明度不足的抠像区域。
原始状态:选择此按钮时,将在画布中显示未抠像的原始图像。此视图对于从原始图像中采样颜色非常有用。
填充孔:此滑块调整抠像中边缘区域透明度的实线。当你对抠像遮罩的边缘满意,但前景主体内部存在不需要的孔且不能使用“强度”参数在不破坏边缘的情况下消除这些孔时,此控制会十分有用。更高的滑块值将填充抠像主体实线区域中更多的孔。
边缘距离:此滑块可调整由“填充孔”参数实现的效果与抠像主体的边缘之间的接近程度。减小此参数可使遮罩的实线遮罩区域更接近已抠像主体的边缘,牺牲边缘的透明度来填充抠像主体边缘上不需要的孔,或检索头发、烟雾或倒影等半透明细节区域。增大此参数值可使遮罩的填充区域远离主体内部、远离边缘,增大图像中抠像不足区域的透明度。如果将此参数增大过多,则可能会在本应为实线的主体部分中加入不需要的透明区域。
溢出量:此滑块可设定应用到抠像主体的溢出抑制程度。溢出抑制是一种色彩校正方法,可中和绿屏或蓝屏背景常会反射出来的绿色或蓝色光线,并可在拍摄过程中给抠像主体的边缘上色。因此,在抠像过程中将前景主体从背景中分离将变得更加困难。溢出抑制会在添加“绿屏抠像器”滤镜时应用。
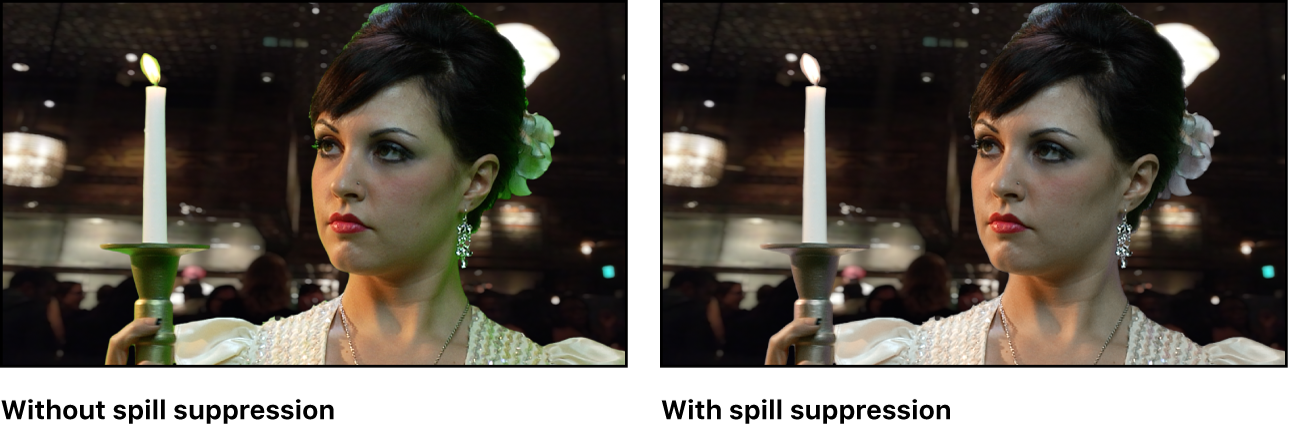
在最终图像中抑制的颜色基于图像的采样部分。“溢出量”滑块可控制应用到抠像主体的溢出抑制程度。例如,如果主体是在绿屏背景前拍摄的,则增加“溢出量”值会增大前景图像的洋红色,从而中和主体可能散发出来的任何不需要的绿色光线。使用“溢出抑制”群组中的控制可进一步自定义溢出抑制,下文将会介绍。将“溢出”设定为 0 可关闭溢出抑制。
颠倒:选择此复选框时,反转生成的遮罩,使实线区域变透明,反之亦然。
颜色选择控制
点按“颜色选项”行中的显示三角形,显现抠像区域的色度和亮度通道中用于调整容差(中心透明度)和柔和度(边缘透明度)的控制。可用控制因你所选的“图形”模式(“左右滑动方框”或“手动”)而异。
这些控制将在你使用自动采样或“样本颜色”和“边缘”工具创建抠像后开始使用。(但是,你可以跳过这些工具,并在“手动”模式下使用“颜色选项”控制来创建抠像。)“颜色选项”群组中的图形“色度”和“亮度”控制提供了一种更精细的方法,可让你精炼色相范围、饱和度和图像亮度,从而定义抠像遮罩。
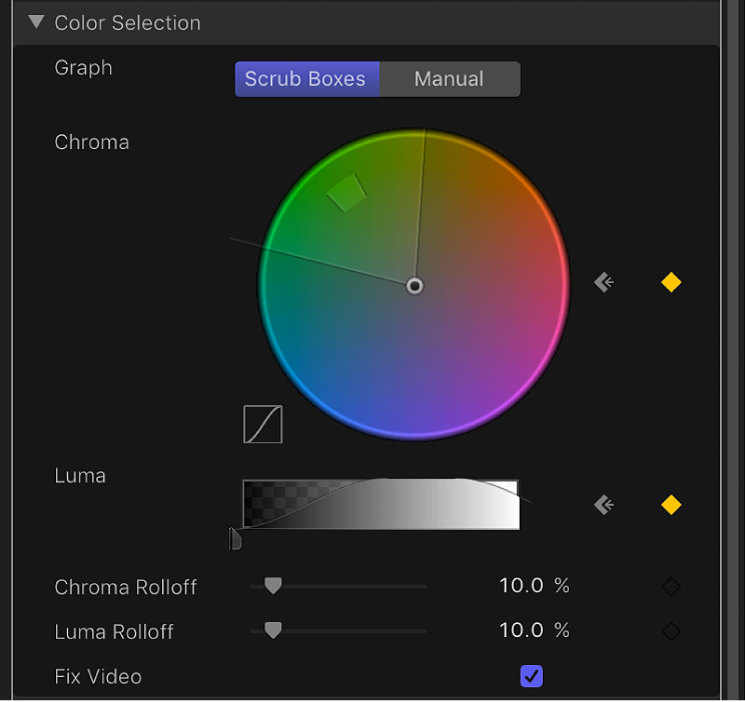
在你调整这些控制之前,“色度”和“亮度”控制中的图形表示已自动或手动采样(使用“精炼抠像”工具和“强度”滑块)的图像中颜色和亮度的范围。
“颜色选择”群组包含以下控制:
图形:这两个按钮可设定如何使用“色度”和“亮度”控制中的可调节图形来微调抠像:
左右滑动方框:选择后,此按钮可限制“色度”和“亮度”控制对你所创建遮罩中柔和度(边缘透明度)的调整。在“左右滑动方框”模式下,你无法手动调整容差(中心透明度),它由“绿屏抠像器”滤镜的自动采样或你在画布中添加的任何“样本颜色”选择框决定。若要增加遮罩容差,请添加更多“样本颜色”选择框或调整“强度”滑块。
手动:选择后,此按钮允许使用“色度”和“亮度”控制调整你所创建遮罩的柔和度(边缘透明度)和容差(中心透明度)。确保在你切换到“手动”模式前将“强度”滑块设定为一个大于 0 的值,以防止“色度”和“亮度”控制停用。当你切换到“手动”模式时,“精炼抠像”工具和“强度”滑块将会停用,但是你使用那些控制制作的样本将继续应用于遮罩。
【重要事项】切换到“手动”模式后,不建议切换回“左右滑动方框”模式。为了获得最佳效果,使用“左右滑动方框”模式中的“样本颜色”和“边缘”工具开始对图像抠像。切换到“手动”模式,之后如果感觉有必要的话,可使用“色度”和“亮度”控制精炼你的遮罩。但是,当你切换到“手动”模式时,不要再切换回“左右滑动方框”模式。如果这样做,你可能会看到附加采样和设定关键帧的值的意外组合,将会难以控制。
色度:色轮控制中的这两个图形控制可调整已隔离的色相范围和饱和度,以帮助定义抠像遮罩。所选图形模式将控制色轮中可调整的图形。外部图形控制你所创建遮罩的柔和度(边缘透明度),并可在“左右滑动方框”或“手动”模式中调整。内部图形控制容差(中心透明度),仅可在“手动”模式中调整。
拖移任一图形控制的任何一边以扩展或压缩图形的边框,这将增加或减少色相范围和饱和度,而色相范围和饱和度会影响抠像。在手动模式下,你也可以在容差图形控制内拖移以调整在色轮中的整体位置。
色轮的左侧有一个小图形,显示色度滚降的斜率,对于最受“色度”控制影响的区域,可显示区域中遮罩边缘的相对柔和度。拖移“色度滚降”滑块(如下所述)将修改此斜率的形状。
若要更精确地调整图形,可以放大并围绕“色度”控制移动:
若要放大“色度”控制,请按住 Z 键点按色轮。若要缩小,请按住 Option 键和 Z 键点按色轮。若要平缓缩小,请按住 Z 键并在色轮中向左拖移。若要平缓放大,请按住 Z 键并在色轮中向右拖移。你也可以按住空格键和 Command 键(按照此顺序),然后在色轮中向左拖移进行缩小,或向右拖移进行放大。
若要移动“色度”控制,请按住 H 键并在色轮中拖移。你也可以按住空格键并在色轮中以你想要移动的方向拖移。
若要还原“色度”控制的缩放并使其重新居中,请移动“色度”控制上方的鼠标指针并按下 Shift-Z 键。
亮度:此灰度渐变控制带可调整控制柄,可修改已隔离的亮度通道范围(亮度和暗度范围),同样可帮助定义抠像遮罩。顶部控制柄(仅出现在“手动”模式中)调整亮度通道中影响抠像的容差(中心透明度)。底部控制柄调整亮度通道中影响抠像的柔和度(边缘透明度)。
“图形”模式控制哪些控制柄可调整。在“左右滑动方框”模式中,只能调整下部的柔和度控制柄。除了使用控制柄以外,你还可以拖移图形中的斜率以调整柔和度。
在“手动”模式下,你也可以调整顶部容差控制柄,修改遮罩亮度通道内的中心透明度。拖移图形中的斜率调整底部控制柄(柔和度)。若要同时调整所有控制柄,请在渐变控制的曲线内部拖移。
默认情况下,“亮度”图形左侧和右侧的斜率有一个略呈“S”形状的曲线。你可以通过调整“亮度滚降”滑块修改曲线的形状(如下所述)。
【注】亮度柔和度控制柄可扩展到“亮度”控制的外部边界。这源于“绿屏抠像器”滤镜的浮点精确度,并且符合预期行为。
色度滚降:此滑块可调整色度滚降斜率的线性(显示在“色度”控制左侧的小图形中)。对于最受“色度”控制影响的区域,色度滚降可修改此区域边缘周围的遮罩柔和度。减小此值可使图形的斜率更具线性,柔化遮罩的边缘。增大此值可使图形的斜率更加陡峭,锐化遮罩的边缘。
亮度滚降:此滑块可调整亮度滚降斜率的线性(铃状亮度曲线的末端显示在“亮度”控制中)。对于最受“亮度”控制影响的区域,亮度滚降可修改此区域边缘周围的遮罩柔和度。减小此值可使“亮度”控制中的顶部和底部控制柄之间的斜率更具线性,增强遮罩中的边缘柔和度。增大此值可使斜率更加陡峭,锐化遮罩的边缘,使其变化更突然。
修正视频:选择此复选框可将子像素平滑应用到图像的色度组件,会减少使用 4:2:0、4:1:1 或 4:2:2 色度二次采样对压缩媒体进行抠像时产生的锯齿边缘。尽管为默认选择,如果子像素平滑会降低抠像质量,可以取消选择此复选框。
遮罩工具控制
点按“遮罩工具”行中的显示三角形可显示几个控制,用于对之前的参数组所生成的透明遮罩进行后期处理。这些参数不能改变创建抠像遮罩时采样的值范围。但是,它们可以改变由“绿屏抠像器”滤镜的基本和高级控制(“颜色选择”参数组中)所生成的遮罩,可让你收缩、展开、柔化或反转遮罩,以获得更佳的合成效果。
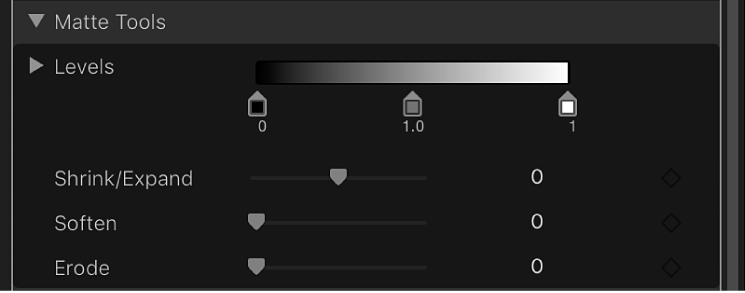
“遮罩工具”群组包含以下控制:
色阶:此灰色渐变可修改抠像遮罩的对比度。拖移此控制的三个控制柄可设定黑点、白点和偏移(灰度值在黑点和白点之间的分布)。若要操纵抠像的透明区域,使它们更加清晰明显(降低白点)或更加透明(增加黑点)时,调整遮罩的对比度会十分有用。向右拖移“偏移”控制柄(渐变下方的灰色标记)会侵蚀抠像的透明区域,向左拖移“偏移”控制柄则会使抠像的透明区域更加清晰明显。
黑色、白色、偏移:点按“色阶”行中的显示三角形可显示用于“黑色”、“白色”和“偏移”参数的滑块。与上述“色阶”控制柄设置相同的这些滑块,可让你对这三个“色阶”参数设定关键帧(通过各滑块右侧的“添加关键帧”按钮)。对“黑色”、“白色”和“偏移”参数设定关键帧会产生更好的抠像,它能适应不断变化的蓝屏或绿屏条件。
收缩/展开:此滑块可操纵遮罩的对比度,以同时影响遮罩透明度和遮罩大小。同时收缩遮罩时向左拖移滑块可使透明区域更加透明。同时展开遮罩时向右拖移滑块可使透明区域更加清晰明显。
柔化:此滑块可模糊抠像遮罩,以均匀的模糊量羽化边缘。
侵蚀:你可以向右拖移此滑块可从抠像的实线部分边缘向内逐渐增加透明度。
溢出抑制控制
点按“溢出抑制”行中的显示三角形可显示几个控制,如果蓝屏或绿屏反射出来的任何蓝色或绿色光线会污染已隔离的前景主体,可使用此控制来中和这种影响。主体边缘周围的须边称为溢出,并且由于它是你试图保留的主体的一部分,因此很难消除。
溢出抑制控制的作用可让你调整色彩校正,中和前景主体中不需要的颜色。尽管(上述的)“溢出量”滑块可控制抑制的应用量,但此群组中的控制可让你对要执行的抑制进行质量自定义。
第一次应用时,基于创建初始抠像时采样的支配色,“绿屏抠像器”滤镜会将溢出抑制添加到视频片段或图像。自动溢出抑制会使抠像颜色去饱和,导致前景主体周围的须边显示为灰色(而不是蓝色或绿色)。但是,如果你使“溢出量”滑块减少至 0,将有效关闭溢出抑制,灰色须边会变为蓝色或绿色(你的背景颜色),证明成功的溢出抑制将背景渲染为中性灰色。
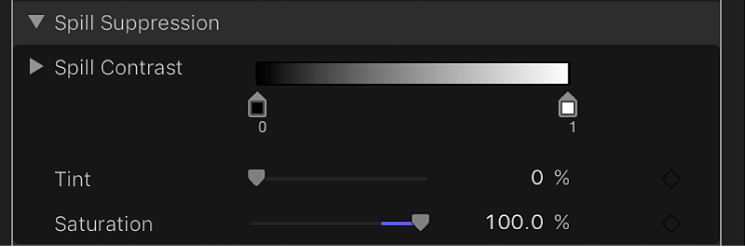
“溢出抑制”群组包含以下控制:
溢出对比度:此灰度渐变可让你使用“黑点”和“白点”控制柄(渐变下方的标记)调整要抑制的颜色的对比度。修改溢出对比度可减少前景主体周围的灰色须边。“黑点”控制柄(位于渐变控制的左侧)可使太暗的边缘须边变亮,以便顺利合成。“白点”控制柄(位于渐变控制的右侧)可使太亮的边缘须边变暗。根据“溢出量”滑块所中和的溢出量,这些控制可能会对主体造成较大或较小的影响。
黑色、白色:点按“溢出对比度”行中的显示三角形可显示用于“黑点”和“白点”参数的滑块。与上述“溢出对比度”控制柄设置相同的这些滑块,可让你对“黑点”和“白点”参数设定关键帧(通过各滑块右侧的“添加关键帧”按钮)。
色调:此滑块可恢复抠像前景主体的自然色。由于“溢出抑制”控制可通过去除主体上细微的蓝色或绿色须边及倒影,消除蓝色或绿色溢出,因此,“色相”滑块可让你添加色相以恢复主体的自然色。过度调整此参数会导致主体着色过度,并抑制色相的补偿色 — 如果是绿色则变成洋红,如果是蓝色则变成橙色。
饱和度:此滑块可改变“色相”滑块(当以适中色阶使用“色相”滑块时)生成的色相范围。
光融合控制
点按“光融合”行中的显示三角形可显示几个控制,用于对抠像前景层合成的背景层混合颜色和亮度值。使用这些控制,你可以模拟环境灯光与抠像主体之间的互动,使其看起来如同背景光“融合”在主体边缘周围。在右侧的下一图像中,应用“光融合”后,来自橙色天空背景层的环境灯光会“循环查找”蜡烛的边缘和那位女性头发的右边缘。
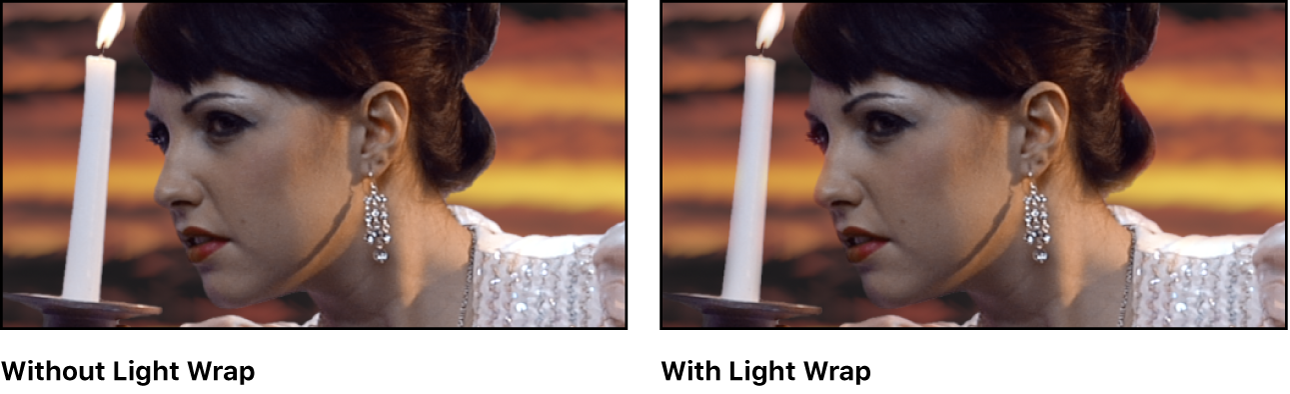
在 Motion 中,“光融合”操作将背景的光和暗两个值与抠像前景主体的边缘混合,并可用来创建抠像的实线部分边缘周围的颜色混合效果,以便更好地将抠像合成的背景层和前景层结合起来。
“光融合”是图像处理流程的最后一步操作。换句话说,在处理所有其他图像操作(包括滤镜、光源和阴影以及其他合成效果)后,才添加光融合效果。因此,光融合可以纠正任何其他视觉效果,防止此效果改变光融合所应用到的对象的外观,从而产生最符合需求的结果。
【注】如果将层设为“光融合”混合模式且将“绿屏抠像器”滤镜中的“光融合”参数增加到 0 以上,“绿屏抠像器”滤镜的“光融合”参数将优先使用(且忽略属性检查器中的“光融合”混合模式)。但是,群组的属性检查器中的“光融合”混合模式会覆盖应用到此群组中的层的任何“绿屏抠像器”滤镜的“光融合”参数。
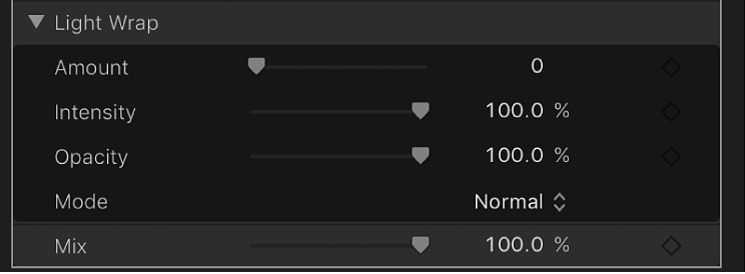
“光融合”群组包含以下控制:
数量:此滑块可控制光融合的整体效果,设定光融合在前景中的扩展深度。
强度:此滑块可调整灰度系数色阶,使融合边缘值与抠像前景主体的互动变亮或变暗。
不透明度:此滑块可使光融合效果淡入或淡出。
模式:此弹出式菜单可让你选择使用哪种合成模式来混合采样背景值与抠像主体边缘。共有五个选项:
正常:将背景层的光和暗两个值与抠像前景层的边缘均匀混合。
亮化:对比前景层和背景层的重叠像素,然后保留两者中的较亮者。这有助于创建选择性光融合效果。
屏幕:将背景层的较亮部分叠加到抠像前景层的融合区域。这有助于创建主动性光融合效果。
叠加:将背景层与抠像前景层的融合区域合并,使重叠的较暗区域变得更暗,明亮区域变得更亮,且颜色得到增强。
强光:与叠层合成模式类似,不同的是颜色将会变淡。
“混合”滑块
此滑块可设定原始图像与抠像图像混合的百分比。100% 为完全被抠像的图像,而 0% 为未抠像的原始图像。