Motion 使用手册
- 欢迎使用
- Motion 的新功能
- 词汇表
- 版权

在 Motion 中启用“电影效果”模式视频调整
在查看和调整“电影效果”模式视频片段中的焦点之前,你必须先导入片段,显示时间线,然后启用“电影效果”屏幕控制。
步骤 1:创建项目并导入“电影效果”模式视频片段
在 Motion 中,请执行以下一项操作:
如果使用 HDR(iPhone 上的默认方式)录制了“电影效果”模式片段:创建预先填充有“电影效果”模式片段的 HDR 项目。
如果使用 SDR 录制了“电影效果”模式片段:创建新项目,然后使用导入命令或导入按钮或者通过从 Motion 资源库的“照片”类别中拖移 SDR 片段来导入“电影效果”模式片段。
请确保导入的每个“电影效果”片段均是文件名不带大写 E 的 MOV 文件。请参阅:将“电影效果”模式片段导入到 Motion 前将其移到 Mac。
步骤 2:显示时间线以显示“电影效果”片段的焦点
在 Motion 中,点按时序工具栏中的“显示/隐藏时间线”按钮。
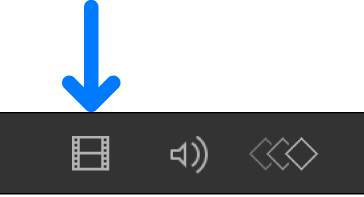
在时间线中,“电影效果”片段的时间栏底部显示两种焦点:
自动焦点:在“相机” App 中使用“电影效果”模式录制时自动创建。在 Motion 时间线中,自动焦点显示为白色圆点。
手动焦点:在“相机” App 中使用“电影效果”模式录制时,由你轻点 iPhone 屏幕(以对焦场景中的特定元素)而手动创建。在 Motion 时间线中,手动焦点显示为黄色圆点。
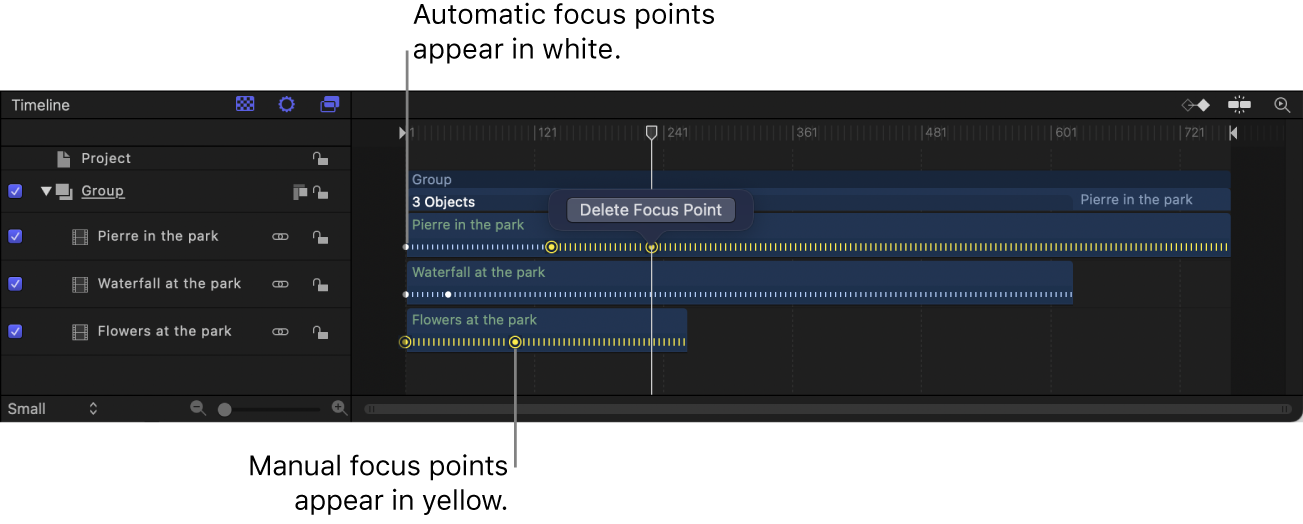
焦点不是关键帧,而是表示视频录制时创建的对焦决定。
步骤 3:在画布中显示“电影效果”屏幕控制
在 Motion 的层列表或时间线中,选择一个“电影效果”片段。
执行以下任一项操作:
在画布工具栏中,点按住变换工具弹出式菜单,然后选取“电影效果”。
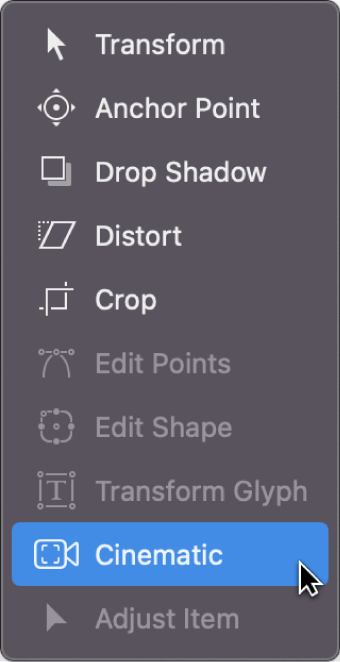
在画布中按住 Control 键点按,然后选取“电影效果”。
【注】如果“电影效果”工具不可用,请确保已在属性检查器中选择“电影效果”激活复选框。
“电影效果”屏幕控制出现在画布中。
如果拖移播放头,不同类型的控制会显示在画布中场景元素的周围。这些控制表示在 iPhone 上录制时做出的对焦决策,无论是自动(由“相机” App)还是手动(由录制视频的人)对焦。控制有四种类型:
项目
名称
描述
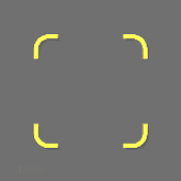
当前焦点指示器
黄色括号表示摄像机自动跟踪的当前对焦主体或区域。
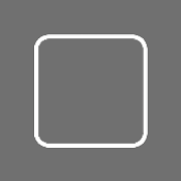
建议焦点指示器
白色框表示摄像机自动跟踪的潜在对焦主体。将指针移到画布上方以显示更多建议的焦点。你可以将建议焦点转换为当前对焦主体。
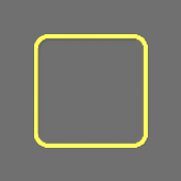
自动对焦跟踪锁定
黄色框表示用户手动设定(录制期间或在 Motion 中)的当前对焦主体或区域。自动对焦跟踪锁定会对焦到主体并跟踪其移动,即使片段中出现其他潜在对焦主体也不会改变。
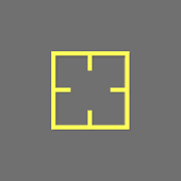
自动对焦锁定
带刻度标记的黄色小方形表示用户手动设定(录制期间或在 Motion 中)的固定焦点。自动对焦锁定会对焦到距摄像机特定距离处的片段特定区域,而忽略片段中的所有其他元素(直到下一次对焦变化)。
【注】在本使用手册中,出于说明目的,屏幕控制的颜色已变亮。在 Motion 画布中,控制显示为静音。上述部分控制可能不会在画布中显示,具体取决于录制期间用户做出的对焦决定。