Motion 使用手册
- 欢迎使用
- Motion 的新功能
- 词汇表
- 版权

在 Motion 中滑移、滑动和修剪音频
音频时间线显示音频元素随时间推移而发生的变化。音轨显示为绿色条,条上叠加音频波形,可像时间线中的其他对象一样进行编辑。音频时间线使用与时间线相同的标尺、按钮及其他控制。有关时间线界面的更多信息,请参阅:Motion 中的时间线介绍。
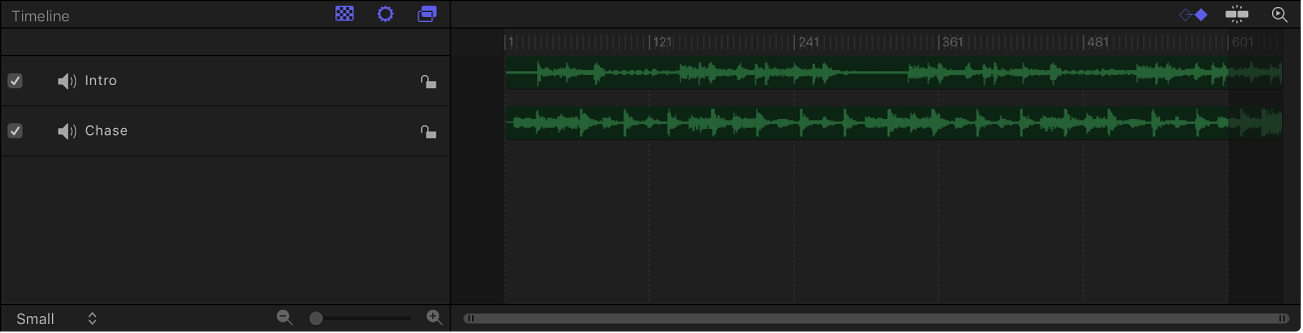
导入音频文件时,它的起始点会放置在项目的开始位置或当前播放头位置(取决于 Motion “设置”中“层创建位置”参数的设置;请参阅:如果是在 Motion 中首次导入)。
你可以使用标准非线性编辑方法在时间线中编辑音轨:
在音频时间线或迷你时间线中滑动某个音轨,使该轨道从不同的时间点开始播放。
在音频时间线或迷你时间线中滑移已修剪的音轨,使不同的媒体范围从相同位置播放。
在音频时间线或迷你时间线中修剪某个音轨,以减少轨道长度或让媒体在特定时间点开始或结束。
其中每个编辑方法都是非破坏性的,不会修改电脑或外部储存设备上的音频源文件。
显示音频时间线
在 Motion 中,请执行以下一项操作:
选取“窗口”>“音频时间线”(或按下 Command-9)。
点按时间线上方时序工具栏中的“显示/隐藏音频时间线”按钮。
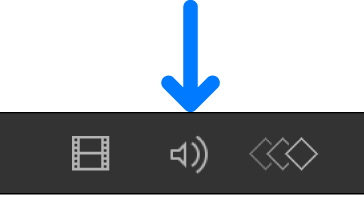
滑动音轨
滑动音轨以更改其在时间线中的位置。
在 Motion 中,请执行以下一项操作:
在音频时间线中,向左或向右拖移音轨的绿色条。
在音频列表中选择一个音轨,然后将轨道的绿色条向左或向右拖移。
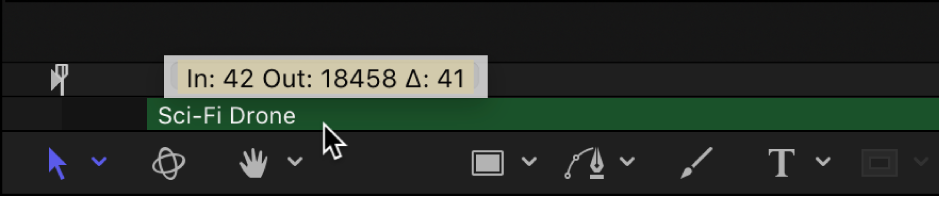
滑移音轨
滑移音轨以更改可播放媒体的范围。滑移音轨时,其入点和出点在时间线中保持不变,但音频文件的可播放部分会改变。
在 Motion 中,请执行以下一项操作:
在音频时间线中,按住 Option 键,然后左右拖移以滑移音频文件部分。
在拖移时,指针将变为滑移指针,表示音频片段整个范围的灰色条会显示在绿色条上方,并出现工具提示,显示音频片段的入点和出点。
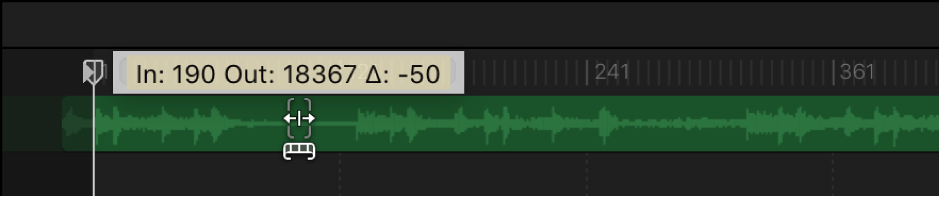
在音频列表中,选择一个轨道,然后按住 Option 键,在迷你时间线中的绿色条上方向左或向右拖移。
在拖移时,指针将变为滑移指针,表示音频片段整个范围的灰色条会显示在绿色条上方,并出现工具提示,显示音频片段的入点和出点。
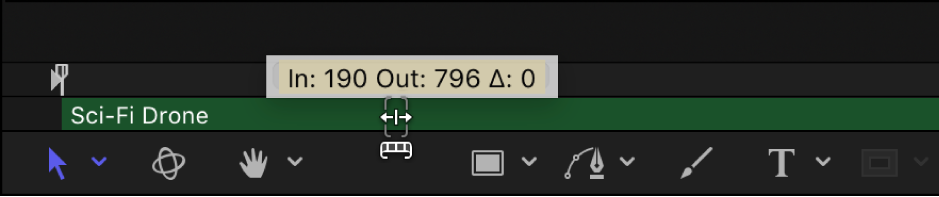
【注】你只能滑移已修剪入点或出点的媒体,让未使用的音频保持在绿色条的任一侧或两侧可用。
以直观形式修剪音轨
修剪某个音轨,以减少轨道长度或让其在特定时间点开始或结束。
在 Motion 中,请执行以下一项操作:
在音频时间线中,将指针放在绿色条开头或结尾上方直至修剪指针显示,然后向左或向右拖移。
在你拖移时,工具提示会显示已修改轨道的新入点或出点及时间长度。
在音频列表中,选择一个轨道,将指针放在迷你时间线中绿色条开头或结尾的上方直至修剪指针显示,然后向左或向右拖移。
在你拖移时,工具提示会显示已修改轨道的新入点或出点及时间长度。
以数字形式修剪音轨
在 Motion 的音频列表中,选择音轨。
打开属性检查器,显示“时序”参数。
调整“入点”、“出点”或“时间长度”值滑块。
调整这些值滑块时,将更新音频时间线和迷你时间线中的绿色条。
从“标记”菜单中修剪音轨
在 Motion 的音频列表中,选择音轨,然后执行以下一项操作:
更改轨道的起点:将播放头移到想要的帧,然后选取“标记”>“移动所选入点”。
更改轨道的终点:将播放头移到想要的帧,然后选取“标记”>“移动所选出点”。