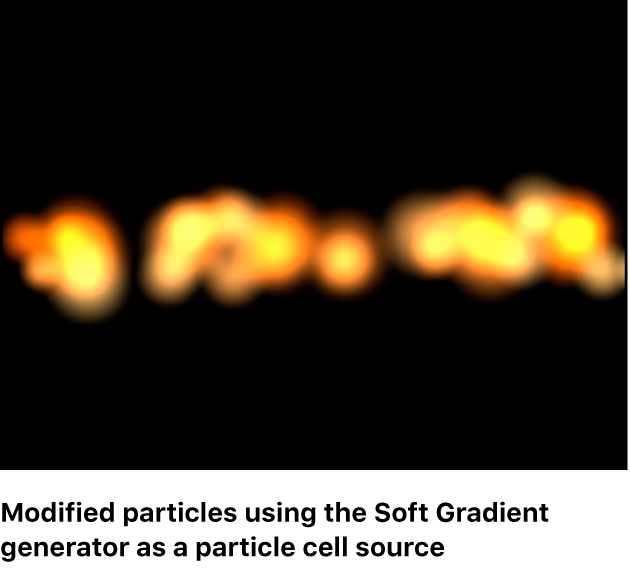Motion 使用手册
- 欢迎使用
- Motion 的新功能
- 词汇表
- 版权

在 Motion 中修改或激活发生器
你可以在检查器或 HUD 中或者使用屏幕变换控制来修改应用的发生器。你可以使用关键帧或行为来激活发生器参数,并且可以将发生器用作粒子系统的基础。自定义发生器后,可以将其存储到“资源库”供以后使用。
虽然每个发生器都独一无二,但所有发生器都有一小组共同的控制。请参阅:Motion 中所有发生器的常用控制。
在检查器中修改发生器
在 Motion 的层列表、时间线或画布中,选择一个已应用的发生器。
【注】有关将发生器添加到项目的信息,请参阅:在 Motion 中添加发生器。
在发生器检查器中,调整参数控制。
有关每个发生器特定的控制的信息,请参阅:Motion 中的图像发生器介绍或 Motion 中的文字发生器介绍。
使用屏幕控制修改发生器
如同 Motion 中的其他任何层,你可以使用屏幕变换控制柄,对应用的发生器进行基本变换调整(修改大小、失真、更改锚点等)。对这些基本变换参数所做的更改将反映在属性检查器中。此外,某些发生器具有特定屏幕控制(通常用于调整“居中”或“偏移”参数),你可以选择画布工具栏中的“调整项”工具来启用此类控制。“螺旋绘制”发生器具有独特的屏幕控制,可模拟螺旋绘制工具的定子(环)和转子(齿轮)。这些更改会在发生器检查器中反映出来。有关变换工具的更多信息,请参阅:在 Motion 画布中变换层属性。
在 Motion 中,选择层列表、时间线或画布中的发生器。
在画布工具栏中,点按住变换工具弹出式菜单,然后选取“调整项”。
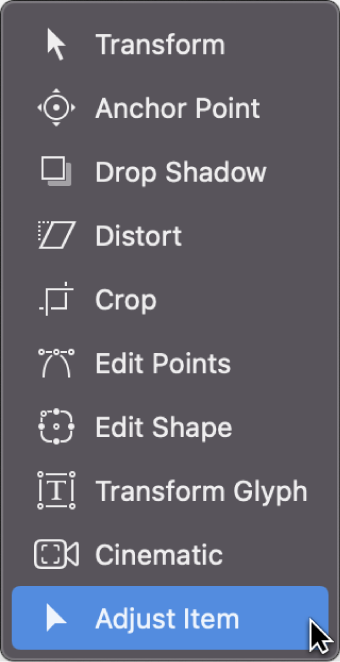
【注】如果发生器没有屏幕控制,“调整项”工具将不可用。
在画布中心将显示“居中”屏幕控制或“偏移”屏幕控制(取决于发生器)。
在画布中,将“居中”控制或“偏移”控制拖到新位置。
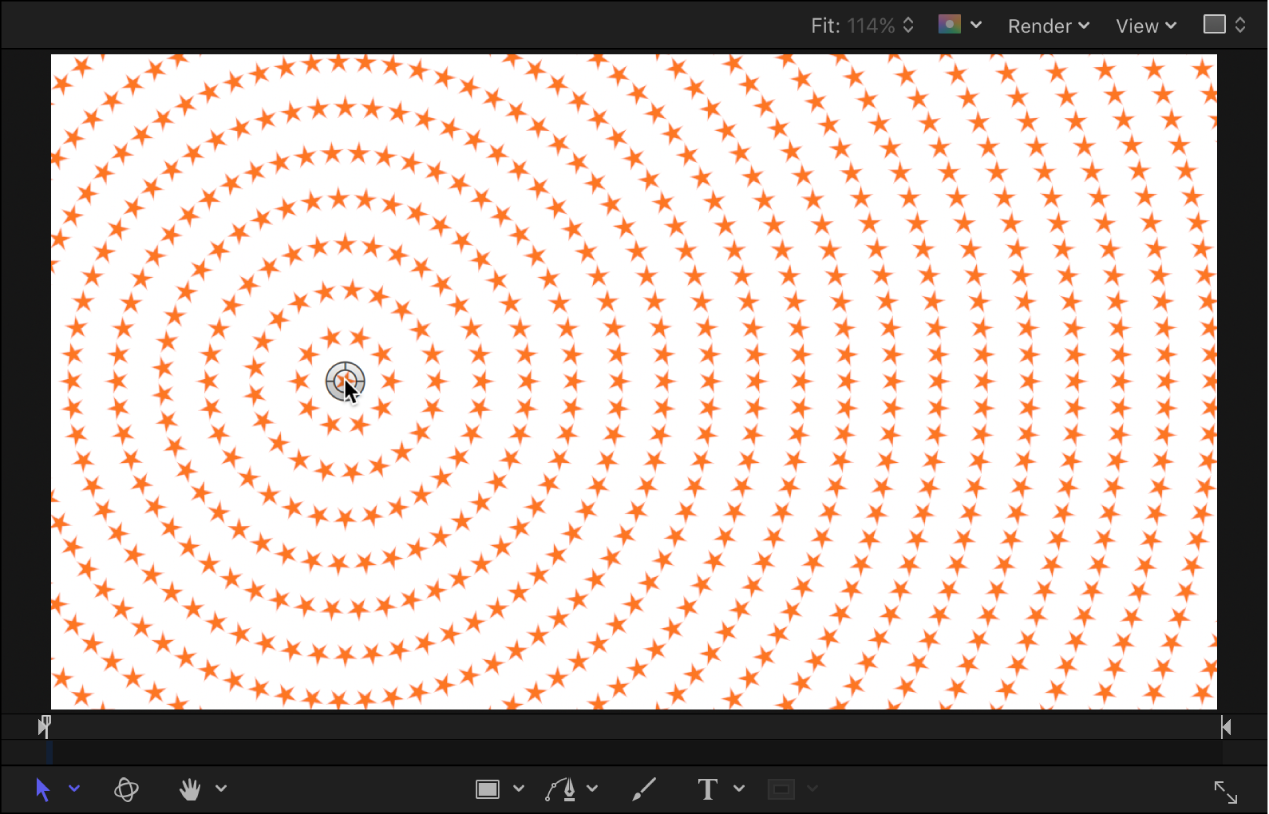
此时会在发生器检查器中相应调整“偏移”或“居中”参数。
【提示】务必使用屏幕控制(或使用发生器检查器中的控制)来调整变换相关的发生器参数(如中心和角度),不要从属性检查器中操作;属性检查器中的等效控制会导致对发生器重新采样,从而使输出质量较差。
有关“偏移”和“居中”参数的更多信息,请参阅“图像发生器”中的控制描述。
使用关键帧来激活发生器
尽管多数发生器都创建静态图像,但你可以激活发生器参数来创建一个随时间推移而不断移动的纹理。
在 Motion 的层列表、画布或时间线中,选择要激活的发生器。
将播放头移到要动画开始的帧位置,然后按下 A 键以打开关键帧动画录制。
在发生器检查器中或使用屏幕控制(如果可用),调整发生器参数。
一个关键帧被添加到参数。
将播放头移到你要创建下一个关键帧的帧位置,然后再次调整发生器参数。
播放项目(按下空格键)。
动画发生器参数会根据关键帧创建一个移动且不断变化的纹理。
对此效果满意时,再次按下 A 键来关闭关键帧录制。
【注】有关设定关键帧的更多信息,请参阅:Motion 中的关键帧设定介绍。
使用行为来激活发生器
类似 Motion 中的所有其他对象,你可以将基本运动、参数或模拟行为应用到发生器。以下示例会应用“随机”参数行为来随机化“星形”发生器的不透明度,从而创建闪烁星形。
将星形发生器添加到 Motion 项目。
在发生器检查器中,将指针移到“针点不透明度”参数行右侧的上方。
“动画”菜单(下箭头)显示。
点按“针点不透明度”参数的“动画”菜单,然后选取“添加参数行为”>“随机化”。
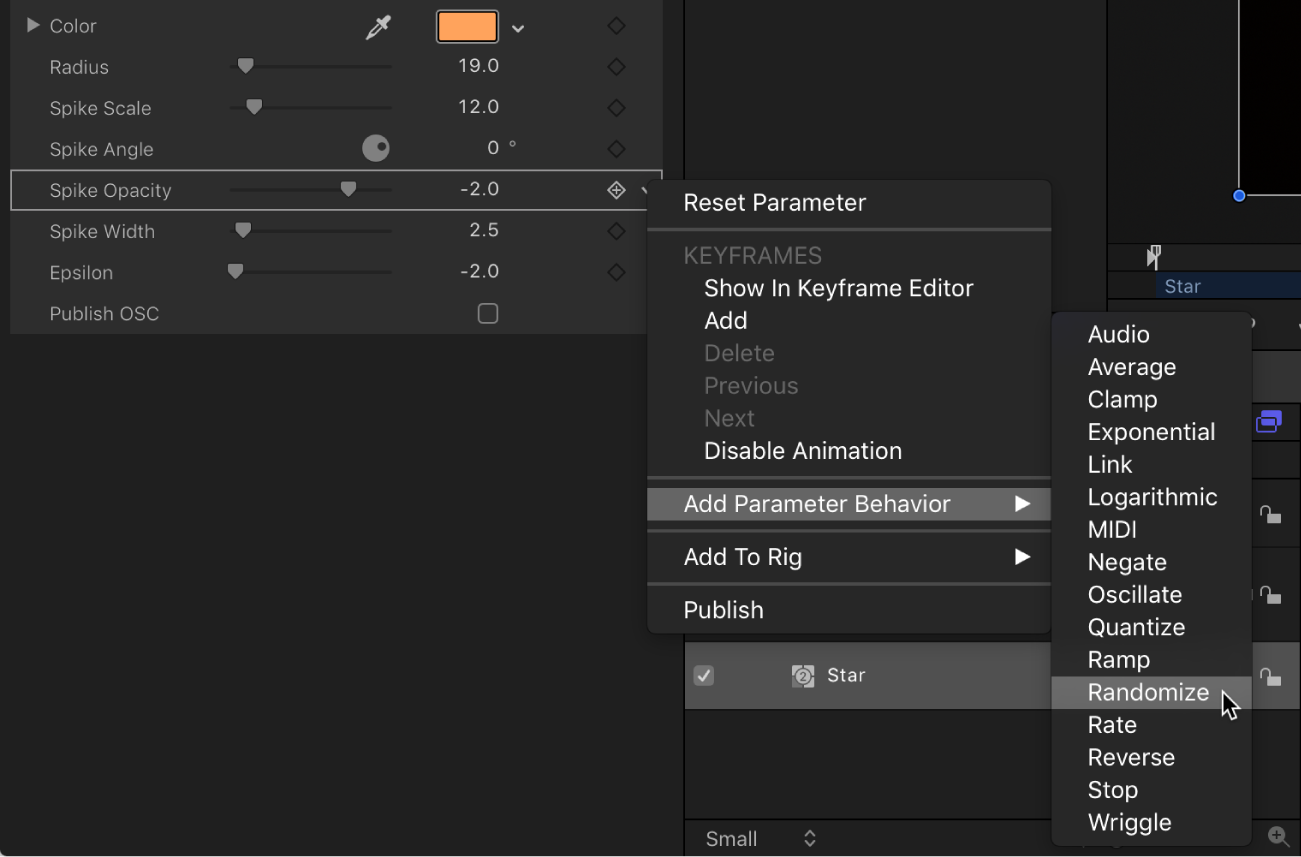
“随机化”参数行为将应用到“针点不透明度”参数,同时显示行为检查器以便你可以调整“随机化”参数。
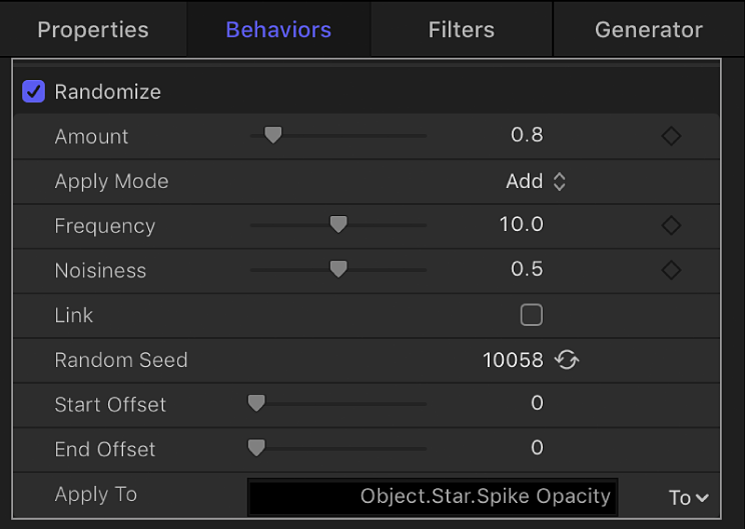
在行为检查器中,将“变化量”滑块拖到右侧以增强随机化效果。
在时序工具栏(时间线上方)中,点按“播放”按钮(或按下空格键)。
因为“随机化”参数行为已应用到星形针点的不透明度参数,所以星形看起来会闪动。当参数行为应用到发生器中的参数时,受影响参数的行中的发生器检查器中将会显示行为图标(齿轮)。在本示例中,“针点不透明度”参数行中会显示行为图标。
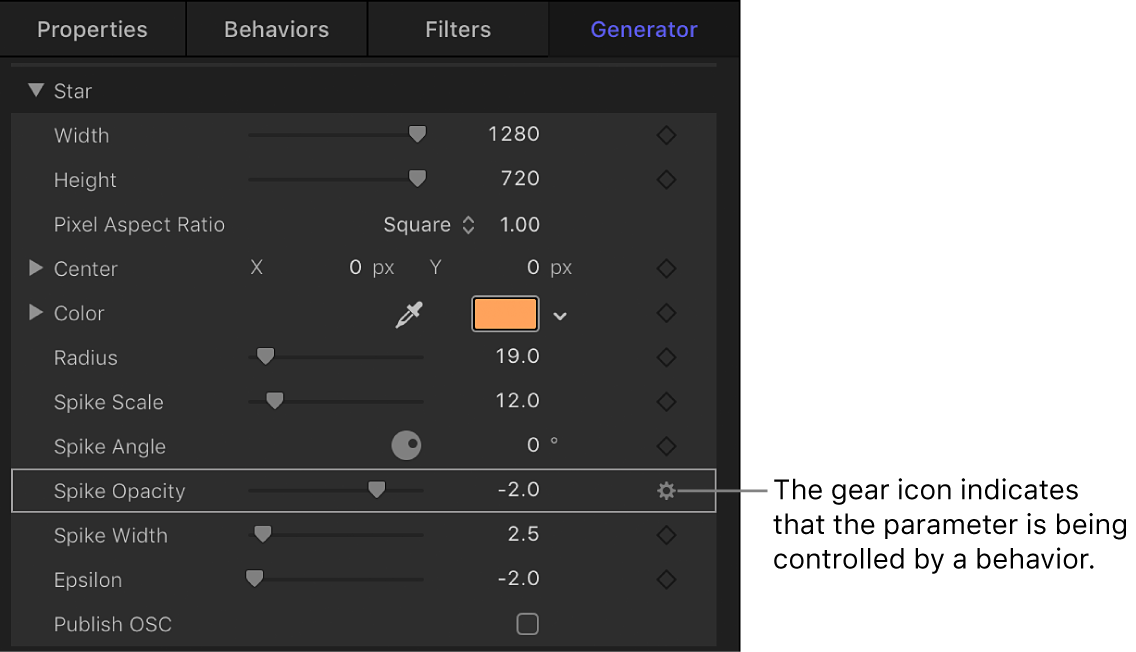
若要增强或减弱闪动效果,请调整“随机化”参数(在行为检查器中)。
按住 Control 键点按参数名称并从快捷键菜单中选取应用的行为,可显示行为检查器。
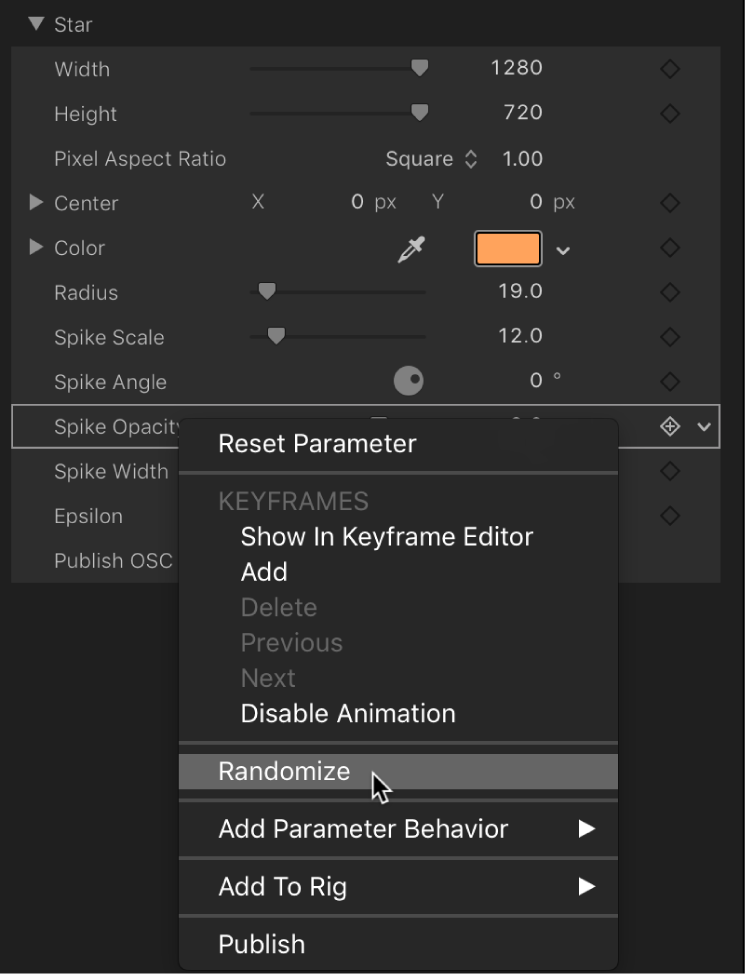
有关使用“随机化”行为等参数行为的更多信息,请参阅:Motion 中的“随机化”行为。
将发生器用作粒子单元格源
类似于其他对象,发生器可以用作粒子单元格的来源。以下示例使用的是“软渐变”发生器。若要为你的粒子系统提供更大灵活性并减少在电脑上所占用的处理能力,请在发生器检查器中缩小发生器。
将软渐变发生器添加到 Motion 项目。
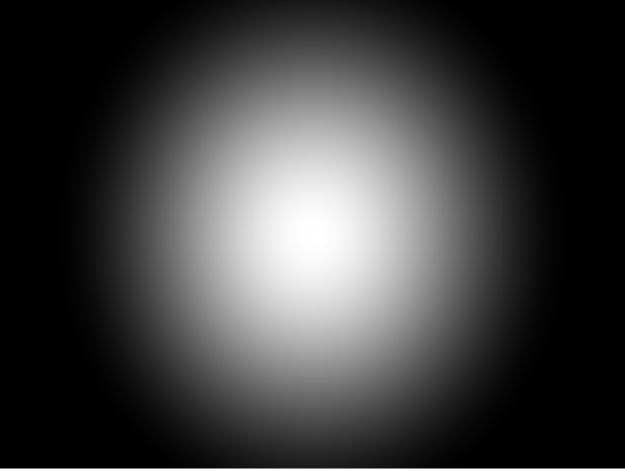
在 HUD 或发生器检查器中,减小“半径”值。
本示例中使用的“半径”值为 40。
减小“宽度”和“高度”值。
在画布中,渐变及其边界框将缩小。
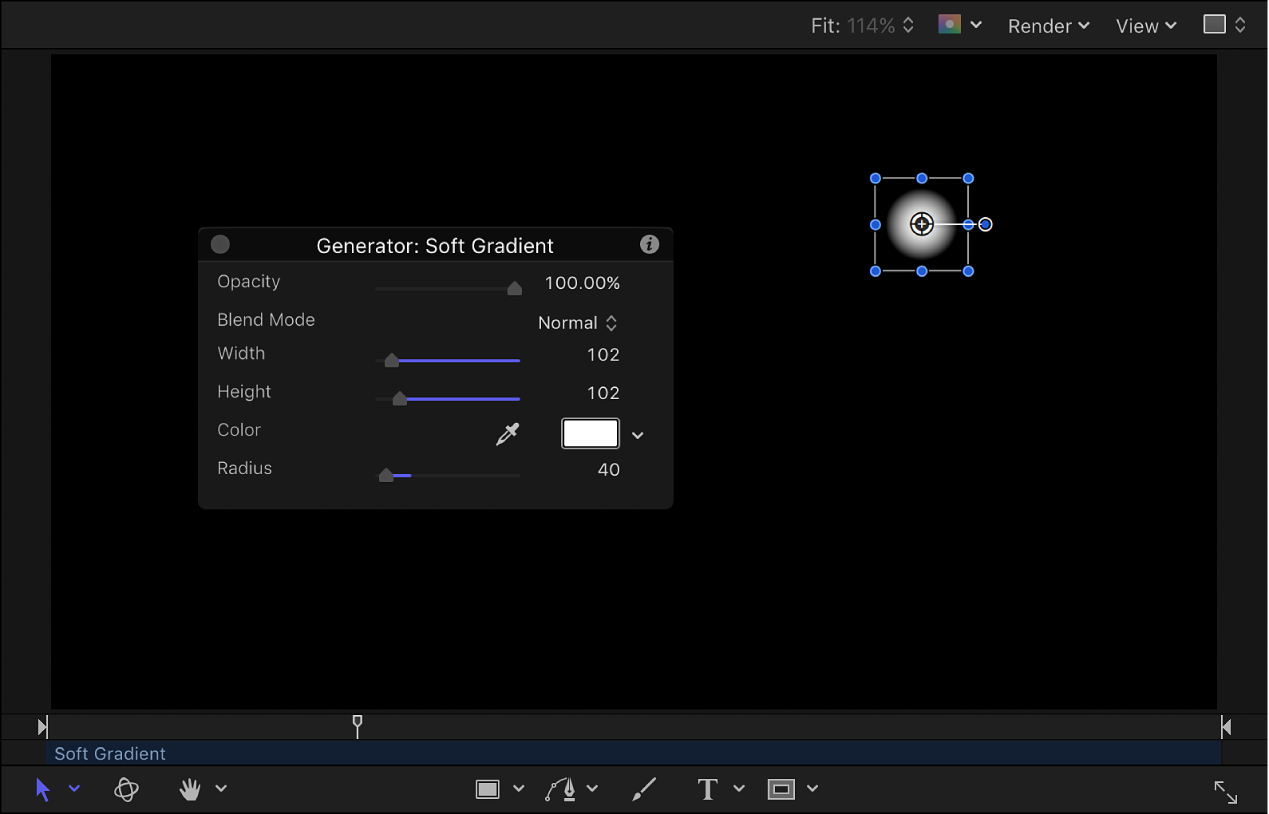
在该发生器仍处于选中状态的情况下,执行以下一项操作:
按下 E 键。
在工具栏中,点按“创建粒子”。
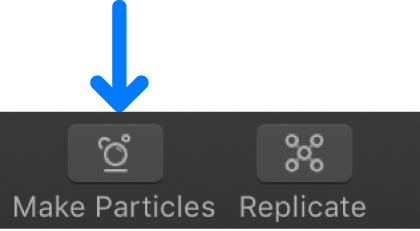
将发射器添加到项目之后,便会选择层列表中的新“发射器”对象,源对象副本(“软渐变”发生器)成为新粒子系统的发射器单元格,而原始来源对象(“软渐变”发生器)会被停用。
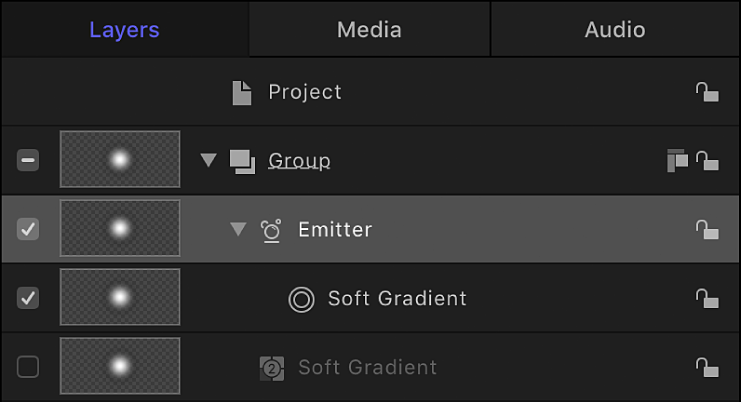
在画布中,发射器边界框会出现。你可以使用屏幕控制或检查器中的控制变换边界框。粒子会显示在与原始对象相同的画布位置中。虽然看似已选中粒子,但实际选中的是发射器的边界框。
按下空格键播放项目。
软渐变粒子将会发射。
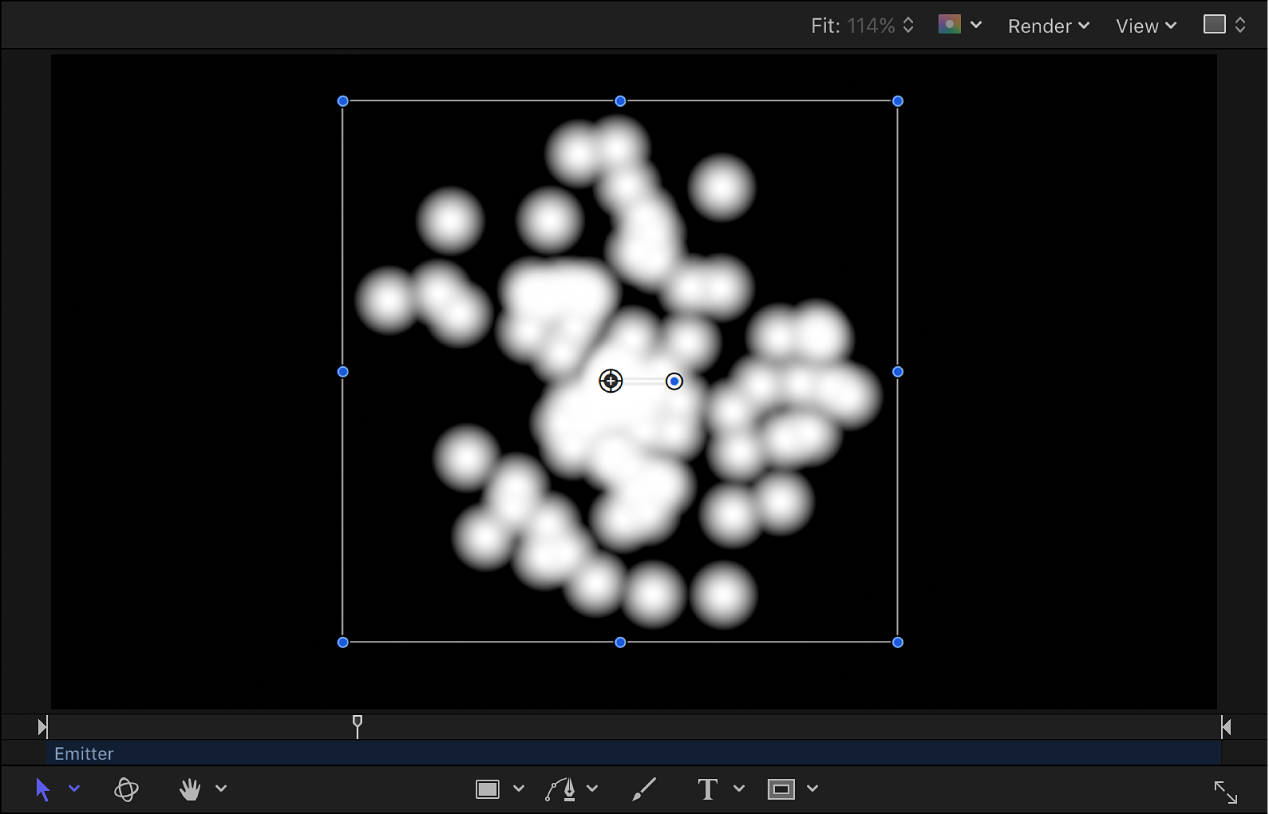
你可以在发射器检查器或 HUD 中更改粒子颜色、发射器形状、缩放、发射角度、产生率等。有关使用粒子的更多信息,请参阅:Motion 中的粒子介绍。