
Sử dụng các tính năng gọi hội nghị qua video trên máy Mac
Tùy thuộc vào kiểu máy Mac, bạn có thể sử dụng các tính năng hội nghị video như chia sẻ màn hình, Lớp phủ người thuyết trình, các hiệu ứng videovà tương tác trong khi sử dụng ứng dụng quay video. Nếu bạn có iPhone được hỗ trợ thì bạn cũng có thể sử dụng iPhone làm webcam trên máy Mac với các tính năng gọi hội nghị qua video.
Chia sẻ màn hình của bạn trong cuộc gọi video
Đi tới một ứng dụng quay video, chẳng hạn như FaceTime, và thực hiện cuộc gọi.
Bấm vào
 trong thanh menu, bấm vào
trong thanh menu, bấm vào  , sau đó thực hiện bất kỳ tác vụ nào sau đây:
, sau đó thực hiện bất kỳ tác vụ nào sau đây:Chia sẻ toàn bộ màn hình: Chia sẻ toàn bộ màn hình của bạn trong cuộc gọi video. Bấm vào Chia sẻ toàn bộ màn hình.
Chia sẻ một cửa sổ: Chia sẻ một cửa sổ ứng dụng. Giữ con trỏ trên cửa sổ bạn muốn chia sẻ, sau đó bấm vào Chia sẻ cửa sổ này.
Chia sẻ một ứng dụng: Chia sẻ tất cả các cửa sổ của một ứng dụng. Giữ con trỏ trên cửa sổ từ ứng dụng mà bạn muốn chia sẻ, sau đó bấm vào Chia sẻ tất cả cửa sổ ứng dụng.
Khi bạn không cần chia sẻ màn hình của mình nữa, hãy bấm vào Dừng chia sẻ.
Sử dụng Lớp phủ người thuyết trình
Nếu bạn đang sử dụng máy tính Mac dùng chip Apple silicon hoặc Camera thông suốt với iPhone 12 trở lên làm webcam thì bạn có thể sử dụng Lớp phủ người thuyết trình để tùy chỉnh hình thức của video trong khi chia sẻ màn hình.
Đi tới một ứng dụng quay video, chẳng hạn như FaceTime, và thực hiện cuộc gọi.
Bấm vào
 trong thanh menu, sau đó bấm vào
trong thanh menu, sau đó bấm vào  . Chọn một trong các tùy chọn sau đây bên dưới Lớp phủ người thuyết trình:
. Chọn một trong các tùy chọn sau đây bên dưới Lớp phủ người thuyết trình:Không có: Video của bạn xuất hiện trong một cửa sổ tách biệt với màn hình được chia sẻ.
Nhỏ: Video của bạn xuất hiện trong một bong bóng có thể di chuyển hiển thị chế độ xem được cắt xén về bạn bên trong màn hình được chia sẻ.
Lớn: Video của bạn là phần nổi bật nhất trong cửa sổ và màn hình của bạn được đóng khung bên cạnh bạn trên một lớp riêng biệt.
Khi bạn hoàn tất bài thuyết trình và không cần chia sẻ màn hình nữa, hãy bấm vào Dừng chia sẻ.
Ghi chú: Nếu bạn không thấy tùy chọn Lớp phủ người thuyết trình thì nghĩa là ứng dụng mà bạn đang sử dụng không hỗ trợ.
Thêm tương tác
Khi sử dụng ứng dụng quay video, chẳng hạn như FaceTime, bạn có thể thêm các tương tác để lấp đầy khung hình camera bằng các hiệu ứng thực tế ảo tăng cường 3D vui nhộn – bao gồm trái tim, bóng bay, pháo hoa, v.v.
Đi tới một ứng dụng quay video, ví dụ như FaceTime.
Bấm vào
 trong thanh menu, sau đó bấm vào
trong thanh menu, sau đó bấm vào  bên cạnh Tương tác và chọn một tương tác.
bên cạnh Tương tác và chọn một tương tác.Nếu bạn không thấy mũi tên, hãy bấm vào Tương tác để bật tính năng.
Bấm vào một tương tác hoặc sử dụng một cử chỉ bàn tay để tạo tương tác. Chọn bất kỳ tương tác nào sau đây:
Tương tác | Cử chỉ | Biểu tượng |
|---|---|---|
Trái tim | 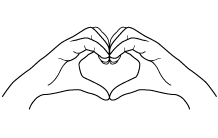 | 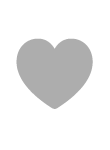 |
Ngón cái trỏ lên | 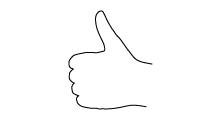 |  |
Ngón cái trỏ xuống | 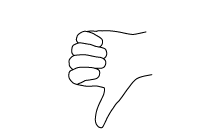 | 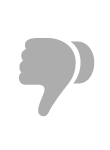 |
Bóng bay | 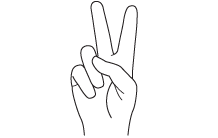 | 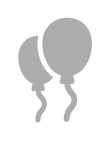 |
Mưa | 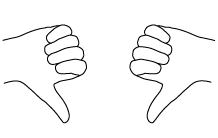 | 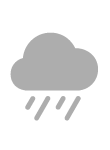 |
Hoa giấy | 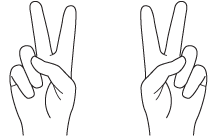 | 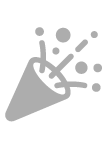 |
Laser | 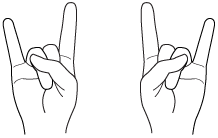 | 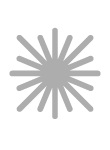 |
Pháo hoa | 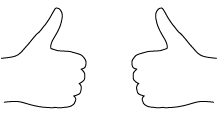 | 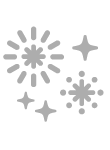 |
Ghi chú: Khi sử dụng các cử chỉ, hãy để các bàn tay cách xa khuôn mặt của bạn và tạm dừng một lát để kích hoạt hiệu ứng.
Bạn cũng có thể bật Desk View, tính năng này mô phỏng camera trên cao và hiển thị chế độ xem từ trên xuống dưới của bàn làm việc của bạn. Hãy xem Sử dụng Desk View. (Desk View có sẵn trên máy tính Mac có camera 12MP Center Stage hoặc nếu bạn đang sử dụng Camera thông suốt với iPhone 11 trở lên).