
Nhận chú thích trực tiếp của âm thanh được đọc trên máy Mac
Chú thích trực tiếp cung cấp cho bạn bản chép lại trong thời gian thực của âm thanh được đọc – cho phép bạn dễ dàng theo dõi âm thanh trong bất kỳ ứng dụng nào, chẳng hạn như FaceTime hoặc Podcast, cũng như trong các cuộc hội thoại trực tiếp xung quanh bạn. Âm thanh được xử lý trên thiết bị.
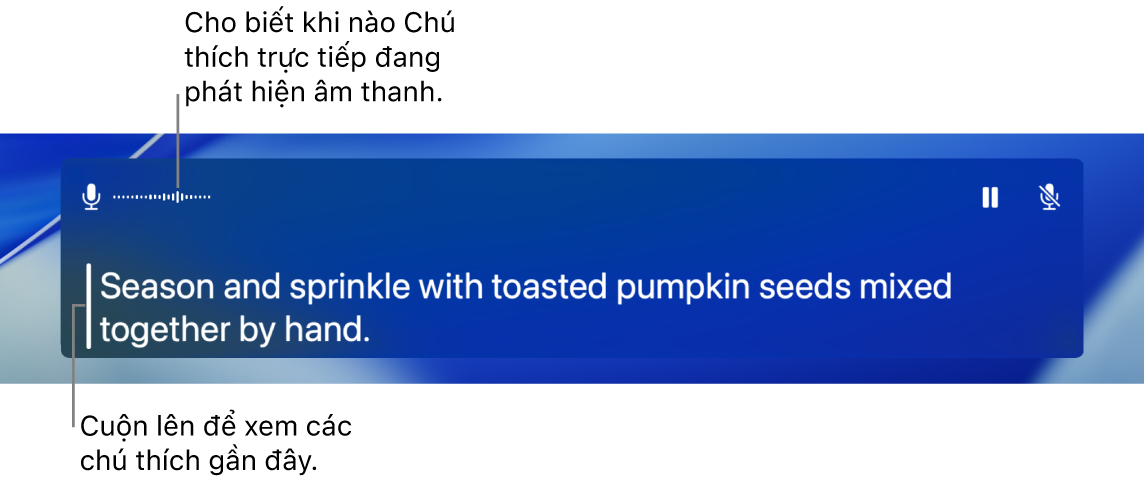
Ghi chú: Chú thích trực tiếp chỉ có sẵn trên các máy tính Mac có chip Apple silicon và không có sẵn ở tất cả các ngôn ngữ, quốc gia hoặc vùng; hãy xem Tính năng khả dụng của macOS để biết thêm thông tin. Độ chính xác của Chú thích trực tiếp có thể thay đổi và bạn không nên dựa vào tính năng này trong các tình huống khẩn cấp hoặc có tính rủi ro cao.
Bật hoặc tắt Chú thích trực tiếp
Trên máy Mac của bạn, hãy chọn menu Apple

 trong thanh bên, sau đó bấm vào Chú thích trực tiếp. (Có thể bạn cần phải cuộn xuống).
trong thanh bên, sau đó bấm vào Chú thích trực tiếp. (Có thể bạn cần phải cuộn xuống).Bật hoặc tắt Chú thích trực tiếp.
Cửa sổ Chú thích trực tiếp xuất hiện trên màn hình nhưng tự động bị ẩn nếu không phát hiện thấy âm thanh nào. Nếu bạn muốn cửa sổ Chú thích trực tiếp luôn hiển thị trên màn hình, hãy bấm vào
 trong thanh menu, sau đó chọn Giữ lại trên màn hình.
trong thanh menu, sau đó chọn Giữ lại trên màn hình.Ghi chú: Lần đầu tiên khi bạn bật Chú thích trực tiếp, dữ liệu ngôn ngữ được tải về máy Mac. Thiết bị của bạn phải được kết nối vào internet.
Theo mặc định, Chú thích trực tiếp chép lại âm thanh từ tất cả các ứng dụng. Nếu bạn muốn sử dụng Chú thích trực tiếp chỉ trong FaceTime, hãy xem Bật Chú thích trực tiếp trong FaceTime.
Sử dụng Chú thích trực tiếp
Khi bạn bật Chú thích trực tiếp trên máy Mac, âm thanh được chép lại trong thời gian thực trong cửa sổ Chú thích trực tiếp.
Bạn có thể tạm dừng việc tạo chú thích bất cứ lúc nào, mà không cần phải tắt Chú thích trực tiếp. Thực hiện một trong các tác vụ sau:
Bấm vào
 trong cửa sổ Chú thích trực tiếp. Bấm vào
trong cửa sổ Chú thích trực tiếp. Bấm vào  để bắt đầu lại việc tạo chú thích.
để bắt đầu lại việc tạo chú thích.Bấm vào
 trong thanh menu, sau đó chọn Dừng Chú thích trực tiếp. Chọn Bắt đầu Chú thích trực tiếp để tiếp tục việc tạo chú thích.
trong thanh menu, sau đó chọn Dừng Chú thích trực tiếp. Chọn Bắt đầu Chú thích trực tiếp để tiếp tục việc tạo chú thích.
Nếu bạn sử dụng VoiceOver và màn hình braille thì khi Chú thích trực tiếp được bật, bạn có thể truy cập vào cửa sổ Chú thích trực tiếp từ menu Hộp thoại hệ thống trong Bộ chọn ứng dụng. Xem Sử dụng Chú thích trực tiếp với màn hình braille.
Đặt để đọc to nội dung bạn nhập
Khi đang ở trong một cuộc hội thoại – trực tiếp hoặc trong một cuộc gọi – máy Mac của bạn có thể đọc những gì bạn nhập.
Trong cửa sổ Chú thích trực tiếp trên máy Mac, hãy bấm vào trường Nhập chữ để nói, nhập nội dung bạn muốn nói, sau đó nhấn phím Return.
Để biểu thị rằng văn bản của bạn đang được đọc to, một thông báo được hiển thị ở góc trên cùng bên trái của cửa sổ Chú thích trực tiếp.
Ghi chú: Nếu bạn không thấy trường văn bản Nhập chữ để đọc, hãy bấm vào
 trong thanh menu, sau đó chọn Nhập chữ để đọc.
trong thanh menu, sau đó chọn Nhập chữ để đọc.
Nếu bạn không thể nói hoặc đã mất giọng nói theo thời gian thì bạn cũng có thể sử dụng Lời nói trực tiếp để nghe nội dung bạn nhập được đọc to bằng một trong các giọng nói hệ thống hoặc giọng nói cá nhân mà bạn tạo.
Thanh đổi âm thanh được chú thích
Khi bạn sử dụng Chú thích trực tiếp, bạn có thể chuyển đổi giữa chú thích bằng âm thanh phát ra từ máy Mac của mình hoặc âm thanh được thu vào bởi micrô của máy tính (ví dụ như trong cuộc hội thoại trực tiếp).
Thực hiện một trong các tác vụ sau:
Bấm vào
 ở góc trên cùng bên phải của cửa sổ Chú thích trực tiếp để chuyển giữa đầu ra âm thanh của máy tính Mac và đầu vào âm thanh của micrô.
ở góc trên cùng bên phải của cửa sổ Chú thích trực tiếp để chuyển giữa đầu ra âm thanh của máy tính Mac và đầu vào âm thanh của micrô.Bấm vào
 trong thanh menu, sau đó chọn Âm thanh máy tính hoặc Micrô.
trong thanh menu, sau đó chọn Âm thanh máy tính hoặc Micrô.
Tùy chỉnh hình thức của chú thích
Trên máy Mac của bạn, hãy chọn menu Apple

 trong thanh bên, sau đó bấm vào Chú thích trực tiếp. (Có thể bạn cần phải cuộn xuống).
trong thanh bên, sau đó bấm vào Chú thích trực tiếp. (Có thể bạn cần phải cuộn xuống).Thay đổi bất kỳ mục nào sau đây:
Bộ phông chữ: Thay đổi phông chữ được sử dụng trong chú thích.
Kích cỡ phông chữ: Tăng hoặc giảm cỡ chữ được sử dụng trong chú thích.
Màu phông chữ: Thay đổi màu văn bản được sử dụng trong chú thích
Màu nền: Thay đổi màu nền của cửa sổ Chú thích trực tiếp.
Bạn có thể định cỡ lại cửa sổ Chú thích trực tiếp bằng cách kéo bất kỳ cạnh nào, cũng như thay đổi vị trí trên màn hình. Để khôi phục cửa sổ về vị trí và kích cỡ mặc định, hãy bấm vào ![]() trong thanh menu, sau đó chọn Khôi phục vị trí mặc định.
trong thanh menu, sau đó chọn Khôi phục vị trí mặc định.
Bạn cũng có thể đặt tùy chọn để luôn hiển thị cửa sổ Chú thích trực tiếp, ngay cả khi không phát hiện thấy âm thanh nào. Bấm vào ![]() trong thanh menu, sau đó chọn Giữ lại trên màn hình.
trong thanh menu, sau đó chọn Giữ lại trên màn hình.
Bạn có thể sử dụng Phím tắt trợ năng để bật hoặc tắt nhanh Chú thích trực tiếp.
Bạn cũng có thể sử dụng các phím tắt cho nhiều tác vụ Chú thích trực tiếp, chẳng hạn như bật hoặc tắt chúng và thay đổi nguồn âm thanh. Để xem và tùy chỉnh các phím tắt có sẵn, hãy chọn menu Apple 
![]() trong thanh bên (có thể bạn cần phải cuộn xuống), bấm vào Phím tắt, sau đó bấm vào Trợ năng. Hãy xem Sử dụng các phím tắt trên macOS.
trong thanh bên (có thể bạn cần phải cuộn xuống), bấm vào Phím tắt, sau đó bấm vào Trợ năng. Hãy xem Sử dụng các phím tắt trên macOS.