
Sử dụng các phím tắt trên macOS
Bạn có thể sử dụng các tổ hợp phím nhấn, được gọi là phím tắt, để thực hiện các tác vụ nhanh hơn trên Mac. Các phím tắt bao gồm một hoặc nhiều phím bổ trợ (chẳng hạn như Caps Lock hoặc Control) và phím cuối cùng, được nhấn cùng lúc. Ví dụ: thay vì di chuyển con trỏ tới thanh menu để chọn Tệp > Cửa sổ mới, bạn có thể nhấn các phím Command và N.
Bạn có thể thay đổi hoặc tắt các phím tắt để làm cho chúng dễ sử dụng hơn.
Ghi chú: Các phím tắt trong các ứng dụng có thể thay đổi tùy theo ngôn ngữ và bố cục bàn phím bạn đang sử dụng trên máy Mac. Nếu các phím tắt bên dưới không hoạt động như bạn mong đợi, hãy tìm trong các menu ứng dụng trong thanh menu để xem các phím tắt chính xác. Bạn cũng có thể sử dụng Trình xem bàn phím để xem bố cục bàn phím hiện tại, được gọi là nguồn đầu vào.
Khám phá các phím tắt trên macOS
Các phím tắt xuất hiện bên cạnh các mục menu trong các ứng dụng của macOS. Nhiều phím tắt là chuẩn trong các ứng dụng.
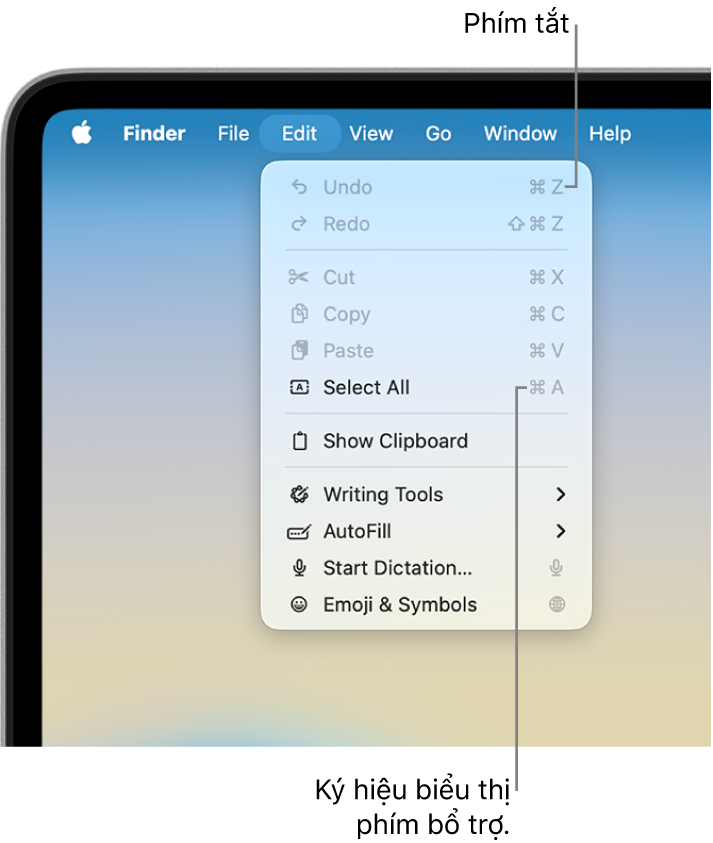
Hướng dẫn sử dụng cho nhiều ứng dụng macOS bao gồm danh sách các phím tắt được sử dụng thường xuyên nhất của ứng dụng. Ví dụ: xem:
Mẹo: Bạn cũng có thể tìm thấy nhiều phím tắt trong bài viết Hỗ trợ của Apple Phím tắt trên máy Mac.
Thực hiện các tác vụ bằng các phím tắt
Nhấn và giữ một hoặc nhiều phím bổ trợ (chẳng hạn như Shift, Command hoặc Control), sau đó nhấn phím sau cùng của phím tắt.
Ví dụ: để sử dụng phím tắt Command-V để dán văn bản đã sao chép, hãy nhấn và giữ đồng thời phím Command với phím V, sau đó nhả cả hai phím.
Tùy chỉnh phím tắt
Bạn có thể tùy chỉnh một số phím tắt bằng cách thay đổi tổ hợp phím.
Trên máy Mac của bạn, hãy chọn menu Apple

 trong thanh bên (có thể bạn cần phải cuộn xuống), sau đó bấm vào Phím tắt.
trong thanh bên (có thể bạn cần phải cuộn xuống), sau đó bấm vào Phím tắt.Chọn danh mục trong thanh bên, chẳng hạn như Mission Control hoặc Spotlight.
Bạn cũng có thể tùy chỉnh phím tắt cho các ứng dụng cụ thể bằng cách bấm vào danh mục Phím tắt Ứng dụng ở bên trái. Hãy xem Tạo phím tắt cho các ứng dụng.
Chọn hộp kiểm bên cạnh phím tắt mà bạn muốn thay đổi.
Bấm hai lần vào tổ hợp phím hiện tại, sau đó nhấn tổ hợp phím mới mà bạn muốn sử dụng.
Bạn chỉ có thể sử dụng mỗi loại phím (ví dụ: phím chữ cái hoặc phím chức năng) một lần trong một tổ hợp phím.
Thoát và mở lại mọi ứng dụng mà bạn đang sử dụng để phím tắt mới có hiệu lực.
Nếu bạn gán phím tắt đã tồn tại cho một lệnh hoặc ứng dụng khác, phím tắt mới của bạn sẽ không hoạt động. Bạn cần thay đổi phím tắt mới hoặc phím tắt kia. Hãy xem Thay đổi phím tắt xung đột.
Để trả tất cả các phím tắt về tổ hợp phím gốc của chúng, hãy đi tới cài đặt Bàn phím, bấm vào Phím tắt, sau đó bấm vào Khôi phục mặc định ở góc dưới cùng bên trái.
Tắt phím tắt
Đôi khi phím tắt của ứng dụng xung đột với phím tắt của macOS. Nếu xung đột này xảy ra, bạn có thể tắt phím tắt của macOS.
Trên máy Mac của bạn, hãy chọn menu Apple

 trong thanh bên (có thể bạn cần phải cuộn xuống), sau đó bấm vào Phím tắt.
trong thanh bên (có thể bạn cần phải cuộn xuống), sau đó bấm vào Phím tắt.Chọn danh mục trong thanh bên, chẳng hạn như Mission Control hoặc Spotlight.
Bỏ chọn hộp kiểm bên cạnh phím tắt mà bạn muốn tắt.