
Sắp xếp tệp vào các thư mục trên máy Mac
Mọi thứ trên máy Mac của bạn—các tài liệu, hình ảnh, nhạc, ứng dụng và hơn thế nữa—được sắp xếp trong các thư mục. Khi bạn tạo tài liệu, cài đặt ứng dụng và thực hiện công việc khác, bạn có thể tạo các thư mục mới để tự sắp xếp.
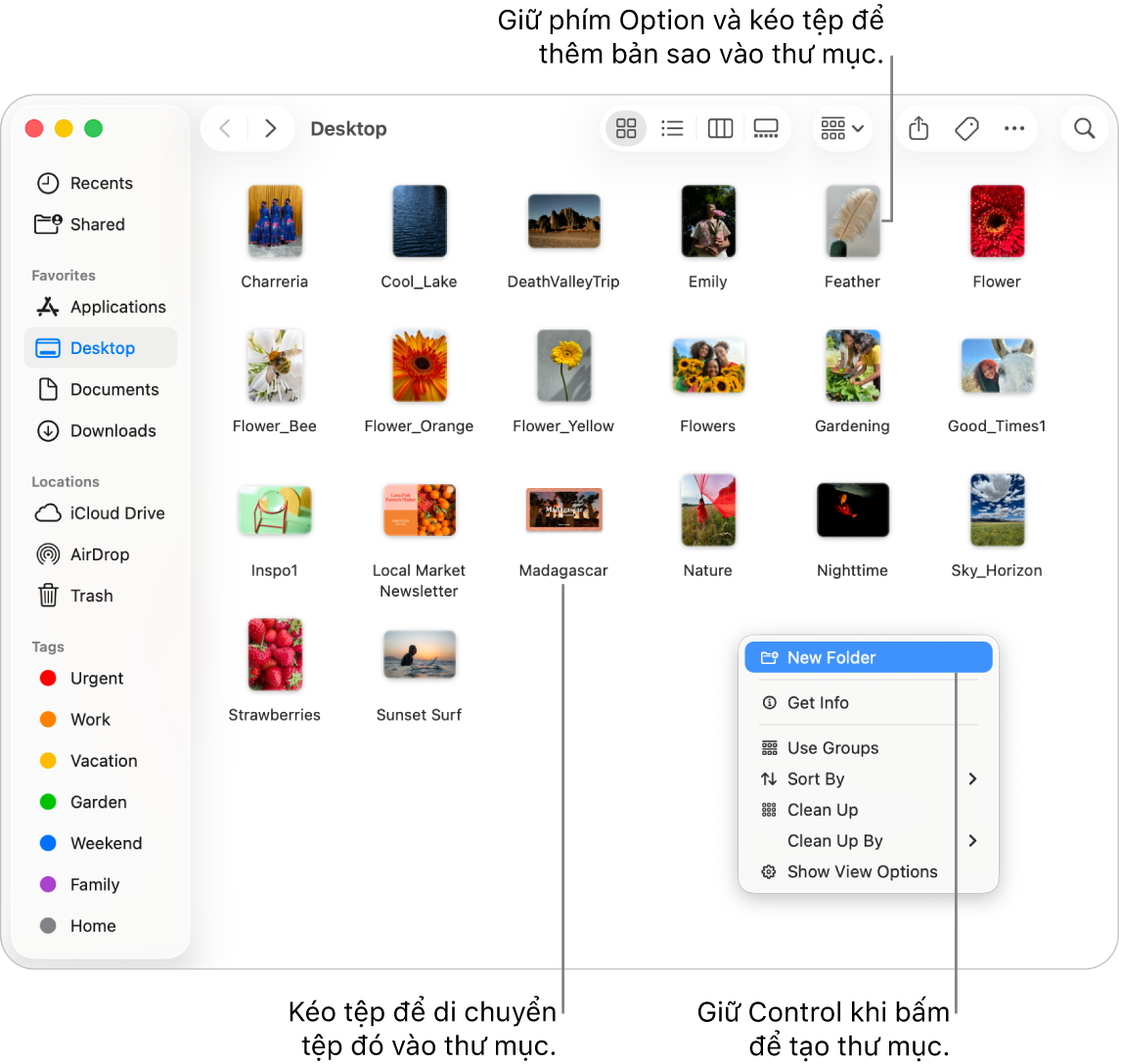
Tạo thư mục
Trên máy Mac của bạn, hãy bấm vào
 trong Dock để mở cửa sổ Finder, sau đó điều hướng đến nơi bạn muốn tạo thư mục.
trong Dock để mở cửa sổ Finder, sau đó điều hướng đến nơi bạn muốn tạo thư mục.Hoặc bấm vào màn hình nền nếu bạn muốn tạo thư mục trên màn hình nền.
Chọn Tệp > Thư mục mới hoặc nhấn Shift-Command-N.
Nếu lệnh Thư mục mới bị làm mờ thì bạn không thể tạo thư mục ở vị trí hiện tại.
Nhập tên cho thư mục, sau đó nhấn Return.
Di chuyển mục vào thư mục
Trên máy Mac của bạn, hãy bấm vào
 trong Dock để mở cửa sổ Finder.
trong Dock để mở cửa sổ Finder.Thực hiện bất kỳ tác vụ nào sau đây:
Đặt một mục vào thư mục: Kéo mục vào thư mục.
Đặt nhiều mục vào thư mục: Chọn các mục, sau đó kéo một trong các mục đó vào thư mục.
Tất cả các mục đã chọn đều được chuyển vào thư mục.
Đặt nội dung của cửa sổ vào thư mục: Di chuyển con trỏ đến phía bên trái gần nhất của tiêu đề cửa sổ cho đến khi biểu tượng xuất hiện, sau đó kéo biểu tượng đến thư mục.
Bạn có thể nhấn và giữ phím Shift để đặt biểu tượng xuất hiện ngay lập tức khi bạn di chuyển con trỏ vào khu vực tiêu đề. Bạn cũng có thể kéo phần đầu của tiêu đề cửa sổ đến thư mục mà không cần phải đợi biểu tượng xuất hiện.
Giữ nguyên mục ở vị trí ban đầu và thêm bản sao của mục vào thư mục: Chọn mục, nhấn và giữ phím Option, sau đó kéo mục vào thư mục.
Giữ nguyên mục ở vị trí ban đầu và thêm biệt hiệu cho mục đó vào thư mục mới: Nhấn và giữ các phím Option và Command, sau đó kéo mục vào thư mục để tạo biệt hiệu.
Tạo bản sao của mục trong cùng thư mục: Chọn mục, sau đó chọn Tệp > Nhân bản hoặc nhấn Command-D.
Sao chép tệp vào ổ đĩa khác: Kéo các tệp vào ổ đĩa đó.
Di chuyển tệp vào ổ đĩa khác: Nhấn và giữ phím Command, sau đó kéo tệp vào ổ đĩa.
Nhóm nhanh nhiều mục vào thư mục mới
Bạn có thể nhanh chóng tạo thư mục chứa các mục trên màn hình nền hoặc trong cửa sổ Finder.
Trên máy Mac của bạn, hãy chọn tất cả các mục bạn muốn nhóm cùng nhau.
Giữ Control và bấm vào một trong các mục được chọn, sau đó chọn Thư mục Mới với Lựa chọn.
Nhập tên cho thư mục, sau đó nhấn Return.
Hợp nhất hai thư mục trùng tên
Nếu bạn có hai thư mục có tên giống hệt nhau ở hai vị trí khác nhau, bạn có thể hợp nhất chúng vào một thư mục duy nhất.
Trên máy Mac của bạn, hãy nhấn và giữ phím Option, sau đó kéo một thư mục đến vị trí có thư mục trùng tên. Trong hộp thoại xuất hiện, bấm Hợp nhất.
Tùy chọn Hợp nhất chỉ xuất hiện nếu một trong các thư mục chứa các thư mục không có trong thư mục khác. Nếu các thư mục chứa các phiên bản khác nhau của các tên tệp được đặt tên giống hệt nhau thì chỉ có các tùy chọn là Dừng hoặc Thay thế.
Để lưu giữ danh sách tiện lợi các tệp cùng có chung nhiều điểm, được dựa trên tiêu chí bạn chỉ định, hãy sử dụng Thư mục thông minh.