
Sử dụng iCloud để chia sẻ và cộng tác trên tệp và thư mục
Bạn có thể sử dụng iCloud Drive để chia sẻ các tệp và thư mục với những người khác để bạn có thể cộng tác trong các dự án đồng thời. Những người bạn mời có thể tải các mục được chia sẻ từ iCloud về mọi thiết bị của họ, nơi họ có thể xem chúng và—tùy thuộc vào các đặc quyền bạn đã đặt—cộng tác. Bạn có thể xem bất kỳ nội dung cập nhật nào vào lần tiếp theo khi mở các tệp trên máy Mac.
Ghi chú: Để sử dụng tính năng chia sẻ thư mục trên iCloud Drive, máy tính hoặc thiết bị của bạn phải có macOS phiên bản 10.15.4 trở lên, iOS phiên bản 13.4 trở lên hoặc iCloud cho Windows phiên bản 11.1 trở lên.
Để biết thông tin về iCloud Drive và thiết lập iCloud Drive trên máy Mac của bạn, hãy xem Lưu trữ tệp trong iCloud Drive.
Mẹo: Bạn cũng có thể cộng tác trên nội dung được chia sẻ ngay từ các ứng dụng được hỗ trợ như Ghi chú, Lời nhắc, Safari, Keynote, Pages, Numbers và nhiều ứng dụng khác, miễn là bạn đã thiết lập iCloud cho ứng dụng đó. Hãy xem Thiết lập iCloud trên mọi thiết bị của bạn trong Hướng dẫn sử dụng iCloud.
Mời mọi người cộng tác trên các tệp hoặc thư mục
Để mời mọi người cộng tác trên các tệp hoặc thư mục, hãy thực hiện một trong các tác vụ sau trên máy Mac của bạn:
Bấm vào
 trong Dock để mở cửa sổ Finder, bấm vào iCloud Drive trong thanh bên, chọn tệp hoặc thư mục, sau đó bấm vào
trong Dock để mở cửa sổ Finder, bấm vào iCloud Drive trong thanh bên, chọn tệp hoặc thư mục, sau đó bấm vào  .
.Giữ Control khi bấm vào mục trên màn hình nền, sau đó chọn Chia sẻ từ menu phím tắt.
Ghi chú: Để cộng tác với những người khác trên tệp hoặc thư mục thì tệp hoặc thư mục đó phải ở trong iCloud Drive.
Chọn Cộng tác từ menu bật lên.
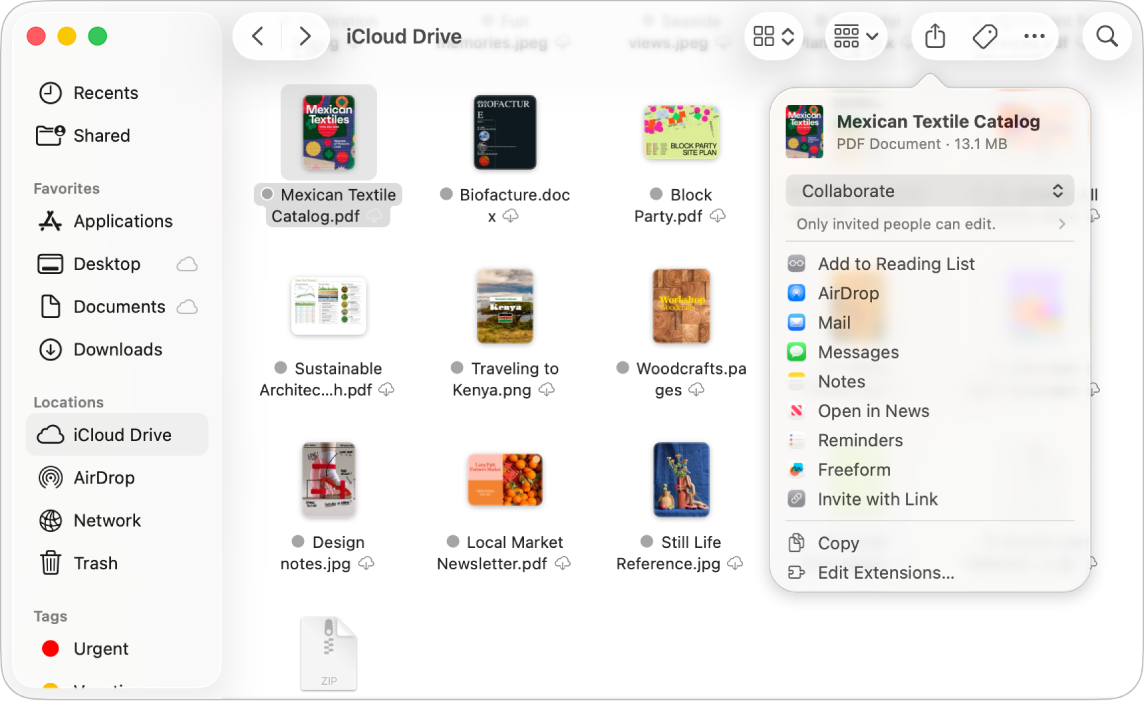
Bấm vào “Chỉ những người được mời mới có thể sửa” bên dưới Cộng tác để đặt các quyền để làm việc cùng nhau, sau đó chọn một trong các tùy chọn sau từ menu bật lên bên dưới “Ai có thể truy cập“:
Chỉ những người được mời: Chỉ cho phép những người bạn mời truy cập vào tệp hoặc thư mục.
Bất kỳ ai có liên kết: Chỉ bất kỳ ai nhận được liên kết truy cập vào tệp hoặc thư mục. Nếu bạn chọn tùy chọn đầu tiên, những người bạn mời có thể chia sẻ liên kết và cung cấp quyền truy cập cho những người khác không được bao gồm trong lời mời ban đầu.
Bấm vào menu bật lên bên dưới Quyền, sau đó chọn một trong các tùy chọn sau:
Có thể thay đổi: Cho phép những người bạn mời xem và sửa đổi nội dung của tệp hoặc thư mục.
Chỉ xem: Cho phép những người bạn mời xem nội dung của tệp hoặc thư mục, nhưng không cho phép sửa chúng.
Chọn hộp kiểm bên cạnh “Cho phép những người khác mời” để cho phép bất kỳ ai có quyền truy cập vào tệp hoặc thư mục đều có thể chia sẻ tệp hoặc thư mục đó với những người khác. Bỏ chọn hộp kiểm để chỉ bạn mới có thể chia sẻ tệp hoặc thư mục với những người khác.
Chia sẻ lời mời bằng AirDrop, Mail hoặc Tin nhắn, cũng như tạo và sao chép liên kết đến mục được chia sẻ.
Để tìm hiểu thêm về cách sử dụng ứng dụng Tin nhắn để cộng tác, hãy xem Cộng tác trên các ứng dụng bằng Tin nhắn.
Khi những người bạn mời nhận được lời mời của bạn, họ có thể tải thư mục hoặc tệp được chia sẻ từ iCloud về bất kỳ thiết bị nào của mình. Nếu bạn cho phép, họ có thể thực hiện các thay đổi đối với tệp và bạn sẽ thấy nội dung cập nhật vào lần tiếp theo khi mở tệp trên máy Mac.
Khi bạn chỉ chia sẻ thư mục với những người được mời thì chỉ họ mới có thể truy cập vào tệp trong thư mục được chia sẻ. Để thêm người tham gia khác, bạn phải thay đổi cài đặt của thư mục được chia sẻ; bạn không thể thay đổi cài đặt của tệp riêng lẻ bên trong thư mục.
Mẹo: Nếu bạn muốn gửi bản sao của tệp hoặc thư mục, mà không cần cộng tác trên tệp hoặc thư mục đó, hãy giữ Control khi bấm vào mục trong Finder hoặc trên màn hình nền, chọn Chia sẻ từ menu phím tắt, chọn Gửi bản sao từ menu bật lên, sau đó chọn cách bạn muốn chia sẻ bản sao của mục, chẳng hạn như bằng AirDrop hoặc Mail.
Chấp nhận lời mời vào tệp hoặc thư mục được chia sẻ
Trên máy Mac của bạn, hãy bấm vào liên kết bạn đã nhận được vào mục được chia sẻ, sau đó bấm vào Mở để xem mục trong Finder và thêm mục đó vào iCloud Drive.
Khi bạn chấp nhận lời mời vào tệp hoặc thư mục được chia sẻ, tệp hoặc thư mục đó có sẵn tại tất cả các vị trí mà bạn đã đăng nhập vào Tài khoản Apple, có thể bao gồm:
Trong iCloud Drive trên máy Mac của bạn
Trong ứng dụng Tệp trên iPhone hoặc iPad của bạn
Trên iCloud.com
Trên PC với iCloud cho Windows
Bạn có thể mở mục được chia sẻ bằng bất kỳ ứng dụng tương thích nào cũng như thực hiện các thay đổi, nếu bạn có quyền sửa. Bất kỳ ai có quyền truy cập vào mục đều thấy các thay đổi mới nhất vào lần tiếp theo khi họ mở mục đó.
Thay đổi cài đặt chia sẻ của tệp hoặc thư mục
Bạn có thể thay đổi cài đặt chia sẻ của tệp hoặc thư mục mình đã chia sẽ bất kỳ lúc nào.
Ghi chú: Bạn không thể thay đổi cài đặt chia sẻ cho tài liệu riêng lẻ trong thư mục được chia sẻ. Bạn phải thay đổi cài đặt của thư mục.
Trên máy Mac của bạn, hãy bấm vào
 trong Dock để mở cửa sổ Finder, sau đó bấm vào iCloud Drive trong thanh bên.
trong Dock để mở cửa sổ Finder, sau đó bấm vào iCloud Drive trong thanh bên.Giữ Control khi bấm vào tệp hoặc thư mục, sau đó chọn Quản lý tệp được chia sẻ hoặc Quản lý thư mục được chia sẻ.
Thực hiện bất kỳ tác vụ nào sau đây:
Chia sẻ mục với những người khác: Bấm vào
 .
. Sao chép liên kết đến mục được chia sẻ để gửi cho một người khác: Bấm Sao chép Liên kết. Bạn có thể dán liên kết vào tin nhắn, email hoặc ứng dụng khác.
Thay đổi người có thể truy cập vào tệp để tải về: Bấm vào menu bật lên ở bên trái bên dưới Quyền, sau đó chọn “Chỉ những người bạn mời” để chỉ cho phép những người bạn mời truy cập vào mục hoặc chọn “Bất kỳ ai có liên kết” để cho phép bất kỳ ai nhận được liên kết truy cập vào mục.
Thay đổi xem tài liệu được chia sẻ có thể được sửa đổi hay chỉ xem: Bấm vào menu bật lên ở bên phải bên dưới Quyền, sau đó chọn “có thể thực hiện thay đổi” để cho phép những người khác sửa đổi tài liệu hoặc chọn “chỉ có thể xem” để cho phép quyền truy cập chỉ đọc.
Thay đổi những người có thể mời những người khác: Chọn “Bất kỳ ai đều có thể thêm người khác” để cho phép bất kỳ ai đều có thể truy cập vào mục để mời những người khác. Nếu bạn không chọn tùy chọn này thì chỉ bạn mới có thể mời những người khác.
Thay đổi cài đặt chia sẻ cho một người cụ thể: Giữ con trỏ trên tên của một người, bấm vào
 , sau đó chọn cài đặt mà bạn muốn.
, sau đó chọn cài đặt mà bạn muốn.Dừng chia sẻ tệp với một người cụ thể: Giữ con trỏ trên tên của một người, bấm vào
 , sau đó chọn Xóa quyền truy cập.
, sau đó chọn Xóa quyền truy cập.
Bấm vào Xong.
Xem và quản lý các tệp được chia sẻ của bạn
Bạn có thể sử dụng thư mục Được chia sẻ trong thanh bên Finder để dễ dàng xem các tệp và thư mục được chia sẻ bởi những người khác cũng như bởi bạn. Để thiết lập thư mục Được chia sẻ của bạn nhằm hiển thị các thư mục được nhóm theo người đã chia sẻ chúng, hãy thực hiện tác vụ sau đây:
Trên máy Mac của bạn, hãy bấm vào
 trong Dock để mở cửa sổ Finder, sau đó bấm vào Được chia sẻ trong thanh bên.
trong Dock để mở cửa sổ Finder, sau đó bấm vào Được chia sẻ trong thanh bên.Bấm vào
 trong thanh bên, sau đó chọn Người chia sẻ.
trong thanh bên, sau đó chọn Người chia sẻ.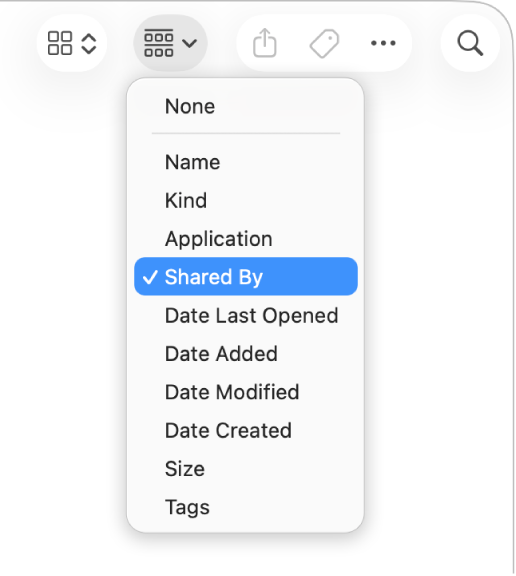
Cửa sổ hiển thị các tệp và thư mục được chia sẻ bởi bạn và những người khác được nhóm theo người đang chia sẻ chúng.
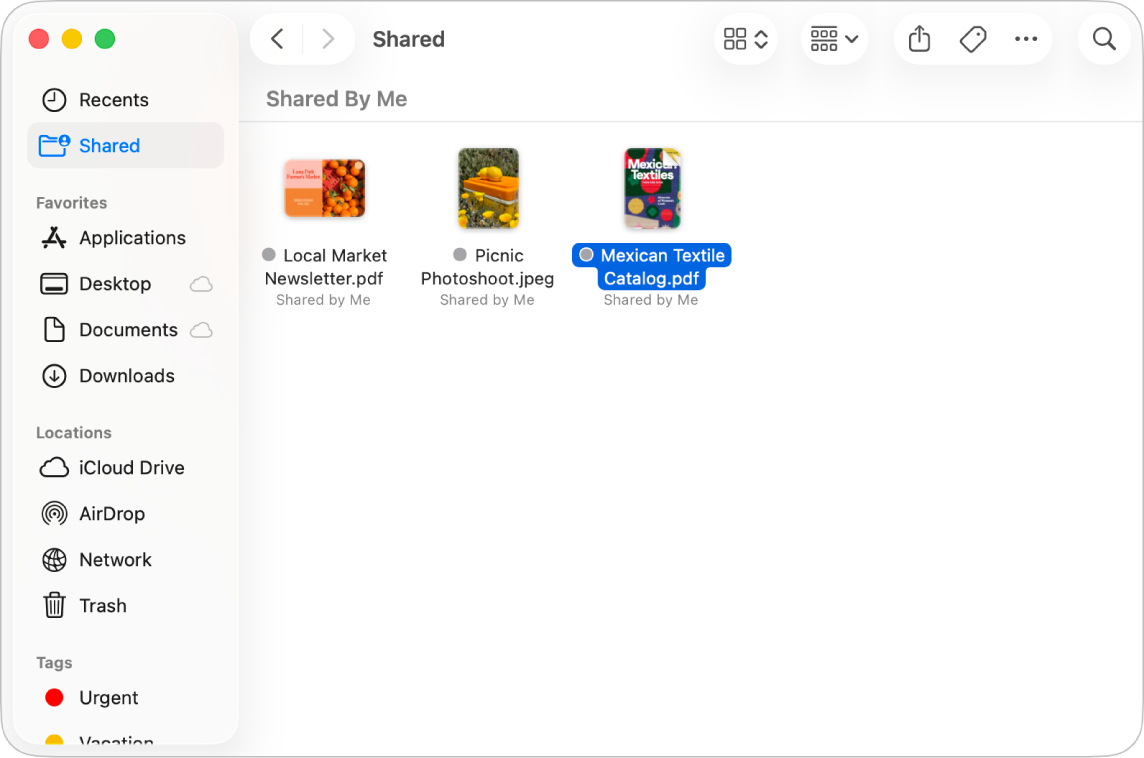
Dừng chia sẻ tệp hoặc thư mục
Trên máy Mac của bạn, hãy bấm vào
 trong Dock để mở cửa sổ Finder, sau đó bấm vào iCloud Drive trong thanh bên.
trong Dock để mở cửa sổ Finder, sau đó bấm vào iCloud Drive trong thanh bên.Giữ Control khi bấm vào mục, sau đó chọn Quản lý tệp được chia sẻ hoặc Quản lý thư mục được chia sẻ.
Thực hiện bất kỳ tác vụ nào sau đây:
Dừng chia sẻ với mọi người: Bấm vào Dừng chia sẻ.
Dừng chia sẻ với một người cụ thể: Giữ con trỏ trên tên của một người, bấm vào
 , sau đó chọn Xóa quyền truy cập.
, sau đó chọn Xóa quyền truy cập.
Bạn cũng có thể chỉ di chuyển tệp hoặc thư mục ra khỏi iCloud Drive hoặc xóa tệp hoặc thư mục đó để ngăn những người khác có quyền truy cập vào tệp hoặc thư mục đó.
Nếu bạn dừng chia sẻ hoặc xóa thư mục được chia sẻ, những người tham gia không còn có thể truy cập vào các tệp trong thư mục nữa.
Ghi chú: Nếu bất kỳ ai bạn chia sẻ cùng tạo bản sao mục của riêng họ thì họ có thể tiếp tục truy cập vào bản sao của mình ngay cả khi bạn dừng chia sẻ mục của mình.