คู่มือผู้ใช้ Mac
- ยินดีต้อนรับ
- มีอะไรใหม่ใน macOS Tahoe
-
- บทนำเกี่ยวกับ Apple Intelligence
- แปลข้อความและสายโทร
- สร้างภาพต้นฉบับด้วย Image Playground
- สร้างอิโมจิของคุณเองด้วย Genmoji
- ใช้ Apple Intelligence กับ Siri
- ค้นหาคำที่เหมาะสมด้วยเครื่องมือการเขียน
- สรุปการแจ้งเตือนและลดการรบกวน
- ใช้ ChatGPT ด้วย Apple Intelligence
- Apple Intelligence และความเป็นส่วนตัว
- ปิดกั้นการเข้าถึงคุณสมบัติ Apple Intelligence
-
- บทนำเกี่ยวกับความต่อเนื่อง
- ใช้ AirDrop เพื่อส่งรายการไปยังอุปกรณ์ที่อยู่ใกล้เคียง
- ส่งต่องานระหว่างอุปกรณ์
- ควบคุม iPhone จาก Mac ของคุณ
- คัดลอกและวางระหว่างอุปกรณ์ต่างๆ
- สตรีมวิดีโอและเสียงด้วย AirPlay
- โทรออกและรับสายและข้อความตัวอักษรบน Mac ของคุณ
- ใช้การเชื่อมต่ออินเทอร์เน็ตของ iPhone ของคุณกับ Mac ของคุณ
- แชร์รหัสผ่าน Wi‑Fi ของคุณกับอุปกรณ์อื่น
- ใช้ iPhone เป็นเว็บแคม
- แทรกภาพสเก็ตช์ รูปภาพ และภาพสแกนจาก iPhone หรือ iPad
- ปลดล็อค Mac ของคุณด้วย Apple Watch
- ใช้ iPad ของคุณเป็นจอภาพที่สอง
- ใช้แป้นพิมพ์และเมาส์ตัวเดียวเพื่อควบคุม Mac และ iPad
- เชื่อมข้อมูลเพลง หนังสือ และอื่นๆ ระหว่างอุปกรณ์
-
- เชื่อมต่อจอภาพภายนอก
- ใช้กล้อง
- เชื่อมต่ออุปกรณ์เสริมไร้สาย
- เชื่อมต่อเครื่องพิมพ์กับ Mac ของคุณ
- เชื่อมต่อ AirPods กับ Mac ของคุณ
- ถนอมระยะเวลาการใช้งานของแบตเตอรี่ Mac ของคุณ
- ปรับพื้นที่จัดเก็บข้อมูลที่ว่างอยู่ให้เหมาะสม
- เขียนแผ่น CD และแผ่น DVD
- ควบคุมอุปกรณ์เสริมในบ้านของคุณ
- ใช้งาน Windows บน Mac ของคุณ
-
- ควบคุมสิ่งที่คุณแชร์
- ตั้งค่า Mac ของคุณให้ปลอดภัย
- อนุญาตให้แอปเห็นตำแหน่งที่ตั้งของ Mac ของคุณ
- ใช้การท่องเว็บแบบส่วนตัว
- ดูแลข้อมูลของคุณให้ปลอดภัยอยู่เสมอ
- ทำความเข้าใจรหัสผ่าน
- เปลี่ยนรหัสผ่านที่ปลอดภัยต่ำหรือถูกลดหย่อนความปลอดภัย
- ใช้การปกป้องความเป็นส่วนตัวของเมล
- ใช้ลงชื่อเข้าด้วย Apple สำหรับแอปและเว็บไซต์
- ค้นหาอุปกรณ์ที่สูญหาย
- แหล่งข้อมูลของ Mac ของคุณ
- แหล่งข้อมูลสำหรับอุปกรณ์ Apple ของคุณ
- ลิขสิทธิ์และเครื่องหมายการค้า

ดูและเปิดแอปบน Mac
Spotlight คือตำแหน่งศูนย์กลางที่คุณสามารถค้นหา เลือกหา และเปิดแอปของคุณได้
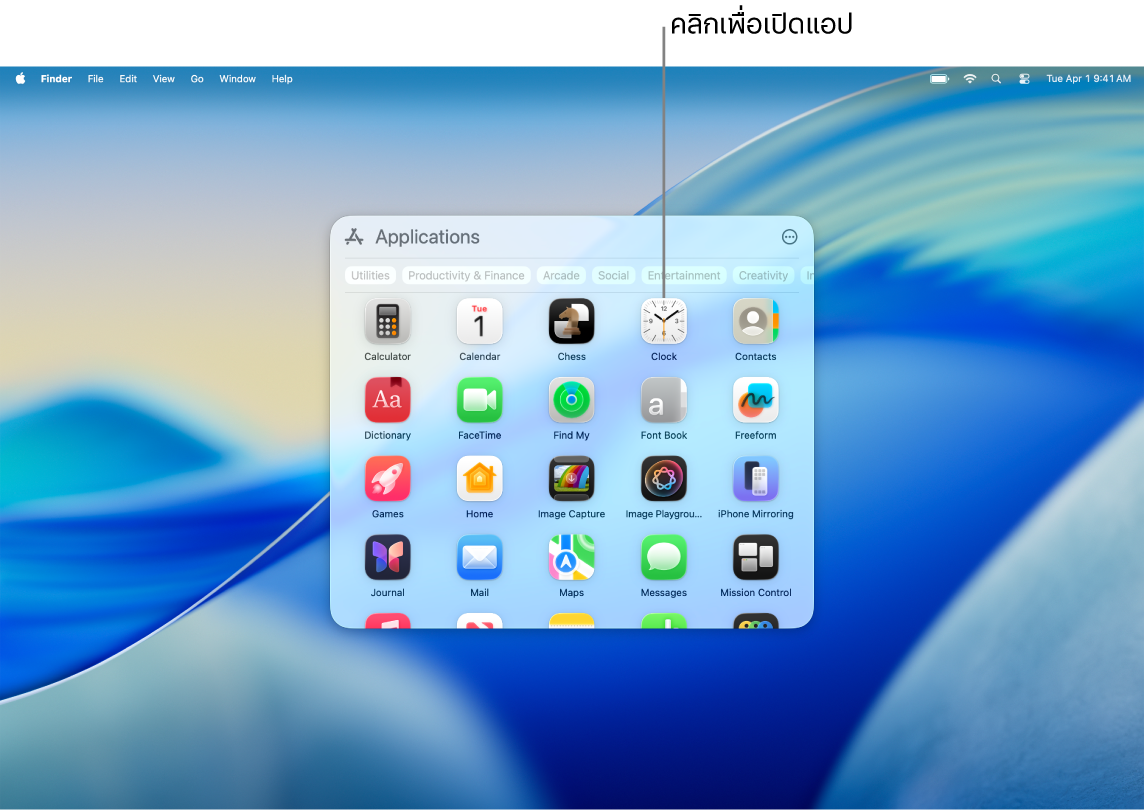
ค้นหาและเปิดแอปใน Spotlight
บน Mac ของคุณ ให้คลิก
 บน Dock หรือคลิก
บน Dock หรือคลิก  ในแถบเมนู จากนั้นคลิก
ในแถบเมนู จากนั้นคลิก 
ป้อนชื่อของแอปนั้นในช่องค้นหา จากนั้นกดปุ่ม Return
คลิกไอคอนแอปเพื่อเปิด
ในการปิด Spotlight โดยไม่เปิดแอป ให้คลิกด้านนอกหน้าต่าง Spotlight หรือกดปุ่ม Esc
ในระหว่างเวลาไม่ใช้งาน หรือถ้าคุณใช้เวลาที่ตั้งไว้สำหรับแอปในการตั้งค่าเวลาหน้าจอหมดแล้ว ไอคอนแอปจะมืดลงและไอคอนนาฬิกาทราย 
นำทางใน Spotlight
บน Mac ของคุณ ให้คลิก
 บน Dock หรือคลิก
บน Dock หรือคลิก  ในแถบเมนู จากนั้นกด ⌘-1
ในแถบเมนู จากนั้นกด ⌘-1ปฏิบัติตามวิธีใดๆ ต่อไปนี้:
ย้ายไปที่แอปอื่น: กดปุ่มลูกศร
ฟิลเตอร์ตามหมวดหมู่แอป: คลิกหมวดหมู่ที่ด้านบนสุดของหน้าต่างแอป เช่น การทำงานและการเงิน
เลือกมุมมองอื่น: คลิก
 จากนั้นเลือก ตาราง หรือ รายการ คุณยังสามารถเลือกแสดงแอป iPhone ได้อีกด้วย
จากนั้นเลือก ตาราง หรือ รายการ คุณยังสามารถเลือกแสดงแอป iPhone ได้อีกด้วย
เกมที่คุณดาวน์โหลดจาก Apple Games จะถูกเพิ่มไปยังหมวดหมู่ Arcade ในหน้าต่างแอปของ Spotlight ถ้าคุณใช้อุปกรณ์ควบคุมเกมที่ใช้งานร่วมกันได้ คุณสามารถเข้าถึงและนำทางไปยัง Arcade ในหน้าต่างแอปได้โดยใช้อุปกรณ์ควบคุมของคุณ โปรดดูที่บทความบริการช่วยเหลือของ Apple เชื่อมต่ออุปกรณ์ควบคุมเกมไร้สายกับอุปกรณ์ Apple ของคุณสำหรับข้อมูลเพิ่มเติมเกี่ยวกับการใช้อุปกรณ์ควบคุมเกมกับ Mac ของคุณ
เพิ่มแอปไปยัง Spotlight
เคล็ดลับ: คุณสามารถลากแอปจากหน้าต่างเลือกหาแอปเพื่อเพิ่มไปยัง Dock ได้ แอปจะอยู่ทั้งบน Dock และใน Spotlight คุณยังสามารถลากแอปไปยังเดสก์ท็อปเพื่อให้เข้าถึงง่ายได้อีกด้วย