
ดูและแก้ไขไฟล์ด้วย ดูแบบรวดเร็วบน Mac
ดูแบบรวดเร็วมอบการแสดงตัวอย่างที่รวดเร็วและแสดงในขนาดเต็มให้กับไฟล์เกือบทุกประเภทโดยไม่ต้องเปิดไฟล์ คุณสามารถหมุนรูปภาพ ตัดต่อคลิปเสียงและคลิปวิดีโอ และใช้ทำเครื่องหมายในหน้าต่างดูแบบรวดเร็วได้โดยตรง
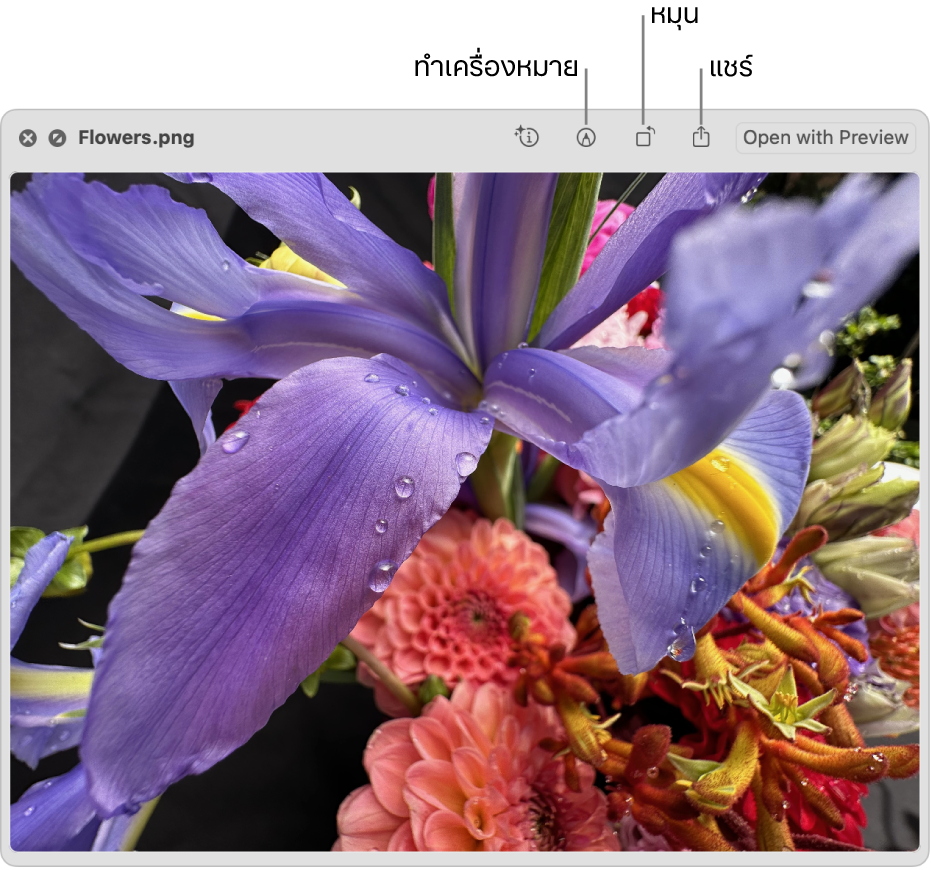
เคล็ดลับ: ใช้ ดูแบบรวดเร็ว กับรายการในหน้าต่าง Finder, บนเดสก์ท็อปของคุณ, ในอีเมลและข้อความ และในที่อื่นๆ ได้
บน Mac ของคุณ ให้เลือกอย่างน้อยหนึ่งรายการ จากนั้นกด Space bar
หน้าต่างดูแบบรวดเร็วเปิดอยู่ ถ้าคุณเลือกไว้หลายรายการ รายการล่าสุดที่คุณเลือกจะแสดงขึ้นมาเป็นรายการแรก
ในหน้าต่างดูแบบรวดเร็ว ให้ปฏิบัติตามวิธีใดๆ ต่อไปนี้:
ปรับขนาดหน้าต่าง: ลากมุมของหน้าต่าง หรือคลิก
 ที่มุมซ้ายบนสุดของหน้าต่างดูแบบรวดเร็ว ในการออกจากโหมดเต็มหน้าจอ ให้เลื่อนตัวชี้ไปที่ด้านล่างสุดของหน้าต่าง จากนั้นคลิก
ที่มุมซ้ายบนสุดของหน้าต่างดูแบบรวดเร็ว ในการออกจากโหมดเต็มหน้าจอ ให้เลื่อนตัวชี้ไปที่ด้านล่างสุดของหน้าต่าง จากนั้นคลิก 
ซูมเข้าและออกจากรายการ: กดปุ่ม Command-เครื่องหมายบวก (+) เพื่อทำให้ภาพใหญ่ขึ้น หรือกดปุ่ม Command-เครื่องหมายลบ (–) เพื่อทำให้เล็กลง
หมุนรายการ: คลิก
 หรือกดปุ่ม Option ค้างไว้ จากนั้นคลิก
หรือกดปุ่ม Option ค้างไว้ จากนั้นคลิก  คลิกต่อเพื่อหมุนรายการต่อไป
คลิกต่อเพื่อหมุนรายการต่อไป ทำเครื่องหมายรายการ คลิก
 ให้ดูที่ทำเครื่องหมายไฟล์
ให้ดูที่ทำเครื่องหมายไฟล์ตัดแต่งรายการเสียงหรือวิดีโอ: คลิก
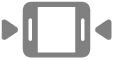 จากนั้นลากขอบจับสีเหลืองในแถบตัดต่อ ในการทดสอบการเปลี่ยนแปลงของคุณ ให้คลิก
จากนั้นลากขอบจับสีเหลืองในแถบตัดต่อ ในการทดสอบการเปลี่ยนแปลงของคุณ ให้คลิก  ในการเริ่มใหม่ ให้คลิก แปลงกลับ เมื่อคุณพร้อมที่จะบันทึกการเปลี่ยนแปลง ให้คลิก เสร็จสิ้น จากนั้นเลือกแทนที่ไฟล์ต้นฉบับหรือสร้างไฟล์ใหม่
ในการเริ่มใหม่ ให้คลิก แปลงกลับ เมื่อคุณพร้อมที่จะบันทึกการเปลี่ยนแปลง ให้คลิก เสร็จสิ้น จากนั้นเลือกแทนที่ไฟล์ต้นฉบับหรือสร้างไฟล์ใหม่เลือกหารายการ (ถ้าคุณเลือกอยู่หลายรายการ): คลิกที่ลูกศรที่อยู่ใกล้กับด้านซ้ายบนสุดของหน้าต่างหรือกดปุ่มลูกศรซ้ายหรือลูกศรขวา ในโหมดเต็มหน้าจอ ให้คลิก
 เพื่อดูรายการเป็นสไลด์โชว์
เพื่อดูรายการเป็นสไลด์โชว์แสดงรายการในช่องตาราง (ถ้าคุณเลือกหลายรายการ): คลิก
 หรือกดปุ่ม Command-Return
หรือกดปุ่ม Command-Returnเปิดรายการ: คลิก เปิดด้วย [แอป]
แชร์รายการ: คลิก
 จากนั้นเลือกวิธีที่คุณต้องการแชร์รายการนี้
จากนั้นเลือกวิธีที่คุณต้องการแชร์รายการนี้คัดลอกวัตถุหลักของรายการ: ถ้ารายการเป็นภาพถ่ายหน้าจอหรือรูปภาพ คุณสามารถแยกวัตถุหลักของรูปภาพออกจากพื้นหลังได้ กดปุ่ม Control ค้างไว้แล้วคลิกที่ภาพ จากนั้นเลือก คัดลอกภาพที่ครอบตัด ตอนนี้คุณสามารถวางวัตถุหลักลงในเอกสาร อีเมล ข้อความ หรือโน้ตได้
เมื่อคุณทำเสร็จแล้ว ให้กด Space bar หรือคลิก
 เพื่อปิดหน้าต่างดูแบบรวดเร็ว
เพื่อปิดหน้าต่างดูแบบรวดเร็ว
หมายเหตุ: คุณสามารถดูภาพ HDR (ช่วงแสงกว้างขึ้น) ในดูแบบรวดเร็วได้ ภาพ HDR จะแสดงระดับความสว่างและสีในช่วงที่กว้างขึ้น ภาพจึงดูสดใสและมีชีวิตชีวามากขึ้น เมื่อคุณดูภาพ HDR ทั้งในดูแบบรวดเร็วและแอปอื่น (เช่น แสดงตัวอย่าง) ดูแบบรวดเร็วจะแสดงภาพเป็น HDR หากอยู่ในเบื้องหน้าเท่านั้น
เมื่อคุณเปิด Live Photo ในหน้าต่างดูแบบรวดเร็ว ส่วนที่เป็นวิดีโอของรูปภาพนั้นจะถูกเล่นโดยอัตโนมัติ ในการดูอีกครั้ง ให้คลิก Live Photo ที่มุมซ้ายล่างสุดของรูปภาพนั้น