
พิมพ์เอกสารจาก Mac ของคุณ
ใช้หน้าต่างโต้ตอบการพิมพ์บน Mac ของคุณเพื่อเลือกเครื่องพิมพ์และตั้งค่าตัวเลือกการพิมพ์ที่จะกำหนดลักษณะที่ภาพหรือเอกสารแสดงบนหน้าที่พิมพ์
ในการเชื่อมต่อหรือตั้งค่าเครื่องพิมพ์ ให้ดูที่เพิ่มเครื่องพิมพ์ลงในรายการเครื่องพิมพ์ของคุณ ในการแก้ไขปัญหาเกี่ยวกับเครื่องพิมพ์ของคุณ ให้ดูที่ตรวจสอบว่าเครื่องพิมพ์ทำงานหรือมีปัญหาหรือไม่ หรืออ้างอิงเอกสารประกอบของเครื่องพิมพ์ของผู้ผลิต
เมื่อเปิดเอกสารบน Mac ของคุณ ให้เลือก ไฟล์ > พิมพ์ หรือกด Command-P
หน้าต่างโต้ตอบการพิมพ์เปิดขึ้นพร้อมกับการแสดงตัวอย่างเอกสารที่พิมพ์ของคุณ
หมายเหตุ: คุณอาจเห็นตัวเลือกอื่นๆ ในหน้าต่างโต้ตอบการพิมพ์ได้โดยขึ้นอยู่กับเครื่องพิมพ์ของคุณและแอปที่คุณกำลังใช้อยู่
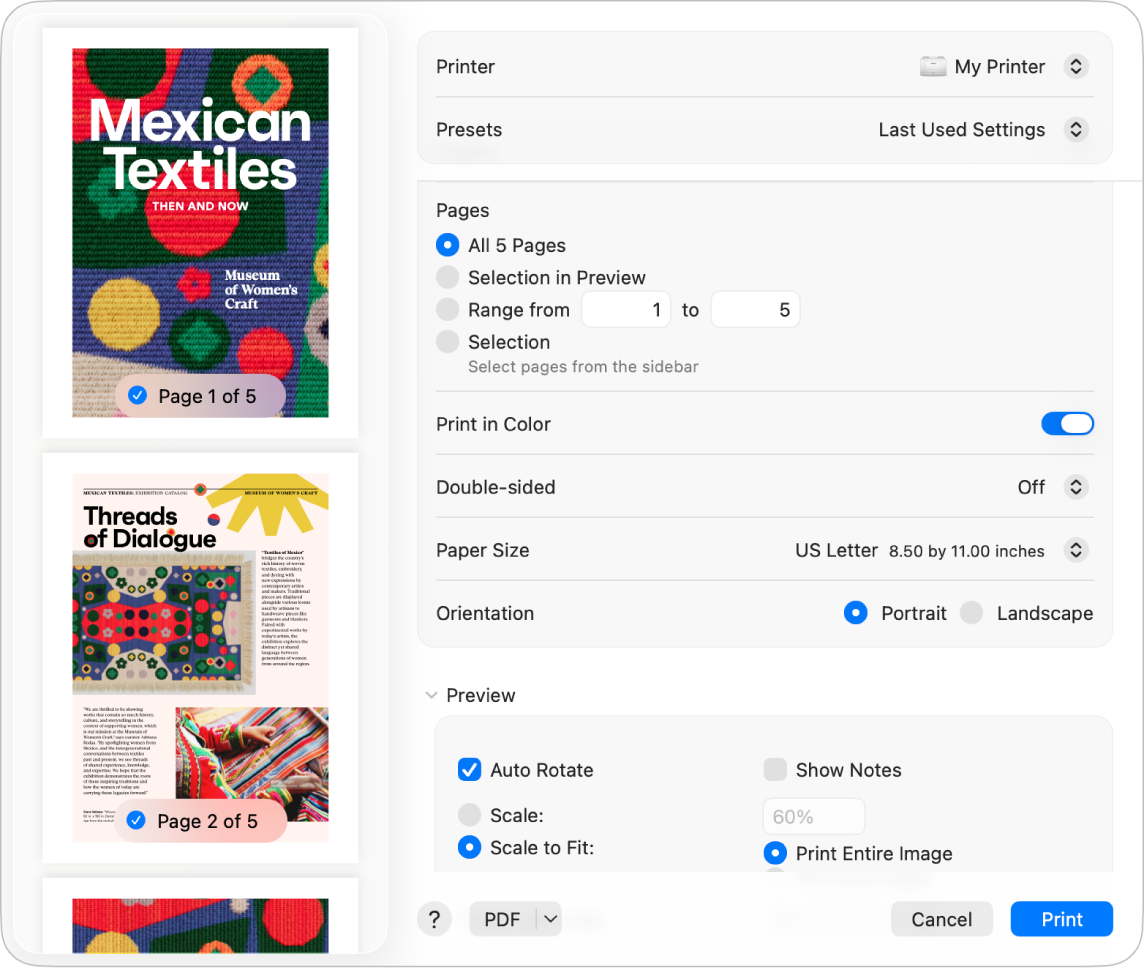
เคล็ดลับ: ในการดูการแสดงตัวอย่างแบบขนาดเต็มในแอปแสดงตัวอย่าง ให้คลิกเมนู PDF ที่แสดงขึ้น แล้วเลือก เปิดในแสดงตัวอย่าง
หากการตั้งค่าในหน้าต่างโต้ตอบการพิมพ์นั้นดีอยู่แล้ว ให้คลิก พิมพ์ และคุณก็ทำเสร็จ หรือมิฉะนั้น ทำต่อที่ขั้นตอนที่ 3
ในการปรับตัวเลือกการพิมพ์ ให้เลือกการตั้งค่าการพิมพ์ทั่วไปใดๆ ต่อไปนี้:
เครื่องพิมพ์: เลือกเครื่องพิมพ์ที่คุณต้องการใช้ ถ้าคุณเข้าสู่ระบบบัญชี Apple เดียวกันบนอุปกรณ์ Apple หลายเครื่อง เครื่องพิมพ์ AirPrint ที่ใช้ล่าสุดจะแสดงในรายการเครื่องพิมพ์บนอุปกรณ์ทุกเครื่องโดยอัตโนมัติ (ต้องใช้ macOS Sequoia, iOS 18 หรือ iPadOS 18) ถ้าไม่มีเครื่องพิมพ์ให้ใช้งาน คุณสามารถเพิ่มเครื่องพิมพ์ได้ ให้ดูที่เพิ่มเครื่องพิมพ์ลงในรายการเครื่องพิมพ์ของคุณ
ค่าตั้งล่วงหน้า: เลือกค่าที่ตั้งไว้สำหรับเครื่องพิมพ์เพื่อใช้กับเอกสารของคุณ ค่าที่ตั้งไว้คือกลุ่มของการตั้งค่าการพิมพ์ ส่วนมากแล้วคุณจะสามารถใช้การตั้งค่าตามค่าเริ่มต้นได้ แต่คุณยังสามารถเลือกกลุ่มการตั้งค่าที่คุณได้บันทึกไว้จากงานพิมพ์ครั้งก่อนหน้าได้ ให้ดูที่บันทึกการตั้งค่าการพิมพ์ที่ใช้บ่อย
สำเนา: ระบุจำนวนสำเนาที่คุณต้องการ ในการพิมพ์เอกสารทุกหน้าก่อนเริ่มพิมพ์สำเนาชุดต่อไป ให้คลิก การจัดการกระดาษ แล้วเลือก “เรียงแผ่นงาน” ให้ดูที่พิมพ์หน้าตามลำดับปกติ
ช่วงระยะที่พิมพ์: ระบุหน้าที่คุณต้องการพิมพ์ คุณสามารถพิมพ์ทุกหน้าหรือช่วงหนึ่งของหน้าก็ได้ ตัวอย่างเช่น คุณสามารถพิมพ์หน้า 6 ถึง 9 ของเอกสาร 10 หน้าได้ คุณยังสามารถพิมพ์หน้าที่เลือกในช่วงโดยใช้ปุ่มการเลือกได้อีกด้วย คลิกป้ายชื่อหน้าในแถบด้านข้างแสดงตัวอย่างเพื่อเลือกหน้าที่จะพิมพ์ หน้าที่คุณเลือกไม่จำเป็นต้องเป็นหน้าที่ต่อเนื่องกัน ตัวอย่างเช่น คุณสามารถเลือกพิมพ์หน้า 2 และหน้า 4 ในเอกสาร 5 หน้าได้
พิมพ์สี: เลือกเพื่อพิมพ์สี หากเครื่องพิมพ์ของคุณสามารถพิมพ์แบบนี้ได้ การปิดใช้ตัวเลือกนี้จะพิมพ์เอกสารแบบขาวดำ
แบบสองหน้า: เลือก เปิด จากเมนูแบบสองหน้าที่แสดงขึ้นเพื่อพิมพ์ทั้งสองด้านของหน้ากระดาษ (หรือเรียกอีกอย่างว่าการพิมพ์แบบ Duplex หรือการพิมพ์แบบสองด้าน) หากเครื่องพิมพ์ของคุณสามารถพิมพ์แบบนี้ได้ คุณยังสามารถเลือก เปิด (ขอบสั้น) เพื่อตั้งค่าเอกสารที่จะพิมพ์ให้พร้อมสำหรับการเย็บเล่มได้ที่ด้านบนสุดของหน้าอีกด้วย
ขนาดกระดาษ: เลือกขนาดกระดาษสำหรับเอกสารของคุณ ตัวอย่างเช่น เลือก US Letter เมื่อเครื่องพิมพ์ใส่กระดาษขนาด 8.5 x 11 นิ้ว
แนว: คลิกปุ่มเพื่อสลับระหว่างทิศทางแนวตั้งและแนวนอน การเปลี่ยนแปลงในเอกสารของคุณจะแสดงในหน้าการแสดงตัวอย่างในแถบด้านข้าง
มาตราส่วน: ป้อนเปอร์เซ็นต์ของมาตราส่วนเพื่อปรับภาพที่พิมพ์ให้เป็นขนาดกระดาษ การเปลี่ยนแปลงจะแสดงในหน้าการแสดงตัวอย่างในแถบด้านข้าง
คลิก พิมพ์
เปลี่ยนวิธีพิมพ์เอกสาร
ต่อไปนี้เป็นงานทั่วไปที่คุณสามารถทำได้เมื่อต้องการพิมพ์:
ถ้าคุณพิมพ์เอกสารแล้วพบว่าขนาดขอบกระดาษไม่เป็นไปตามที่คาดไว้หรือมีข้อความถูกตัด นั่นหมายความว่าอาจเกิดความขัดแย้งระหว่างขอบกระดาษที่ตั้งค่าไว้เป็นขนาดกระดาษในแอปและพื้นที่ที่พิมพ์ไม่ได้ของกระดาษที่ตั้งค่าไว้สำหรับเครื่องพิมพ์ที่เลือกไว้ของคุณ ลองตั้งค่าพื้นที่ที่ไม่สามารถพิมพ์ได้ของขนาดกระดาษให้เป็น 0 (ศูนย์) สำหรับข้อมูลเกี่ยวกับวิธีตั้งค่าพื้นที่ที่พิมพ์ไม่ได้ที่เกี่ยวข้องกับขนาดกระดาษนั้น ให้ดูที่พิมพ์บนกระดาษที่มีขนาดพิเศษโดยการสร้างขนาดกระดาษกำหนดเอง