
ตั้งค่าคุณสมบัติ iCloud บน Mac
iCloud ช่วยจัดเก็บข้อมูลของคุณให้ปลอดภัย อัปเดต และพร้อมใช้งานอยู่เสมอบนอุปกรณ์ทุกเครื่องของคุณ iCloud ยังทำให้การแชร์รูปภาพ ไฟล์ โน้ต และอื่นๆ กับเพื่อนและครอบครัวง่ายขึ้นอีกด้วย ให้ดูที่ iCloud คืออะไร
หลังจากที่คุณลงชื่อเข้าบัญชี Apple ของคุณแล้ว คุณสามารถเลือกคุณสมบัติ iCloud ที่คุณต้องการใช้ได้
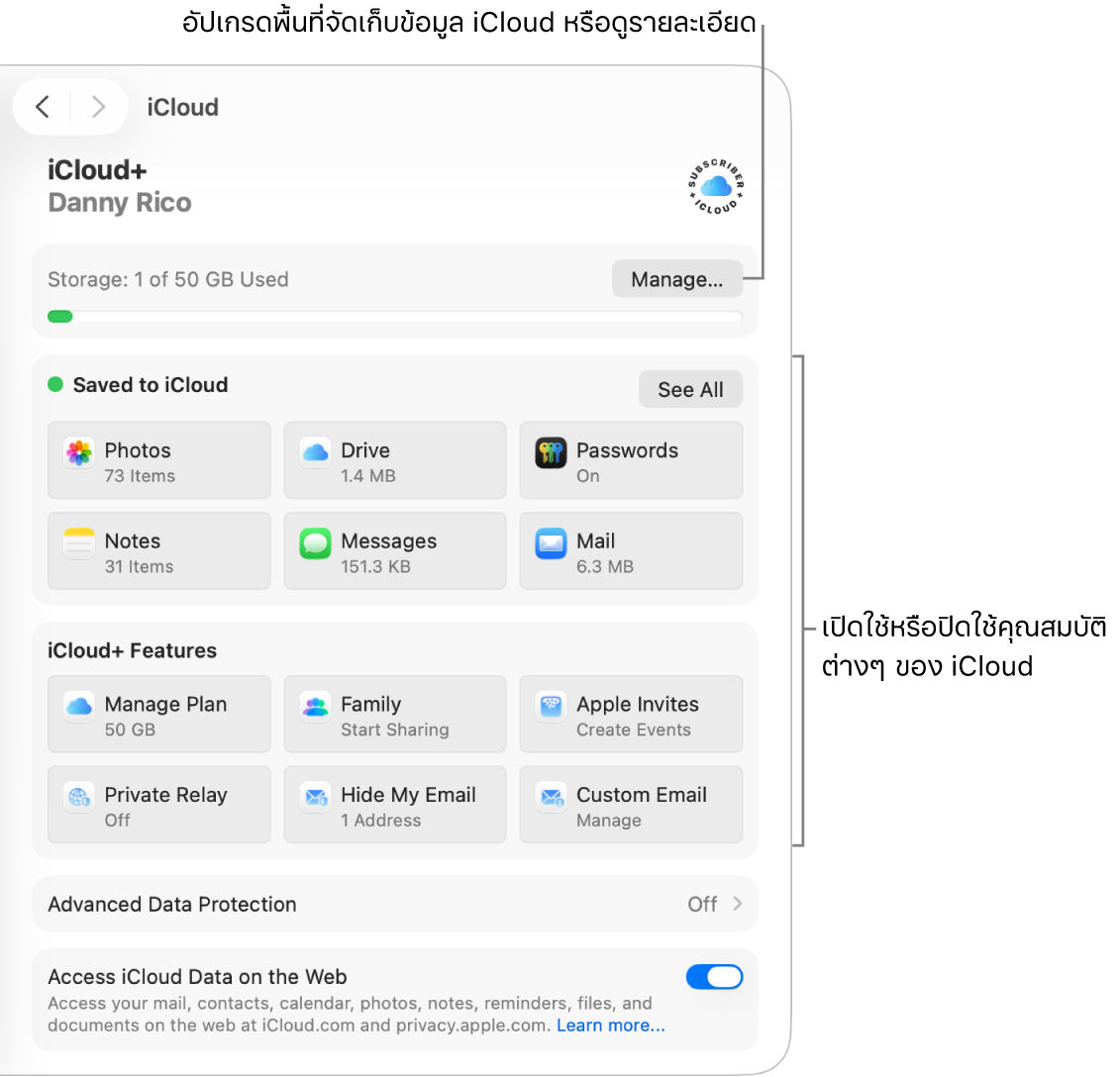
หมายเหตุ: คุณสมบัติ iCloud อาจแตกต่างกันออกไปตามพื้นที่ ให้ดูที่หน้าเว็บความพร้อมใช้งานของคุณสมบัติต่างๆ ใน macOS
เปิดใช้หรือปิดใช้คุณสมบัติ iCloud
ไปที่แอปการตั้งค่าระบบ
 บน Mac ของคุณ
บน Mac ของคุณคลิกชื่อของคุณที่ด้านบนสุดของแถบด้านข้าง
ถ้าคุณไม่เห็นชื่อของคุณ ให้คลิก “ลงชื่อเข้า” แล้วป้อนที่อยู่อีเมลและเบอร์โทรศัพท์ของคุณ จากนั้นป้อนรหัสผ่านของคุณ
คลิก iCloud
ปฏิบัติตามวิธีใดๆ ต่อไปนี้ (ถ้าไม่มีคุณสมบัติอยู่ในรายการ ให้คลิก ดูทั้งหมด):
คลิกคุณสมบัติ iCloud (เช่น iCloud Drive หรือเมล) จากนั้นเปิดใช้หรือปิดใช้ “เชื่อมข้อมูล Mac เครื่องนี้”
ถ้า “เชื่อมข้อมูล Mac เครื่องนี้” ไม่แสดงขึ้น ให้คลิก เปิดใช้ หรือ ปิดใช้
เปิดใช้หรือปิดใช้คุณสมบัติ iCloud (เช่น ปฏิทินหรือเตือนความจำ)
คุณสมบัติบางรายการจะมีการตั้งค่าเพิ่มเติมที่คุณสามารถเปลี่ยนแปลงได้เมื่อเปิดคุณสมบัตินั้นอยู่ คลิกที่ชื่อของคุณสมบัติ แล้วปรับการตั้งค่า
อัปเกรดเป็น iCloud+
อัปเกรดเป็น iCloud+ เพื่อรับพื้นที่จัดเก็บข้อมูลเพิ่มเติมและคุณสมบัติระดับพรีเมี่ยม โดยรวมถึง iCloud Private Relay ซึ่งปกป้องความเป็นส่วนตัวของคุณทางออนไลน์, ซ่อนอีเมลของฉัน ซึ่งเป็นวิธีง่ายๆ ในการสร้างที่อยู่อีเมลที่ไม่ซ้ำกันแบบสุ่มทุกครั้งที่คุณต้องการใช้ และขยายการรองรับการบันทึกวิดีโอ HomeKit เพื่อความปลอดภัยเพื่อให้คุณสามารถตั้งค่ากล้องรักษาความปลอดภัยภายในบ้านเพิ่มเติมได้ ให้ดูที่ iCloud+ คืออะไร
หมายเหตุ: iCloud+ อาจไม่มีในทุกประเทศหรือภูมิภาค ให้ดูที่หน้าเว็บความพร้อมใช้งานของคุณสมบัติต่างๆ ใน macOS
ไปที่แอปการตั้งค่าระบบ
 บน Mac ของคุณ
บน Mac ของคุณคลิกชื่อของคุณที่ด้านบนสุดของแถบด้านข้าง
ถ้าคุณไม่เห็นชื่อของคุณ ให้คลิก “ลงชื่อเข้า” แล้วป้อนที่อยู่อีเมลและเบอร์โทรศัพท์ของคุณ จากนั้นป้อนรหัสผ่านของคุณ
คลิก iCloud แล้วเลื่อนลง จากนั้นคลิก อัปเกรดเป็น iCloud+
เลือกแผน จากนั้นทำตามขั้นตอนบนหน้าจอ
ถ้าคุณสมัครรับ iCloud+ อยู่แล้ว แต่ต้องการพื้นที่จัดเก็บข้อมูลเพิ่มเติม ให้ดูที่รับพื้นที่จัดเก็บข้อมูล iCloud เพิ่มเติม ถ้าคุณต้องการดาวน์เกรดหรือยกเลิกการสมัครรับ iCloud+ ให้ดูที่บทความบริการช่วยเหลือของ Apple ดาวน์เกรดหรือยกเลิกแผน iCloud+ ของคุณ
เปิดใช้ “รูปภาพ iCloud”
ไปที่แอปการตั้งค่าระบบ
 บน Mac ของคุณ
บน Mac ของคุณคลิกชื่อของคุณที่ด้านบนสุดของแถบด้านข้าง
ถ้าคุณไม่เห็นชื่อของคุณ ให้คลิก “ลงชื่อเข้า” แล้วป้อนที่อยู่อีเมลและเบอร์โทรศัพท์ของคุณ จากนั้นป้อนรหัสผ่านของคุณ
คลิก iCloud คลิก รูปภาพ จากนั้นเปิดใช้ “เชื่อมข้อมูล Mac เครื่องนี้”
โปรดดูที่ใช้ “รูปภาพ iCloud” สำหรับข้อมูลเพิ่มเติมเกี่ยวกับการตั้งค่า iCloud ในแอปรูปภาพ
หลังจากเปิดใช้ “รูปภาพ iCloud” คุณสามารถใช้คลังรูปภาพ iCloud ที่แชร์เพื่อใช้งานร่วมกันกับสมาชิกครอบครัวหรือเพื่อนสูงสุดห้าคนบนคอลเลกชั่นของรูปภาพและวิดีโอที่แชร์ได้
เปิดใช้พวงกุญแจ iCloud
ถ้าบัญชี Apple ของคุณตั้งค่าไว้แล้วสำหรับการตรวจสอบสิทธิ์สองปัจจัย และ Mac ของคุณต้องใช้รหัสผ่านเข้าสู่ระบบ หมายความว่าคุณตั้งค่าพวงกุญแจ iCloud เสร็จแล้วเมื่อคุณเปิดใช้รหัสผ่านและพวงกุญแจในการตั้งค่า iCloud หรือเมื่อคุณเปิดใช้รหัสผ่านและพวงกุญแจ คุณจะได้รับแจ้งให้อัปเกรดเพื่อใช้การตรวจสอบสิทธิ์สองปัจจัย ทำตามขั้นตอนบนหน้าจอเพื่อตั้งค่าการตรวจสอบสิทธิ์สองปัจจัย และตรวจสอบให้แน่ใจว่าได้ตั้งค่า Mac ของคุณให้ต้องใช้รหัสผ่านแล้ว
โปรดดูที่ตั้งค่าพวงกุญแจ iCloud เพื่อป้อนข้อมูลอัตโนมัติสำหรับข้อมูลเพิ่มเติม
เปิดใช้ “ค้นหา Mac ของฉัน”
เมื่อคุณเปิดใช้ “ค้นหา Mac ของฉัน” คุณต้องอนุญาตให้คุณสมบัติใช้ตำแหน่งที่ตั้งของ Mac ของคุณ ให้ดูที่ตั้งค่า “ค้นหาของฉัน”
ในการตั้งค่า iCloud บน iPhone, iPad, Apple TV หรือคอมพิวเตอร์ Windows ของคุณ ให้ดูที่ตั้งค่า iCloud ในอุปกรณ์ทั้งหมดคุณในคู่มือผู้ใช้ iCloud