
ใช้งานโปรเจ็กต์ร่วมกันด้วยข้อความบน Mac
คุณสามารถส่งคำเชิญสำหรับใช้งานโปรเจ็กต์ร่วมกันในแอปข้อความได้ และทุกคนในการสนทนาจะถูกเพิ่มไปยังเอกสาร สเปรดชีต และไฟล์ที่แชร์อื่นๆ เมื่อมีคนดำเนินการแก้ไข คุณจะเห็นการอัปเดตกิจกรรมที่ด้านบนสุดของการสนทนาในแอปข้อความ คลิกรายการอัปเดตเพื่อกลับไปยังเนื้อหาที่แชร์
หมายเหตุ: ในการเริ่มใช้งานโปรเจ็กต์ร่วมกันด้วยแอปข้อความ คุณและผู้รับจะต้องใช้ iMessage ที่ใช้ iOS 16, iPadOS 16, macOS 13, watchOS 9, visionOS 1 ขึ้นไป และคุณจะต้องบันทึกเนื้อหาไว้ที่ใดก่อนก็ได้ที่คนอื่นสามารถเข้าถึงได้ ตัวอย่างเช่น iCloud Drive สำหรับแอป macOS คุณต้องเปิดใช้ iCloud เพื่อใช้คุณสมบัติการใช้งานร่วมกัน ให้ดูที่ตั้งค่า iCloud สำหรับ "ข้อความ" ในอุปกรณ์ทุกเครื่องของคุณในคู่มือผู้ใช้ iCloud
ลากไฟล์ไปยังการสนทนาในแอปข้อความเพื่อเริ่มใช้งานร่วมกัน
เมื่อคุณอยู่ในการสนทนาและคุณต้องการใช้งานร่วมกัน คุณสามารถเพิ่มไฟล์และโฟลเดอร์จาก iCloud Drive, Keynote, Numbers และ Pages ไปยังการสนทนานั้นได้โดยตรง
ไปที่แอปข้อความ
 บน Mac ของคุณ
บน Mac ของคุณใน Finder
 หรือจากเดสก์ท็อปบน Mac ของคุณ ให้ลากไฟล์หรือโฟลเดอร์ที่คุณต้องการแชร์ไปยังการสนทนาในแอปข้อความ
หรือจากเดสก์ท็อปบน Mac ของคุณ ให้ลากไฟล์หรือโฟลเดอร์ที่คุณต้องการแชร์ไปยังการสนทนาในแอปข้อความในช่องที่ด้านล่างสุดของการสนทนาในแอปข้อความ ปฏิบัติตามวิธีการใดๆ ต่อไปนี้:
คลิกเมนูที่แสดงขึ้นแล้วเลือก ใช้งานร่วมกัน หากไม่ได้เลือกอยู่แล้ว
คลิก
 ด้านล่างเมนูที่แสดงขึ้นเพื่อเปลี่ยนตัวเลือกการแชร์
ด้านล่างเมนูที่แสดงขึ้นเพื่อเปลี่ยนตัวเลือกการแชร์
กดปุ่ม Return เพื่อส่งข้อความ
เมื่อมีคนดำเนินการแก้ไขไฟล์ คุณจะเห็นการอัปเดตที่ด้านบนสุดของการสนทนาในแอปข้อความ ในการกลับไปยังโปรเจ็กต์ที่แชร์และดูการเปลี่ยนแปลง ให้คลิกที่การอัปเดต
เริ่มใช้งานร่วมกันในแอปข้อความจากแอปอื่น
คุณยังสามารถใช้งานโปรเจ็กต์ร่วมกันเมื่อคุณอยู่ในแอปอื่นได้อีกด้วย ซึ่งรวมถึง Finder, เตือนความจำ, โน้ต, Safari, Freeform, Keynote, Numbers, Pages และแอปของบริษัทอื่นที่รองรับ
หมายเหตุ: กระบวนการสำหรับการเชิญคนอื่นให้ใช้งานร่วมกันจะขึ้นอยู่กับแอป
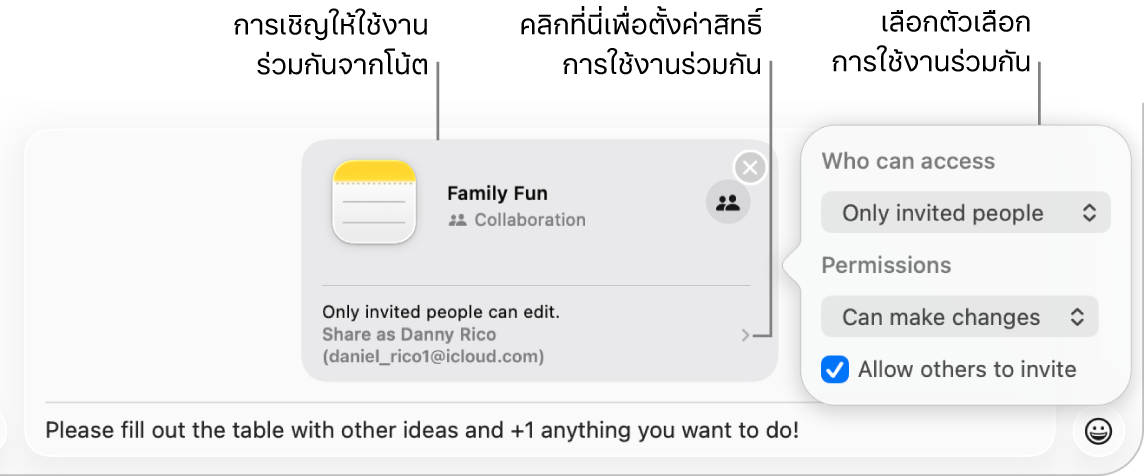
ไปที่แอปอื่นบน Mac ของคุณ
เลือกไฟล์หรือรายการที่คุณต้องการแชร์ แล้วคลิก

ตรวจสอบให้แน่ใจว่าได้เลือก ใช้งานร่วมกัน ในเมนูที่แสดงขึ้น จากนั้นคลิก ข้อความ ในช่องถึง ให้ป้อนชื่อ ที่อยู่อีเมล หรือเบอร์โทรศัพท์ของทุกคนที่คุณต้องการส่งโปรเจ็กต์ให้
หรือคุณยังสามารถเลือกการสนทนาในแอปข้อความล่าสุดอย่างน้อยหนึ่งการสนทนาในการส่งไปให้คนหรือกลุ่มได้โดยอัตโนมัติ
ในช่องที่ด้านล่างสุดของการสนทนาในแอปข้อความ ปฏิบัติตามวิธีการใดๆ ต่อไปนี้:
คลิกเมนูที่แสดงขึ้นแล้วเลือก ใช้งานร่วมกัน หากไม่ได้เลือกอยู่แล้ว
คลิก
 ด้านล่างเมนูที่แสดงขึ้นเพื่อเปลี่ยนตัวเลือกการแชร์
ด้านล่างเมนูที่แสดงขึ้นเพื่อเปลี่ยนตัวเลือกการแชร์
กดปุ่ม Return เพื่อส่งข้อความ
หลังจากที่คุณเชิญผู้เข้าร่วมในการสนทนาแล้ว คุณสามารถทำงานกับโปรเจ็กต์ในแอปอื่นแล้วกลับไปยังการสนทนาในแอปข้อความเมื่อใดก็ได้ คลิกปุ่มใช้งานร่วมกัน (ซึ่งมีลักษณะเช่นนี้ ![]() หรือไอคอนสำหรับรายชื่อหรือกลุ่ม) จากนั้นคลิก
หรือไอคอนสำหรับรายชื่อหรือกลุ่ม) จากนั้นคลิก ![]() หรือเริ่มต้นการโทร FaceTime อย่างรวดเร็วเพียงแค่คลิกปุ่มใช้งานร่วมกัน จากนั้นคลิก
หรือเริ่มต้นการโทร FaceTime อย่างรวดเร็วเพียงแค่คลิกปุ่มใช้งานร่วมกัน จากนั้นคลิก ![]() (สำหรับการโทรแบบเสียง) หรือ
(สำหรับการโทรแบบเสียง) หรือ ![]() (สำหรับการโทรแบบวิดีโอ)
(สำหรับการโทรแบบวิดีโอ)
จัดการโปรเจ็กต์ในแอปข้อความ
หลังจากที่คุณแชร์โปรเจ็กต์ในการสนทนาในแอปข้อความแบบเดี่ยวหรือแบบกลุ่ม คุณสามารถปฏิบัติตามวิธีการใดๆ ต่อไปนี้ได้ในแอปข้อความ ![]() บน Mac ของคุณ:
บน Mac ของคุณ:
ไปยังโปรเจ็กต์: ในการสนทนา ให้คลิกโปรเจ็กต์ที่แชร์ หรือคลิกรายชื่อหรือไอคอนกลุ่มที่ด้านบนสุดของการสนทนา แล้วเลื่อนไปที่ การใช้งานร่วมกัน จากนั้นคลิกโปรเจ็กต์ที่แชร์
เคล็ดลับ: ถ้าคุณไม่เห็นโปรเจ็กต์ที่แชร์ที่คุณต้องการที่ด้านล่างการใช้งานร่วมกัน ให้คลิก แสดงเพิ่มเติม
ดูการเปลี่ยนแปลงของโปรเจ็กต์และดูว่าใครเป็นคนดำเนินการ: ที่ด้านบนสุดของการสนทนา ให้คลิก แสดง หรือ ตรวจดู เมื่อมีใครก็ตามดำเนินการแก้ไข
เพิ่มคนไปยังโปรเจ็กต์: เมื่อคุณใช้งานโปรเจ็กต์ร่วมกันกับกลุ่ม คุณสามารถเพิ่มคนไปยังการสนทนาแบบกลุ่มด้วยวิธีเดิมที่คุณทำตามปกติได้ จากนั้น ให้สิทธิ์การเข้าถึงโปรเจ็กต์กับพวกเขาโดยคลิก ตรวจดู ที่ด้านบนสุดของบันทึกบทสนทนา
เอาคนออกจากโปรเจ็กต์: เมื่อคุณใช้งานโปรเจ็กต์ร่วมกันกับกลุ่ม คุณสามารถเอาคนออกการสนทนาแบบกลุ่มด้วยวิธีเดิมที่คุณทำตามปกติได้ จากนั้น ตรวจสอบให้แน่ใจว่าคุณได้ตรวจสอบการเข้าถึงของผู้เข้าร่วมในแอป (ตัวอย่างเช่น โน้ต หรือ Pages) เพื่อเอาสิทธิ์การดูหรือการแก้ไขออก
ปักหมุดโปรเจ็กต์: ในการสนทนา คุณสามารถกดปุ่ม Control ค้างไว้แล้วคลิกโปรเจ็กต์ที่แชร์ จากนั้นเลือก ปักหมุด
ซ่อนโปรเจ็กต์: คลิกรายชื่อหรือไอคอนกลุ่มที่ด้านบนสุดของการสนทนา เลื่อนไปที่ การใช้งานร่วมกัน กดปุ่ม Control ค้างไว้แล้วคลิกโปรเจ็กต์ที่แชร์ จากนั้นเลือก ซ่อน
เมื่อคุณซ่อนโปรเจ็กต์ โปรเจ็กต์นั้นจะไม่แสดงขึ้นที่ด้านล่างการใช้งานร่วมกันอีกต่อไป (แต่จะแสดงขึ้นในส่วนลิงก์) การซ่อนโปรเจ็กต์จะไม่เอาสิทธิ์การแชร์ของคุณออกหรือเอาคุณออกจากการใช้งานร่วมกัน คุณยังสามารถเข้าถึงโปรเจ็กต์นั้นได้จากแอปที่กำลังแชร์โปรเจ็กต์นั้นอยู่
แชร์โปรเจ็กต์: คลิกรายชื่อหรือไอคอนกลุ่มที่ด้านบนสุดของการสนทนา เลื่อนไปที่ การใช้งานร่วมกัน กดปุ่ม Control ค้างไว้แล้วคลิกโปรเจ็กต์ที่แชร์ จากนั้นเลือก แชร์
เมื่อคุณแชร์โปรเจ็กต์ คุณสามารถแชร์กับผู้เข้าร่วมคนใหม่หรือกลุ่มเดิมได้
ถ้าคุณกดปุ่ม Control ค้างไว้แล้วคลิกที่โปรเจ็กต์ที่แชร์ในการสนทนา คุณยังสามารถปฏิบัติตามวิธีการใดๆ ต่อไปนี้ได้อีกด้วย:
จัดการโปรเจ็กต์ในแอปอื่น
หลังจากที่คุณแชร์โปรเจ็กต์ในการสนทนาในแอปข้อความแบบเดี่ยวหรือแบบกลุ่ม คุณสามารถดำเนินการเปลี่ยนแปลงการใช้งานร่วมกัน (เช่น การเพิ่มผู้เข้าร่วมคนใหม่ การเอาผู้เข้าร่วมออก หรือการหยุดการใช้งานร่วมกัน) ในแอปอื่นบน Mac ของคุณได้:
iCloud Drive ใน Finder: ในแอป Finder
 บน Mac ของคุณ ให้เลือกไฟล์หรือโฟลเดอร์ที่แชร์จาก iCloud Drive, กดปุ่ม Control ค้างไว้แล้วคลิกที่ไฟล์หรือโฟลเดอร์นั้น จากนั้นเลือก จัดการไฟล์ที่แชร์ ให้ดูที่ใช้ iCloud เพื่อแชร์และใช้งานร่วมกันบนไฟล์และโฟลเดอร์
บน Mac ของคุณ ให้เลือกไฟล์หรือโฟลเดอร์ที่แชร์จาก iCloud Drive, กดปุ่ม Control ค้างไว้แล้วคลิกที่ไฟล์หรือโฟลเดอร์นั้น จากนั้นเลือก จัดการไฟล์ที่แชร์ ให้ดูที่ใช้ iCloud เพื่อแชร์และใช้งานร่วมกันบนไฟล์และโฟลเดอร์เตือนความจำ: ในแอปเตือนความจำ
 บน Mac ของคุณ ให้เลือกลิสต์ที่คุณแชร์ จากนั้นคลิกปุ่มใช้งานร่วมกัน ให้ดูที่แชร์ลิสต์เตือนความจำ
บน Mac ของคุณ ให้เลือกลิสต์ที่คุณแชร์ จากนั้นคลิกปุ่มใช้งานร่วมกัน ให้ดูที่แชร์ลิสต์เตือนความจำโน้ต: ในแอปโน้ต
 บน Mac ของคุณ ให้เลือกโน้ตหรือโฟลเดอร์ที่คุณแชร์ จากนั้นคลิกปุ่มใช้งานร่วมกัน ให้ดูที่ใช้งานร่วมกันบนโน้ตที่แชร์
บน Mac ของคุณ ให้เลือกโน้ตหรือโฟลเดอร์ที่คุณแชร์ จากนั้นคลิกปุ่มใช้งานร่วมกัน ให้ดูที่ใช้งานร่วมกันบนโน้ตที่แชร์Safari: ในแอป Safari
 บน Mac ของคุณ ให้เลือกกลุ่มแถบที่คุณแชร์ จากนั้นคลิกปุ่มใช้งานร่วมกัน ให้ดูที่แชร์กลุ่มแถบและการใช้งานร่วมกันใน Safari
บน Mac ของคุณ ให้เลือกกลุ่มแถบที่คุณแชร์ จากนั้นคลิกปุ่มใช้งานร่วมกัน ให้ดูที่แชร์กลุ่มแถบและการใช้งานร่วมกันใน SafariFreeform: ในแอป Freeform
 บน Mac ของคุณ ให้คลิก แชร์อยู่ ในแถบด้านข้าง คลิกสองครั้งที่บอร์ด จากนั้นคลิกปุ่มใช้งานร่วมกัน ให้ดูที่ใช้งานร่วมกันบนบอร์ด Freeform ที่แชร์
บน Mac ของคุณ ให้คลิก แชร์อยู่ ในแถบด้านข้าง คลิกสองครั้งที่บอร์ด จากนั้นคลิกปุ่มใช้งานร่วมกัน ให้ดูที่ใช้งานร่วมกันบนบอร์ด Freeform ที่แชร์
หมายเหตุ: กลุ่มของคนในการใช้งานร่วมกันในแอปข้อความและการใช้งานโปรเจ็กต์ร่วมกันแบบกลุ่มอาจไม่ตรงกัน ตัวอย่างเช่น คุณอาจชวนคนอื่นให้ใช้งานไฟล์ร่วมกันนอกแอปข้อความได้ หรือคุณอาจมีกลุ่มที่ต่างกันสองกลุ่มในแอปข้อความ โดยที่แต่ละกลุ่มต่างมีการสนทนาการใช้งานร่วมกันของตัวเอง