
ติดตามเนื้อหาที่แชร์ในแอปข้อความบน Mac
เมื่อมีคนแชร์เนื้อหากับคุณในแอปข้อความ เช่น ลิงก์ที่ไปยังข่าวสารหรือรายการทีวี คุณจะสามารถพบเนื้อหานั้นได้ในส่วนแชร์กับคุณในแอปที่เกี่ยวข้อง
แชร์กับคุณมีอยู่ในแอปต่อไปนี้: แอป Apple TV, หนังสือ, Finder, Freeform, News, โน้ต, รูปภาพ, พ็อดคาสท์, เตือนความจำ, Safari, แอป iWork และแอปของบริษัทอื่นบางแอป
หมายเหตุ: เนื้อหาจะแสดงขึ้นในแชร์กับคุณก็ต่อเมื่อคนที่ส่งเนื้อหาดังกล่าวให้คุณอยู่ในแอปรายชื่อของคุณ
รับเนื้อหาในส่วนแชร์กับคุณของแอป
เนื้อหาที่ส่งถึงคุณด้วยแอปข้อความจะแสดงในส่วนแชร์กับคุณในแอปเหล่านั้นโดยอัตโนมัติเมื่อคุณเปิดใช้แชร์กับคุณ ตัวอย่างเช่น เมื่อเปิดแชร์กับคุณสำหรับแอปรูปภาพ ภาพที่เพื่อนส่งให้คุณจะแสดงในคลังรูปภาพของคุณด้วย
ไปที่แอปข้อความ
 บน Mac ของคุณ
บน Mac ของคุณเลือก ข้อความ > การตั้งค่า แล้วคลิก แชร์กับคุณ
คลิก เปิดใช้
ในการหยุดรับเนื้อหาที่คุณได้รับในข้อความในส่วนแชร์กับคุณของแอปอื่นๆ ให้คลิก ปิดใช้ หรือเลิกเลือกแต่ละแอปในรายการ
เปิดใช้หรือปิดใช้แชร์กับคุณตามการสนทนา
คุณสามารถเลือกผู้คนหรือกลุ่มที่มีเนื้อหาที่แชร์ที่คุณต้องการดูในส่วนแชร์กับคุณของแอปที่เกี่ยวข้องได้
ไปที่แอปข้อความ
 บน Mac ของคุณ
บน Mac ของคุณเลือกการสนทนา
คลิกรายชื่อหรือไอคอนกลุ่มที่ด้านบนสุดของการสนทนา จากนั้นเลือก แสดงในแชร์กับคุณ (หรือเลิกเลือกเพื่อเอาเนื้อหาที่แชร์ออกจากส่วนแชร์กับคุณ)
เมื่อแชร์กับคุณถูกปิดใช้อยู่ คุณก็ยังคงสามารถปักหมุดเนื้อหาที่แชร์เพื่อแสดงในแอปที่เกี่ยวข้องได้
แชร์เนื้อหากับคนอื่น
เนื้อหาที่คุณแชร์กับคนอื่นในแอปข้อความจะถูกจัดระเบียบในส่วนแชร์อยู่หรือแชร์กับคุณในแอปที่เกี่ยวข้องบนอุปกรณ์ของเขาโดยอัตโนมัติ
ไปที่แอปบน Mac ของคุณที่มีเนื้อหาที่คุณต้องการแชร์
เลือกเนื้อหา แล้วคลิก
 หรือเลือก แชร์ จากนั้นเลือก ข้อความ
หรือเลือก แชร์ จากนั้นเลือก ข้อความในช่องถึง ให้ป้อนชื่อ ที่อยู่อีเมล หรือเบอร์โทรศัพท์ของคนที่คุณต้องการส่งเนื้อหาไปให้ ในขณะที่คุณป้อน ข้อความจะแนะนำที่อยู่ที่ตรงกันจากแอปรายชื่อของคุณ
 หรือจากคนที่คุณเคยส่งข้อความให้
หรือจากคนที่คุณเคยส่งข้อความให้คุณยังสามารถคลิก
 ซึ่งอยู่ที่ทางขวาของช่องถึงได้อีกด้วย เลือกรายชื่อในรายการ แล้วคลิกที่อยู่อีเมลหรือเบอร์โทรศัพท์
ซึ่งอยู่ที่ทางขวาของช่องถึงได้อีกด้วย เลือกรายชื่อในรายการ แล้วคลิกที่อยู่อีเมลหรือเบอร์โทรศัพท์ในการรวมข้อความกับเนื้อหา ให้ป้อนลงในช่องด้านล่างลิงก์ คุณสามารถใช้คำแนะนำขณะป้อนได้ หากมีให้ใช้งาน
คลิก ส่ง
เปิดรายการที่แชร์
ถ้ามีคนแชร์บางอย่างกับคุณ เช่น บอร์ด Freeform หรือโน้ตจากแอปโน้ต คุณจะได้รับข้อความที่มีลิงก์เพื่อเปิดรายการนั้น
ไปที่แอปข้อความ
 บน Mac ของคุณ
บน Mac ของคุณเลือกการสนทนา
ค้นหาข้อความที่มีรายการที่แชร์ จากนั้นคลิกที่รายการ
รายการจะเปิดในแอปที่เกี่ยวข้อง
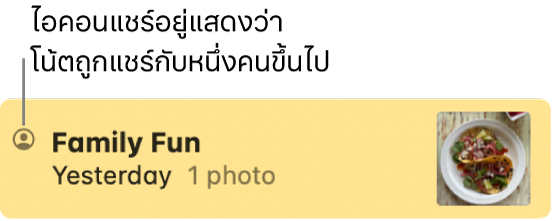
ดูสิ่งที่คนอื่นแชร์กับคุณ
คุณสามารถดูสิ่งที่คนอื่นแชร์กับคุณได้ในการสนทนาในแอปข้อความของคุณ
ไปที่แอปข้อความ
 บน Mac ของคุณ
บน Mac ของคุณเลือกการสนทนา
คลิกรายชื่อหรือไอคอนกลุ่มที่ด้านบนสุดของการสนทนา จากนั้นคลิกหมวดหมู่ เช่น รูปภาพ หรือ ลิงก์
ดูหรือซ่อนเนื้อหาที่แชร์ในแอปอื่น
ไปที่แอปบน Mac ของคุณที่มีเนื้อหาที่แชร์
ปฏิบัติตามวิธีใดๆ ต่อไปนี้:
ดูเนื้อหาที่แชร์: คลิก แชร์อยู่ หรือ แชร์กับคุณ ในแถบด้านข้าง ใน Apple TV, หนังสือ และพ็อดคาสท์ ให้คลิก หน้าแรก จากนั้นเลื่อนไปที่ส่วนแชร์กับคุณ
ซ่อนเนื้อหาที่แชร์: กดปุ่ม Control ค้างไว้แล้วคลิกเนื้อหา (หรือปุ่มจาก) จากนั้นเลือก เอาออก หรือ เอาการแชร์ออก
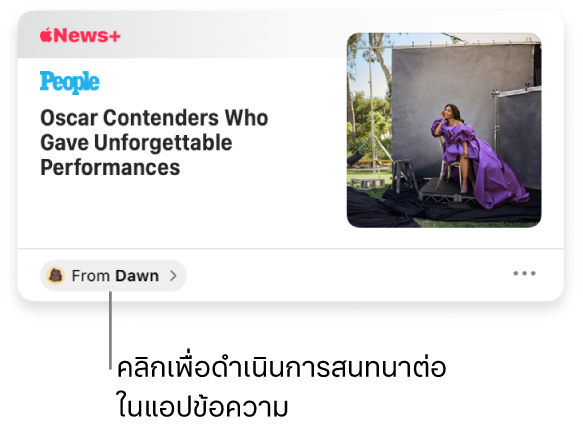
เคล็ดลับ: ปุ่มจากแสดงว่าใครเป็นคนส่งเนื้อหาที่แชร์ คลิกปุ่มจากเพื่อกลับไปยังข้อความและสนทนาต่อจากที่ค้างไว้
ปักหมุดข้อความที่แชร์
ถ้าคุณได้รับเนื้อหาที่น่าสนใจเป็นพิเศษและคุณได้เปิดใช้แชร์กับคุณ คุณสามารถปักหมุดเนื้อหานั้นในแอปข้อความได้อย่างรวดเร็ว และเนื้อหาจะแสดงอยู่ด้านบนในแชร์กับคุณ การค้นหาในแอปข้อความ และมุมมองข้อมูลของการสนทนานั้น
ไปที่แอปข้อความ
 บน Mac ของคุณ
บน Mac ของคุณเลือกการสนทนา
กดปุ่ม Control ค้างไว้แล้วคลิกเนื้อหาที่แชร์ จากนั้นเลือก ปักหมุด
คุณสามารถปักหมุดเนื้อหาที่คุณแชร์กับคนอื่นหรือเนื้อหาที่คนอื่นแชร์กับคุณได้
โปรดดูที่บทข้อความของคู่มือผู้ใช้สำหรับ iPhone หรือ iPad สำหรับข้อมูลเพิ่มเติม
เคล็ดลับ: คุณยังสามารถค้นหาเนื้อหาที่แชร์กับคุณเมื่อคุณค้นหาด้วย Spotlight ได้ ซึ่งอยู่ในส่วนลิงก์ที่แชร์ ให้ดูที่ค้นหาด้วย Spotlight