
ทำให้ข้อความและไอคอนใหญ่ขึ้นบน Mac
คุณสามารถเพิ่มขนาดของข้อความและไอคอนบนหน้าจอ Mac ของคุณเพื่อให้มองเห็นง่ายขึ้นได้
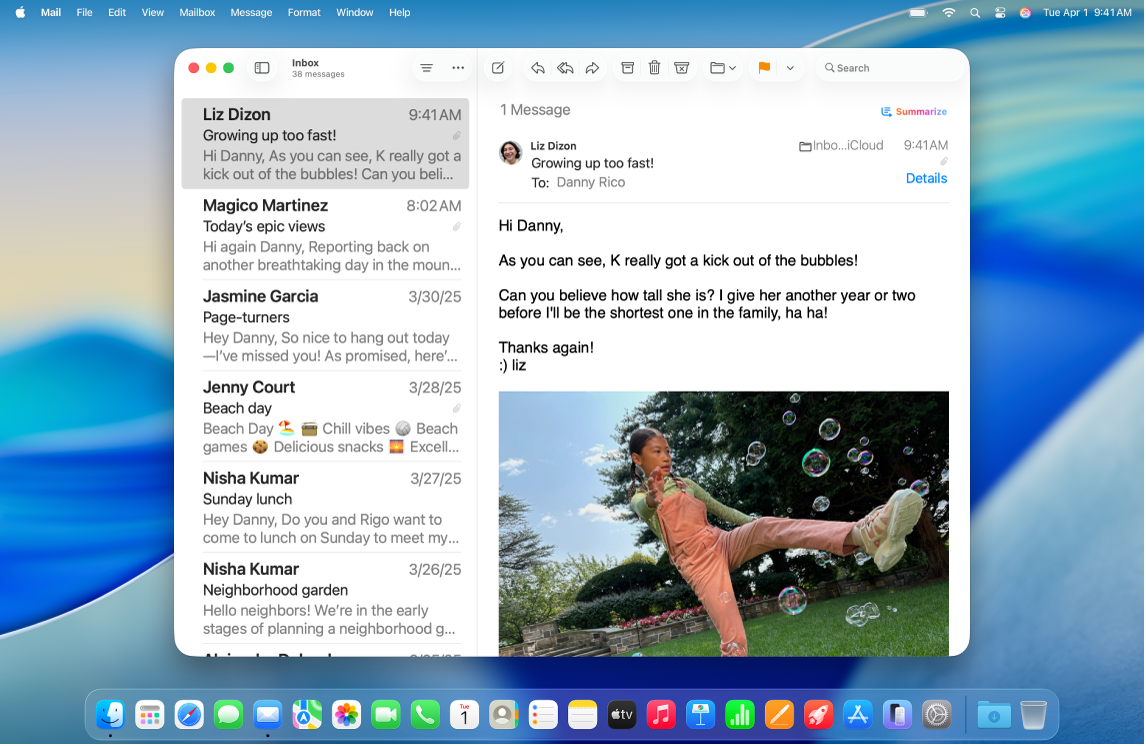
ทำให้ข้อความและไอคอนใหญ่ขึ้นในหลายๆ แอปและบนเดสก์ท็อป
คุณสามารถตั้งค่าไซส์ที่ต้องการเพียงไซส์เดียวสำหรับข้อความบนแอปต่างๆ และบนเดสก์ท็อปได้
บน Mac ของคุณ ให้เลือกเมนู Apple

 ในแถบด้านข้าง
ในแถบด้านข้างคลิก จอภาพ แล้วเลื่อนลงไปที่ ข้อความ จากนั้นคลิก “ขนาดข้อความ”
ลากแถบเลื่อนไปทางขวาเพื่อเพิ่มขนาดข้อความบนเดสก์ท็อป ในแถบด้านข้างแอป และในแอปที่แสดงอยู่ (หากตั้งค่าเป็นใช้ขนาดข้อความที่ต้องการ)
ในการตั้งค่าขนาดข้อความที่แตกต่างกันสำหรับแอปที่แสดงในรายการ ให้คลิกเมนูที่แสดงขึ้นถัดจากแอป แล้วเลือกขนาด
หมายเหตุ: ถ้าแอปถูกตั้งค่าเป็นกำหนดเองในแอป แสดงว่าตั้งค่าขนาดข้อความที่ไม่ซ้ำกันไว้แล้วในการตั้งค่าของแอปนั้น ถ้าคุณเปลี่ยนขนาดข้อความของแอปในการตั้งค่าระบบ ขนาดข้อความนั้นจะแทนที่การกำหนดขนาดข้อความเองที่คุณตั้งค่าไว้ในแอป
ทำให้ข้อความหรือไอคอนใหญ่ขึ้นในแอป
ในหลายแอป คุณสามารถปรับขนาดของข้อความหรือไอคอนได้
ตำแหน่ง | วิธีปรับขนาดข้อความหรือไอคอน | ||||||||||
|---|---|---|---|---|---|---|---|---|---|---|---|
แถบด้านข้างแอป | เลือกเมนู Apple | ||||||||||
ปฏิทิน | ไปที่มุมมองวัน สัปดาห์ หรือเดือน ในแอปปฏิทิน | ||||||||||
Finder | คลิก
หมายเหตุ: คุณไม่สามารถเปลี่ยนขนาดข้อความในมุมมองแกลเลอรี่หรือขนาดไอคอนในมุมมองคอลัมน์ได้ ให้ดูที่เปลี่ยนวิธีแสดงโฟลเดอร์ใน Finder | ||||||||||
เมล | ไปที่อีเมลในแอปเมล | ||||||||||
ข้อความ | ไปที่การสนทนาในแอปข้อความ | ||||||||||
News | ไปที่บทความในแอป News | ||||||||||
Safari | ไปที่หน้าเว็บในแอป Safari
| ||||||||||
เคล็ดลับ: คุณยังสามารถซูมเข้าและออกบนภาพ หน้าเว็บ และ PDF ได้อย่างรวดเร็วโดยใช้คำสั่งนิ้ว เช่น การจีบหรือการแตะ บนเมาส์หรือแทร็คแพดของคุณได้อีกด้วย ดูบทความบริการช่วยเหลือของ Apple ใช้คำสั่งนิ้ว Multi-Touch บน Mac
ทำให้ข้อความหรือไอคอนใหญ่ขึ้นบนเดสก์ท็อป
คุณสามารถปรับขนาดข้อความและไอคอนบนเดสก์ท็อปและใน Dock ได้
ตำแหน่ง | วิธีปรับขนาดข้อความหรือไอคอน | ||||||||||
|---|---|---|---|---|---|---|---|---|---|---|---|
เดสก์ท็อป | กดปุ่ม Control ค้างไว้แล้วคลิกที่เดสก์ท็อป เลือก แสดงตัวเลือกมุมมอง จากนั้นปฏิบัติตามวิธีใดวิธีหนึ่งต่อไปนี้:
| ||||||||||
Dock | เลือกเมนู Apple
| ||||||||||
คุณยังสามารถดูข้อความที่คุณกำลังอ่านหรือป้อนในเวอร์ชั่นที่มีขนาดใหญ่กว่าในอีกหน้าต่างหนึ่ง ซูมเข้าบนหน้าจอ หรือใช้ความละเอียดจอแสดงผลที่ต่ำลงเพื่อทำให้ทุกอย่างดูมีขนาดที่ใหญ่ขึ้นได้อีกด้วย ให้ดูที่เพิ่มขนาดของสิ่งที่อยู่บนหน้าจอ Mac