
ในแถบเมนูบน Mac มีอะไรบ้าง
แถบเมนูเรียงกันอยู่ด้านบนสุดของหน้าจอบน Mac ของคุณ ใช้เมนูและไอคอนในแถบเมนูในการเลือกคำสั่ง ทำงานต่างๆ และตรวจสอบสถานะ
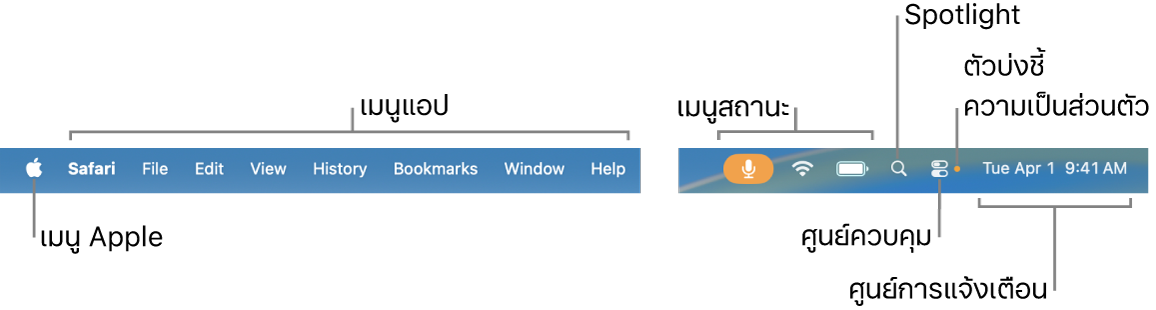
คุณสามารถตั้งค่าตัวเลือกให้ซ่อนแถบเมนูโดยอัตโนมัติเพื่อให้เมนูแสดงเฉพาะเมื่อคุณเลื่อนตัวชี้ไปที่ด้านบนสุดของหน้าจอเท่านั้นได้ ให้ดูที่เปลี่ยนการตั้งค่าแถบเมนู
เมนู Apple
เมนู Apple 
เมนูแอป
เมนูแอปจะอยู่ถัดจากเมนู Apple ชื่อของแอปที่คุณใช้อยู่จะแสดงเป็นตัวหนา ตามด้วยเมนูอื่นๆ โดยมักจะมีชื่อมาตรฐานต่างๆ เช่น ไฟล์ แก้ไข รูปแบบ หรือหน้าต่าง แต่ละแอปจะมีเมนูวิธีใช้เพื่อทำให้รับข้อมูลเกี่ยวกับการใช้แอปได้อย่างง่ายดาย
แต่ละแอปประกอบด้วยคำสั่งโดยคำสั่งหลายคำสั่งมีให้ใช้งานในแอปส่วนมาก ตัวอย่างเช่น คำสั่ง เปิด มักจะอยู่ในเมนูไฟล์ สำหรับข้อมูลเกี่ยวกับสัญลักษณ์ที่ใช้ในปุ่มลัดแป้นพิมพ์ซึ่งแสดงในคำสั่งเมนู ให้ดูที่สัญลักษณ์เหล่านั้นที่แสดงในเมนูคืออะไร
เมนูแสดงสถานะ
ทางด้านขวาสุดของแถบเมนูคือรายการ (บางครั้งเรียกกว่า เมนูสถานะ) ซึ่งปกติจะแสดงโดยใช้ไอคอน เป็นรายการที่คุณสามารถตรวจสอบสถานะของ Mac (เช่น กำลังไฟแบตเตอรี่) ของคุณ หรือกำหนดคุณสมบัติเองได้ (เช่น ความสว่างของแป้นพิมพ์)
ในการแสดงรายละเอียดหรือตัวเลือกเพิ่มเติม ให้คลิกที่ไอคอนเมนูสถานะ ตัวอย่างเช่น คลิก ![]() ในแถบเมนู เพื่อดูรายการเครือข่ายที่มีหรือเปิดหรือปิด Wi-Fi อย่างรวดเร็ว คุณสามารถเลือกรายการที่จะแสดงในแถบด้านข้างได้
ในแถบเมนู เพื่อดูรายการเครือข่ายที่มีหรือเปิดหรือปิด Wi-Fi อย่างรวดเร็ว คุณสามารถเลือกรายการที่จะแสดงในแถบด้านข้างได้
ในการจัดเรียงเมนูสถานะใหม่ ให้กดปุ่ม Command ค้างไว้ในขณะที่คุณลากไอคอน ในการเอาเมนูสถานะออกอย่างรวดเร็ว ให้กดปุ่ม Command ค้างไว้ขณะที่คุณลากไอคอนออกจากแถบเมนู
Spotlight
ถ้าไอคอน Spotlight ![]() แสดงในแถบเมนู ให้คลิกที่ไอคอนเพื่อค้นหารายการบน Mac ของคุณและบนเว็บ ให้ดูที่ค้นหาด้วย Spotlight
แสดงในแถบเมนู ให้คลิกที่ไอคอนเพื่อค้นหารายการบน Mac ของคุณและบนเว็บ ให้ดูที่ค้นหาด้วย Spotlight
ศูนย์ควบคุม
คลิก ![]() ในแถบเมนู เพื่อเปิดศูนย์ควบคุมที่คุณสามารถเข้าถึงคุณสมบัติที่คุณใช้บ่อยได้ เช่น AirDrop, ตัวจัดการให้อยู่ตรงกลาง, การสะท้อนภาพหน้าจอ, โฟกัส และอื่นๆ ให้ดูที่ใช้ศูนย์ควบคุม
ในแถบเมนู เพื่อเปิดศูนย์ควบคุมที่คุณสามารถเข้าถึงคุณสมบัติที่คุณใช้บ่อยได้ เช่น AirDrop, ตัวจัดการให้อยู่ตรงกลาง, การสะท้อนภาพหน้าจอ, โฟกัส และอื่นๆ ให้ดูที่ใช้ศูนย์ควบคุม
ตัวแสดงสถานะความเป็นส่วนตัวซึ่งสามารถเป็นได้ทั้งจุดหรือลูกศร จะอยู่ทางขวาของศูนย์ควบคุม จุดสีส้ม ![]() ถัดจากไอคอนศูนย์ควบคุม
ถัดจากไอคอนศูนย์ควบคุม ![]() ในแถบเมนูบ่งบอกว่าไมโครโฟนบน Mac ของคุณอยู่ระหว่างการใช้งาน จุดสีเขียว
ในแถบเมนูบ่งบอกว่าไมโครโฟนบน Mac ของคุณอยู่ระหว่างการใช้งาน จุดสีเขียว ![]() บ่งบอกว่ากล้องอยู่ระหว่างการใช้งาน จุดสีม่วง
บ่งบอกว่ากล้องอยู่ระหว่างการใช้งาน จุดสีม่วง ![]() บ่งบอกว่าเสียงระบบกำลังถูกบันทึก และลูกศร
บ่งบอกว่าเสียงระบบกำลังถูกบันทึก และลูกศร ![]() บ่งบอกว่าตำแหน่งที่ตั้งของคุณอยู่ระหว่างการใช้งาน จุดของตัวแสดงสถานะความเป็นส่วนตัวจะแสดงครั้งละหนึ่งจุดเท่านั้น ตัวอย่างเช่น ถ้าทั้งไมโครโฟนและกล้องอยู่ระหว่างการใช้งาน คุณจะเห็นเพียงจุดสีเขียวเท่านั้น เมื่อคุณเปิดศูนย์ควบคุม ที่ด้านบนสุดของหน้าต่างอาจมีช่องที่แสดงว่าแอปใดกำลังใช้ไมโครโฟน ตำแหน่งที่ตั้ง กล้อง หรือเสียงระบบของคุณอยู่ คุณสามารถคลิกที่ช่องนั้นเพื่อเปิดหน้าต่างความเป็นส่วนตัว ซึ่งอาจมีข้อมูลเพิ่มเติมได้ (macOS 13.3 ขึ้นไป)
บ่งบอกว่าตำแหน่งที่ตั้งของคุณอยู่ระหว่างการใช้งาน จุดของตัวแสดงสถานะความเป็นส่วนตัวจะแสดงครั้งละหนึ่งจุดเท่านั้น ตัวอย่างเช่น ถ้าทั้งไมโครโฟนและกล้องอยู่ระหว่างการใช้งาน คุณจะเห็นเพียงจุดสีเขียวเท่านั้น เมื่อคุณเปิดศูนย์ควบคุม ที่ด้านบนสุดของหน้าต่างอาจมีช่องที่แสดงว่าแอปใดกำลังใช้ไมโครโฟน ตำแหน่งที่ตั้ง กล้อง หรือเสียงระบบของคุณอยู่ คุณสามารถคลิกที่ช่องนั้นเพื่อเปิดหน้าต่างความเป็นส่วนตัว ซึ่งอาจมีข้อมูลเพิ่มเติมได้ (macOS 13.3 ขึ้นไป)
ศูนย์การแจ้งเตือน
ที่ด้านขวาสุดของแถบเมนู ให้คลิกวันที่และเวลาเพื่อเปิดศูนย์การแจ้งเตือน ซึ่งคุณสามารถดูวิดเจ็ตและตามอ่านการแจ้งเตือนที่คุณพลาดไปได้ ให้ดูที่ใช้ศูนย์การแจ้งเตือน