
ตั้งให้ Mac ของคุณอ่านข้อความที่อยู่บนหน้าจอ
คุณสามารถให้ Mac ของคุณอ่านข้อความบนหน้าจอเมื่อใดก็ตามที่คุณกดปุ่มลัดแป้นพิมพ์ได้ คุณสามารถกำหนดปุ่มลัดแป้นพิมพ์เอง ไฮไลท์ข้อความในขณะที่อ่านออกเสียง เลือกให้แสดงตัวควบคุมบนหน้าจอที่คุณสามารถใช้เปลี่ยนความเร็วการอ่าน ข้ามไปข้างหน้าหรือข้ามไปข้างหลัง และอื่นๆ ได้อย่างง่ายดาย
เคล็ดลับ: คุณยังสามารถใช้ VoiceOver ซึ่งเป็นตัวอ่านหน้าจอในตัวสำหรับ macOS เพื่อฟังคำอธิบายของรายการทุกรายการบนหน้าจอและเพื่อควบคุม Mac ของคุณโดยใช้แป้นพิมพ์ได้อีกด้วย ให้ดูที่คู่มือผู้ใช้ VoiceOver
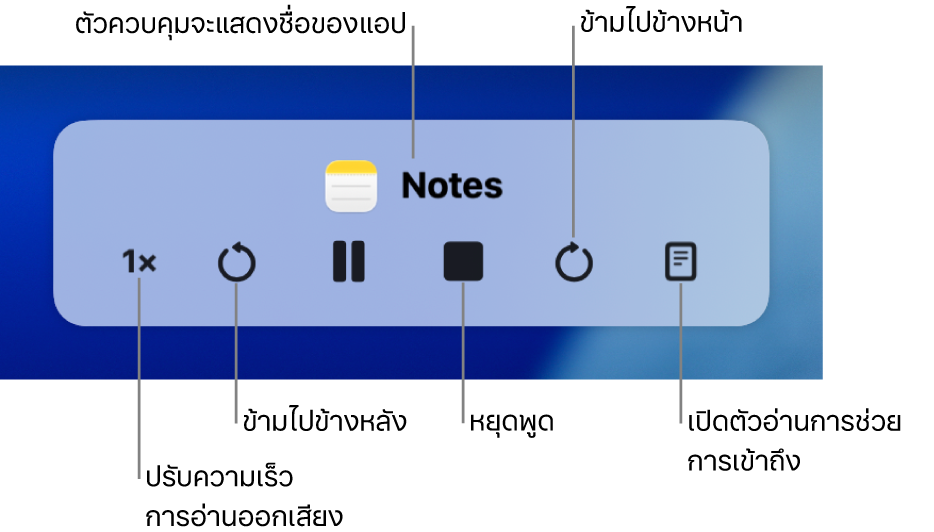
ให้ Mac ของคุณอ่านออกเสียงข้อความ
คุณสามารถให้ Mac ของคุณอ่านข้อความที่คุณเลือกบนหน้าจอเมื่อใดก็ตามที่คุณกดปุ่มลัดแป้นพิมพ์ได้ ถ้าไม่มีข้อความถูกเลือกอยู่ รายการข้อความที่มีอยู่ในหน้าต่างปัจจุบันจะถูกอ่านออกเสียง
บน Mac ของคุณ ให้เลือกเมนู Apple

 ในแถบด้านข้าง (คุณอาจต้องเลื่อนลง)
ในแถบด้านข้าง (คุณอาจต้องเลื่อนลง)คลิก อ่านและพูด
เปิดใช้ “อ่านออกเสียงสิ่งที่เลือก”
ในการให้ Mac ของคุณเริ่มอ่านออกเสียง ให้กดปุ่มลัดแป้นพิมพ์ที่ระบุไว้ (ปุ่มแบบผสมเริ่มต้นคือ Option-Esc)
ถ้าคุณตั้งค่าตัวเลือกให้แสดงตัวควบคุมโดยอัตโนมัติ ตัวควบคุมจะแสดงขึ้นบนหน้าจอเมื่อ Mac ของคุณเริ่มอ่าน ใช้ตัวควบคุมเพื่อเปลี่ยนความเร็วการอ่าน เลื่อนไปข้างหน้าหรือข้างหลังหนึ่งประโยคในข้อความ หยุดพักหรืออ่านต่อ หรือหยุดอ่าน
หมายเหตุ: ถ้าไม่มีรายการข้อความให้อ่านออกเสียง เสียงจะดังขึ้นเมื่อคุณกดปุ่มลัดแป้นพิมพ์
ในการให้ Mac ของคุณหยุดอ่านออกเสียง ให้กดปุ่มลัดแป้นพิมพ์อีกครั้ง
คุณสามารถตั้งค่าปุ่มลัดแป้นพิมพ์เพื่อเปิดใช้หรือปิดใช้ “อ่านออกเสียงสิ่งที่เลือก” อย่างรวดเร็วได้ เลือกเมนู Apple 
![]() ในแถบด้านข้าง (คุณอาจต้องเลื่อนลง) คลิก ปุ่มลัดแป้นพิมพ์ คลิก การช่วยการเข้าถึง จากนั้นเลือก เปิดใช้หรือปิดใช้อ่านออกเสียงสิ่งที่เลือก ให้ดูที่ใช้ปุ่มลัดแป้นพิมพ์ macOS
ในแถบด้านข้าง (คุณอาจต้องเลื่อนลง) คลิก ปุ่มลัดแป้นพิมพ์ คลิก การช่วยการเข้าถึง จากนั้นเลือก เปิดใช้หรือปิดใช้อ่านออกเสียงสิ่งที่เลือก ให้ดูที่ใช้ปุ่มลัดแป้นพิมพ์ macOS
เคล็ดลับ: ในหลายแอป คุณยังสามารถใช้เมนูแก้ไขในการทำให้ Mac ของคุณเริ่มอ่านออกเสียงข้อความได้อีกด้วย เลือก แก้ไข > เสียงพูด > เริ่มพูด เมื่อคุณเสร็จสิ้นแล้ว ให้เลือก แก้ไข > เสียงพูด > หยุดพูด
กำหนดข้อความที่อ่านออกเสียงเอง
คุณสามารถกำหนดปุ่มลัดแป้นพิมพ์เพื่อให้ Mac ของคุณเริ่มอ่านออกเสียงข้อความ ไฮไลท์ข้อความในขณะที่อ่านออกเสียง หรือแสดงตัวควบคุมบนหน้าจอที่คุณสามารถใช้เปลี่ยนความเร็วการอ่านออกเสียง ข้ามไปข้างหน้าหรือข้ามไปข้างหลัง และอื่นๆ ได้อย่างง่ายดาย
บน Mac ของคุณ ให้เลือกเมนู Apple

 ในแถบด้านข้าง (คุณอาจต้องเลื่อนลง)
ในแถบด้านข้าง (คุณอาจต้องเลื่อนลง)คลิก อ่านและพูด
ตามค่าเริ่มต้นแล้ว Mac ของคุณจะอ่านข้อความเมื่อคุณกดปุ่มลัดแป้นพิมพ์ Option-Esc ในการตั้งค่าปุ่มลัดแป้นพิมพ์อื่นและเปลี่ยนการตั้งค่าอื่น ให้คลิก
 ถัดจาก “อ่านออกเสียงสิ่งที่เลือก”:
ถัดจาก “อ่านออกเสียงสิ่งที่เลือก”:ปุ่มลัดแป้นพิมพ์: กดปุ่มแบบผสมที่คุณต้องการใช้ ตัวอย่างเช่น กดปุ่ม Option และ Tab พร้อมกันเพื่อตั้งค่าปุ่มลัดแป้นพิมพ์เป็น Option+Tab
ไฮไลท์เนื้อหา: คลิกเมนูที่แสดงขึ้น จากนั้นเลือกว่าจะให้ไฮไลท์คำ ประโยค หรือทั้งคู่ ขณะที่ Mac ของคุณอ่านออกเสียง คลิกเมนู “สีคำ” และ “สีประโยค” ที่แสดงขึ้นเพื่อเลือกสีไฮไลท์
ถ้าคุณไม่ต้องการให้ไฮไลท์เนื้อหาที่อ่าน ให้เลือก ไม่มี จากเมนู “ไฮไลท์เนื้อหา” ที่แสดงขึ้น
สีคำ: คลิกเมนูที่แสดงขึ้นเพื่อเลือกสีสำหรับคำที่อ่านออกเสียง
สีประโยค: คลิกเมนูที่แสดงขึ้นเพื่อเลือกสีสำหรับประโยคที่อ่านออกเสียง
ลักษณะประโยค: เลือก ขีดเส้นใต้ หรือ สีพื้นหลัง เพื่อระบุประโยคที่อ่านออกเสียงด้วยเส้นใต้หรือสีพื้นหลัง
แสดงตัวควบคุม: คลิกเมนูที่แสดงขึ้นเพื่อเลือกว่าจะแสดงตัวควบคุมการอ่านและพูดเมื่อใด
ตัวควบคุมมีประโยชน์อย่างยิ่งเมื่อ Mac ของคุณต้องอ่านข้อความยาวๆ คุณสามารถใช้ตัวควบคุมเพื่อเริ่มการทำงาน Mac ของคุณหรือหยุดอ่าน เปลี่ยนความเร็วการอ่าน และข้ามไปข้างหน้าหรือข้างหลังในข้อความได้
เมื่อคุณเลือกตัวเลือกเสร็จแล้ว ให้คลิก ตกลง
ทำให้ Mac ของคุณอ่านออกเสียงประกาศ
คุณสามารถให้ Mac ของคุณอ่านออกเสียงข้อความในหน้าต่างโต้ตอบและประกาศอื่น และแจ้งเตือนคุณได้เมื่อแอปต้องการให้คุณดำเนินการ
บน Mac ของคุณ ให้เลือกเมนู Apple

 ในแถบด้านข้าง (คุณอาจต้องเลื่อนลง)
ในแถบด้านข้าง (คุณอาจต้องเลื่อนลง)คลิก อ่านและพูด จากนั้นเปิดใช้ “อ่านออกเสียงประกาศ”
คลิก
 จากนั้นตั้งค่าตัวเลือกใดๆ ต่อไปนี้:
จากนั้นตั้งค่าตัวเลือกใดๆ ต่อไปนี้:เสียง: เลือกเสียงที่จะอ่านออกเสียงประกาศ ในการเลือกและดาวน์โหลดเสียงเพิ่มเติม ให้คลิกเมนูที่แสดงขึ้น แล้วเลือก จัดการเสียง
คำพูด: เลือกคำพูดที่คุณต้องการได้ยินก่อนข้อความของการประกาศ (ชื่อแอปที่เกี่ยวข้องกับการประกาศจะถูกรวมอยู่ด้วย) ในการเพิ่มคำพูดของคุณเอง ให้คลิกเมนูที่แสดงขึ้น แล้วเลือก แก้ไขรายการคำพูด
หน่วง: ลากแถบเลื่อนเพื่อตั้งค่าจำนวนวินาทีที่คุณต้องการให้ Mac รอก่อนที่จะเริ่มอ่านออกเสียง
ในการฟังการแสดงตัวอย่างของสิ่งที่คุณเลือก ให้คลิก เล่นตัวอย่าง
เมื่อคุณตั้งค่าตัวเลือกเสร็จแล้ว ให้คลิก ตกลง