
ซูมเข้าสิ่งที่อยู่บนหน้าจอบน Mac
คุณยังสามารถซูมเข้าเพื่อขยายสิ่งที่คุณกำลังดูอยู่บน Mac ของคุณได้ กำหนดขนาดของหน้าจอที่คุณต้องการซูม ตำแหน่งที่จะให้แสดงพื้นที่สำหรับซูม และอื่นๆ เอง
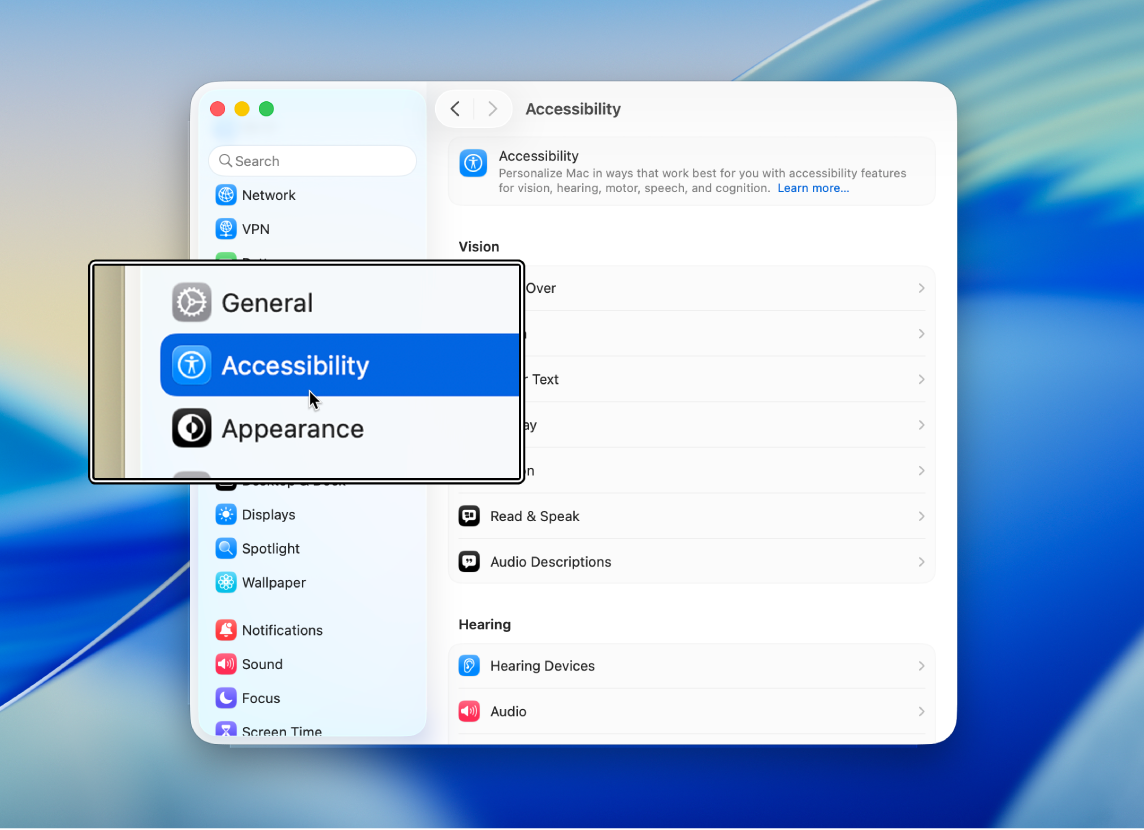
เคล็ดลับ: คุณยังสามารถซูมเข้าบนหน้าจอ ใช้ความละเอียดที่ต่ำลงเพื่อทำให้ทุกอย่างบนหน้าจอดูมีขนาดใหญ่ขึ้น และอื่นๆ ได้อีกด้วย ให้ดูที่เพิ่มขนาดของสิ่งที่อยู่บนหน้าจอ Mac
ใช้ปุ่มลัดแป้นพิมพ์เพื่อซูม
คุณสามารถซูมเข้าและออกได้โดยกดปุ่มบนแป้นพิมพ์ของคุณ
เลือกเมนู Apple

 ในแถบด้านข้าง จากนั้นคลิก ซูม (คุณอาจต้องเลื่อนลง)
ในแถบด้านข้าง จากนั้นคลิก ซูม (คุณอาจต้องเลื่อนลง)เปิดใช้ “ใช้ปุ่มลัดแป้นพิมพ์เพื่อซูม”
ปฏิบัติตามวิธีใดๆ ต่อไปนี้:
ซูมเข้า: กด Option-Command-เครื่องหมายบวก (+)
ซูมออก: กด Option-Command-เครื่องหมายลบ (–)
สลับระหว่างซูมเข้าและซูมออกอย่างรวดเร็ว: กดปุ่ม Option-Command-8
เลื่อนเพื่อซูม
คุณสามารถซูมเข้าและออกได้โดยกดปุ่มบนแป้นพิมพ์แล้วเลื่อนไปบนเมาส์หรือแทร็คแพดของคุณ
บน Mac ของคุณ ให้เลือกเมนู Apple

 ในแถบด้านข้าง จากนั้นคลิก ซูม (คุณอาจต้องเลื่อนลง)
ในแถบด้านข้าง จากนั้นคลิก ซูม (คุณอาจต้องเลื่อนลง)เปิดใช้ “ใช้คำสั่งนิ้วการเลื่อนพร้อมปุ่มปรับค่าเพื่อซูม”
คลิกเมนู “ปุ่มปรับค่าสำหรับคำสั่งนิ้วการเลื่อน” ที่แสดงขึ้น แล้วเลือกปุ่มปรับค่า (Control, Option หรือ Command)
ในการซูม ให้กดปุ่มปรับค่าที่ระบุค้างไว้ แล้วเลื่อนโดยใช้แทร็คแพดหรือเมาส์ของคุณ
แตะเพื่อซูม
คุณสามารถซูมเข้าและออกได้โดยแตะบนแทร็คแพดของคุณ
บน Mac ของคุณ ให้เลือกเมนู Apple

 ในแถบด้านข้าง จากนั้นคลิก ซูม (คุณอาจต้องเลื่อนลง)
ในแถบด้านข้าง จากนั้นคลิก ซูม (คุณอาจต้องเลื่อนลง)เปิดใช้ “ใช้คำสั่งนิ้วของแทร็คแพดเพื่อซูม”
ปฏิบัติตามวิธีใดๆ ต่อไปนี้:
สลับระหว่างซูมเข้าและซูมออกอย่างรวดเร็ว: ใช้สามนิ้วแตะสองครั้งบนแทร็คแพด
ซูมเข้าและออกอย่างช้าๆ: ใช้สามนิ้วแตะสองครั้งบนแทร็คแพดแล้วลาก
เปลี่ยนลักษณะ ขนาด และตำแหน่งของพื้นที่สำหรับซูม
คุณสามารถกำหนดขนาดของหน้าจอที่คุณต้องการซูม และตำแหน่งที่จะให้แสดงพื้นที่สำหรับซูมได้
บน Mac ของคุณ ให้เลือกเมนู Apple

 ในแถบด้านข้าง จากนั้นคลิก ซูม (คุณอาจต้องเลื่อนลง)
ในแถบด้านข้าง จากนั้นคลิก ซูม (คุณอาจต้องเลื่อนลง)คลิกเมนู “ลักษณะซูม” ที่แสดงขึ้น จากนั้นเลือกวิธีที่คุณต้องการให้แสดงการซูมบนหน้าจอ:
เต็มหน้าจอ: การซูมใช้พื้นที่ทั้งหน้าจอ
ถ้าคุณใช้จอภาพมากกว่าหนึ่งจอ คุณสามารถซูมจอภาพแต่ละจอแยกกันได้โดยไม่ส่งผลกระทบต่อการซูมบนจอภาพอื่นของคุณ ในการแสดงเนื้อหาเวอร์ชั่นที่ซูมบนจอภาพที่สอง ให้คลิก เลือกจอภาพ จากนั้นเลือกจอภาพที่สอง
หน้าจอแบบแบ่ง: การซูมแสดงอยู่ที่ขอบด้านหนึ่งของหน้าจอ
หน้าต่างย่อยในหน้าต่างหลัก: การซูมแสดงอยู่ในกล่องรอบๆ ตำแหน่งของตัวชี้
ถ้าคุณเลือกการซูมประเภทหน้าจอแบบแบ่งหรือหน้าต่างย่อยในหน้าต่างหลัก คุณสามารถเปลี่ยนขนาดและตำแหน่งของหน้าต่างซูมได้ คลิก ขนาดและตำแหน่ง จากนั้นปฏิบัติตามวิธีใดวิธีหนึ่งต่อไปนี้:
สำหรับหน้าจอแบบแบ่ง: ลากแถบแบ่งเพื่อปรับขนาดหน้าต่างซูม ในการเปลี่ยนตำแหน่งหน้าต่าง ให้ลากหน้าต่างไปยังขอบอีกด้านของหน้าจอ เมื่อคุณพร้อมแล้ว ให้คลิก ตกลง
สำหรับหน้าต่างย่อยในหน้าต่างหลัก: ลากขอบหรือมุมของหน้าต่างซูมเพื่อปรับขนาด ในการเปลี่ยนตำแหน่งหน้าต่าง ให้ลากหน้าต่างไปยังตำแหน่งที่ตั้งใหม่ เมื่อคุณพร้อมแล้ว ให้คลิก ตกลง
ในการตั้งค่าตัวเลือกเพิ่มเติมสำหรับลักษณะการซูมที่คุณเลือก ให้คลิก ขั้นสูง ให้ดูที่เปลี่ยนตัวเลือกขั้นสูงของการซูมสำหรับการช่วยการเข้าถึง
คุณสามารถใช้ปุ่มลัดการช่วยการเข้าถึงเพื่อเปิดใช้หรือปิดใช้ซูมอย่างรวดเร็วได้
เคล็ดลับ: คุณยังสามารถซูมเข้าและออกบนภาพ หน้าเว็บ และ PDF ได้อย่างรวดเร็วโดยใช้คำสั่งนิ้ว เช่น การจีบหรือการแตะ บนเมาส์หรือแทร็คแพดของคุณได้อีกด้วย ดูบทความบริการช่วยเหลือของ Apple ใช้คำสั่งนิ้ว Multi-Touch บน Mac