
ใช้ปุ่มลัดแป้นพิมพ์ macOS
คุณสามารถใช้ชุดคำสั่งแป้นพิมพ์ที่เรียกว่า ปุ่มลัดแป้นพิมพ์ เพื่อทำงานได้อย่างรวดเร็วยิ่งขึ้นบน Mac ของคุณ ปุ่มลัดแป้นพิมพ์ประกอบด้วยปุ่มปรับค่าอย่างน้อยหนึ่งปุ่ม (เช่น Caps Lock หรือ Control) และปุ่มสุดท้ายโดยกดพร้อมกัน ตัวอย่างเช่น แทนที่จะเลื่อนตัวชี้ไปยังแถบเมนูเพื่อเลือก ไฟล์ > หน้าต่างใหม่ คุณสามารถกดปุ่ม Command และปุ่ม N แทนได้
คุณสามารถเปลี่ยนหรือปิดใช้งานปุ่มลัดแป้นพิมพ์เพื่อทำให้ใช้งานได้ง่ายขึ้น
หมายเหตุ: ปุ่มลัดแป้นพิมพ์ในแอปต่างๆ อาจแตกต่างกันออกไปตามภาษาและโครงแบบแป้นพิมพ์ที่คุณกำลังใช้อยู่บน Mac ของคุณ ถ้าปุ่มลัดด้านล่างไม่ทำงานตามที่คุณคาดหวัง ให้ดูในเมนูแอปในแถบเมนูเพื่อดูปุ่มลัดที่ถูกต้อง คุณยังสามารถใช้หน้าต่างแสดงแป้นพิมพ์ในการดูรูปแบบแป้นพิมพ์ปัจจุบันของคุณ หรือที่เรียกว่าแหล่งป้อนเข้าได้อีกด้วย
สำรวจปุ่มลัดแป้นพิมพ์ macOS
ปุ่มลัดแป้นพิมพ์แสดงขึ้นถัดจากรายการเมนูในแอปของ macOS ปุ่มลัดแป้นพิมพ์มากมายเป็นปุ่มลัดมาตรฐานในแอปทั้งหมด
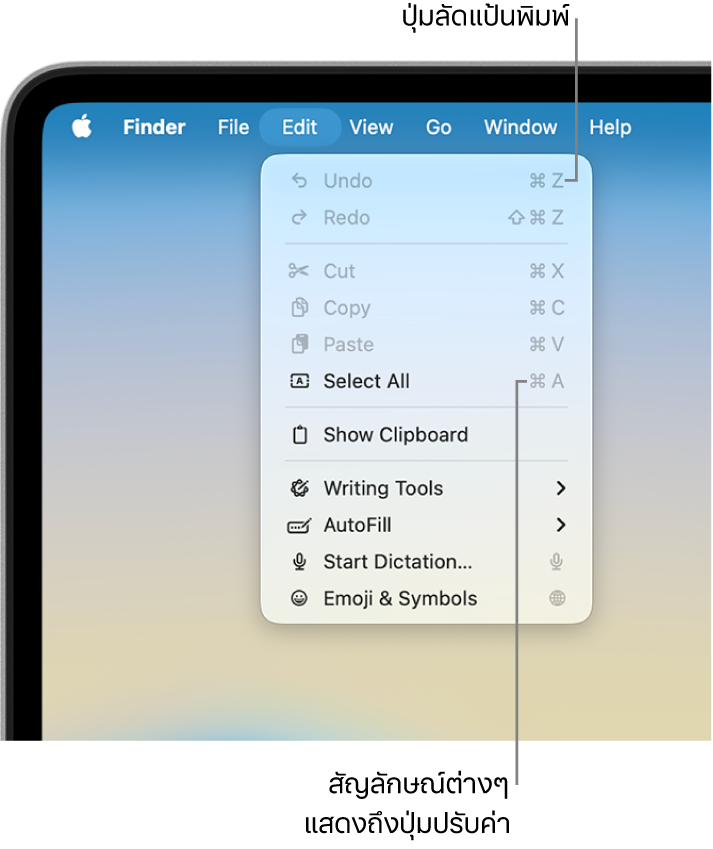
คู่มือผู้ใช้สำหรับหลายๆ แอปของ macOS รวมถึงรายการของปุ่มลัดแป้นพิมพ์ที่ใช้บ่อยที่สุดของแอป ตัวอย่างเช่น ให้ดูที่:
เคล็ดลับ: คุณสามารถค้นหาปุ่มลัดแป้นพิมพ์มากมายได้ในบทความบริการช่วยเหลือของ Apple ปุ่มลัดแป้นพิมพ์ของ Mac ด้วยเช่นกัน
ทำงานโดยใช้ปุ่มลัดแป้นพิมพ์
กดค้างไว้ที่ปุ่มปรับค่าอย่างน้อยหนึ่งปุ่ม (เช่น Shift, Command หรือ Control) แล้วกดปุ่มสุดท้ายของปุ่มลัด
ตัวอย่างเช่น ในการใช้ปุ่มลัดแป้นพิมพ์ Command-V เพื่อวางข้อความที่คัดลอก ให้กดปุ่ม Command และปุ่ม V โดยกดทั้งสองปุ่มพร้อมกันค้างไว้ จากนั้นปล่อยทั้งสองปุ่ม
กำหนดปุ่มลัดแป้นพิมพ์เอง
คุณสามารถกำหนดปุ่มลัดแป้นพิมพ์บางปุ่มได้เองโดยการเปลี่ยนชุดคำสั่งแป้นพิมพ์
บน Mac ของคุณ ให้เลือกเมนู Apple

 ในแถบด้านข้าง (คุณอาจต้องเลื่อนลง) จากนั้นคลิก ปุ่มลัดแป้นพิมพ์
ในแถบด้านข้าง (คุณอาจต้องเลื่อนลง) จากนั้นคลิก ปุ่มลัดแป้นพิมพ์เลือกหมวดหมู่ในแถบด้านข้าง เช่น Mission Control หรือ Spotlight
คุณยังสามารถกำหนดปุ่มลัดแป้นพิมพ์สำหรับบางแอปเองได้อีกด้วยโดยคลิกที่หมวดหมู่ปุ่มลัดแอปทางด้านซ้าย ให้ดูที่สร้างปุ่มลัดแป้นพิมพ์สำหรับแอป
เลือกกล่องกาเครื่องหมายที่อยู่ถัดจากปุ่มลัดที่คุณต้องการเปลี่ยน
คลิกสองครั้งที่ชุดปุ่มลัดปัจจุบัน จากนั้นกดชุดปุ่มลัดใหม่ที่คุณต้องการใช้
คุณสามารถใช้ปุ่มแต่ละประเภท (ตัวอย่างเช่น ปุ่มตัวอักษรหรือปุ่มฟังก์ชั่น) ได้เพียงครั้งเดียวเท่านั้นในปุ่มแบบผสม
ออกและเปิดแอปใดๆ ที่คุณกำลังใช้อยู่อีกครั้งเพื่อให้ปุ่มลัดแป้นพิมพ์ใหม่เริ่มแสดงผลได้
ถ้าคุณกำหนดปุ่มลัดแป้นพิมพ์ที่มีอยู่แล้วสำหรับคำสั่งหรือแอปอื่น ปุ่มลัดคำสั่งใหม่ของคุณจะใช้งานไม่ได้ คุณต้องเปลี่ยนปุ่มลัดใหม่ของคุณหรือเปลี่ยนปุ่มลัดอื่น ให้ดูที่เปลี่ยนปุ่มลัดแป้นพิมพ์ที่ขัดแย้งกัน
ในการคืนค่าปุ่มลัดทั้งหมดให้เป็นปุ่มแบบผสมแบบเดิม ให้ไปที่ การตั้งค่าแป้นพิมพ์ แล้วคลิก ปุ่มลัดแป้นพิมพ์ จากนั้นคลิก กู้คืนค่าเริ่มต้น ที่มุมซ้ายล่างสุด
ปิดใช้งานปุ่มลัดแป้นพิมพ์
บางครั้งปุ่มลัดแป้นพิมพ์ของแอปจะขัดแย้งกับปุ่มลัดแป้นพิมพ์ macOS เมื่อกรณีเช่นนี้เกิดขึ้น คุณสามารถปิดใช้งานปุ่มลัดแป้นพิมพ์ macOS ได้
บน Mac ของคุณ ให้เลือกเมนู Apple

 ในแถบด้านข้าง (คุณอาจต้องเลื่อนลง) จากนั้นคลิก ปุ่มลัดแป้นพิมพ์
ในแถบด้านข้าง (คุณอาจต้องเลื่อนลง) จากนั้นคลิก ปุ่มลัดแป้นพิมพ์เลือกหมวดหมู่ในแถบด้านข้าง เช่น Mission Control หรือ Spotlight
เลิกเลือกกล่องกาเครื่องหมายที่อยู่ถัดจากปุ่มลัดที่คุณต้องการปิดใช้งาน