คู่มือผู้ใช้ iPad
- ยินดีต้อนรับ
-
-
- iPad รุ่นที่สามารถใช้งานร่วมกับ iPadOS 18 ได้
- iPad mini (รุ่นที่ 5)
- iPad mini (รุ่นที่ 6)
- iPad mini (A17 Pro)
- iPad (รุ่นที่ 7)
- iPad (รุ่นที่ 8)
- iPad (รุ่นที่ 9)
- iPad (รุ่นที่ 10)
- iPad Air (รุ่นที่ 3)
- iPad Air (รุ่นที่ 4)
- iPad Air (รุ่นที่ 5)
- iPad Air 11 นิ้ว (M2)
- iPad Air 13 นิ้ว (M2)
- iPad Pro 11 นิ้ว (รุ่นที่ 1)
- iPad Pro 11 นิ้ว (รุ่นที่ 2)
- iPad Pro 11 นิ้ว (รุ่นที่ 3)
- iPad Pro 11 นิ้ว (รุ่นที่ 4)
- iPad Pro 11 นิ้ว (M4)
- iPad Pro 12.9 นิ้ว (รุ่นที่ 3)
- iPad Pro 12.9 นิ้ว (รุ่นที่ 4)
- iPad Pro 12.9 นิ้ว (รุ่นที่ 5)
- iPad Pro 12.9 นิ้ว (รุ่นที่ 6)
- iPad Pro 13 นิ้ว (M4)
- ข้อมูลพื้นฐานเกี่ยวกับการตั้งค่า
- นำ iPad มาใช้ในแบบของคุณเอง
- ติดต่อกับเพื่อนและครอบครัว
- กำหนดพื้นที่ทำงานของคุณเอง
- ทำได้มากขึ้นด้วย Apple Pencil
- กำหนด iPad สำหรับเด็กของคุณเอง
-
- มีอะไรใหม่ใน iPadOS 18
-
- ปรับหรือปิดเสียง
- สร้างหน้าจอล็อคแบบกำหนดเอง
- เปลี่ยนภาพพื้นหลัง
- ใช้และกำหนดศูนย์ควบคุมเอง
- ปรับความสว่างหน้าจอและค่าสมดุลแสงสี
- กำหนดขนาดข้อความและการตั้งค่าการซูมเอง
- เปลี่ยนชื่อ iPad ของคุณ
- เปลี่ยนวันที่และเวลา
- เปลี่ยนภาษาและภูมิภาค
- เปลี่ยนแอปเริ่มต้น
- เปลี่ยนเครื่องมือค้นหาเริ่มต้นของคุณบน iPad
- หมุนหน้าจอ iPad ของคุณ
- กำหนดตัวเลือกการแชร์เอง
-
-
- เริ่มต้นใช้งาน FaceTime
- สร้างลิงก์ FaceTime
- ถ่าย Live Photo
- เปิดใช้คำบรรยายเสียงสด
- ใช้แอปอื่นระหว่างโทรศัพท์
- โทร FaceTime แบบกลุ่ม
- ดูผู้เข้าร่วมในรูปแบบตาราง
- ใช้ SharePlay เพื่อดู ฟัง และเล่นด้วยกัน
- แชร์หน้าจอของคุณในการโทร FaceTime
- ร้องขอหรือให้การควบคุมระยะไกลในการโทร FaceTime
- ใช้งานเอกสารร่วมกันในการโทร FaceTime
- ใช้คุณสมบัติการประชุมสายวิดีโอ
- ส่งต่อการโทร FaceTime ไปยังอุปกรณ์ Apple อีกเครื่อง
- เปลี่ยนการตั้งค่า FaceTime แบบวิดีโอ
- เปลี่ยนการตั้งค่า FaceTime แบบเสียง
- เปลี่ยนรูปลักษณ์ของคุณ
- ออกจากการโทรหรือสลับไปใช้แอปข้อความ
- ปิดกั้นการโทร FaceTime และแจ้งว่าเป็นสแปม
-
- เริ่มต้นใช้งาน Freeform
- สร้างบอร์ด Freeform
- วาดหรือเขียนข้อความ
- แก้โจทย์คณิตศาสตร์ที่เขียนด้วยลายมือ
- เพิ่มข้อความในโน้ตแปะ รูปร่าง และกล่องข้อความ
- เพิ่มรูปร่าง เส้น และลูกศร
- เพิ่มไอดะแกรม
- เพิ่มรูปภาพ วิดีโอ และไฟล์อื่นๆ
- ปรับใช้รูปแบบที่สอดคล้องกัน
- จัดวางรายการบนบอร์ด
- นำทางและแสดงตำแหน่ง
- ส่งสำเนาหรือ PDF
- พิมพ์บอร์ด
- แชร์บอร์ดและใช้งานร่วมกัน
- ค้นหาบอร์ด Freeform
- ลบและกู้คืนบอร์ด
- เปลี่ยนการตั้งค่า Freeform
-
- ข้อมูลเบื้องต้นเกี่ยวกับบ้าน
- อัปเกรดเป็นสถาปัตยกรรมบ้านแบบใหม่
- ตั้งค่าอุปกรณ์เสริม
- ควบคุมอุปกรณ์เสริม
- ควบคุมบ้านของคุณโดยใช้ Siri
- ใช้พยากรณ์โครงข่ายไฟฟ้าเพื่อวางแผนการใช้พลังงานของคุณ
- ดูการใช้ไฟฟ้าและอัตราค่าไฟฟ้า
- ตั้งค่า HomePod
- ควบคุมบ้านของคุณจากระยะไกล
- สร้างและใช้บรรยากาศ
- ใช้การทำงานอัตโนมัติ
- ตั้งค่ากล้องรักษาความปลอดภัย
- ใช้การจำใบหน้า
- กำหนดค่าเราท์เตอร์
- เชิญคนอื่นให้ควบคุมอุปกรณ์เสริม
- เพิ่มบ้านเพิ่มเติม
-
- ตั้งค่าแอปข้อความ
- เกี่ยวกับ iMessage
- ส่งและตอบกลับข้อความ
- กำหนดเวลาเพื่อส่งข้อความในภายหลัง
- เลิกส่งและแก้ไขข้อความ
- ติดตามข้อความ
- ค้นหา
- ส่งต่อและแชร์ข้อความ
- การสนทนาแบบกลุ่ม
- ดู ฟัง หรือเล่นด้วยกันโดยใช้ SharePlay
- แชร์หน้าจอ
- ใช้งานโปรเจ็กต์ร่วมกัน
- ใช้แอป iMessage
- ถ่ายและแก้ไขรูปภาพหรือวิดีโอ
- แชร์รูปภาพ ลิงก์ และอื่นๆ
- ส่งสติกเกอร์
- สร้างและส่ง Memoji
- โต้ตอบด้วย Tapback
- ทำให้ข้อความมีสไตล์และเคลื่อนไหว
- วาดและเขียนข้อความ
- ส่งและบันทึก GIF
- ขอ ส่ง และรับการชำระเงิน
- ส่งและรับข้อความเสียง
- แชร์ตำแหน่งที่ตั้งของคุณ
- เปิดใช้หรือปิดใช้การแจ้งว่าได้อ่านแล้ว
- เปลี่ยนการแจ้งเตือน
- ปิดกั้น ฟิลเตอร์ และแจ้งข้อความ
- ลบข้อความและไฟล์แนบ
- กู้คืนข้อความที่ลบไปแล้ว
-
- เริ่มต้นใช้งานโน้ต
- สร้างและจัดรูปแบบโน้ต
- ใช้โน้ตด่วน
- เพิ่มการวาดและลายมือเขียน
- ป้อนสูตรและสมการ
- เพิ่มรูปภาพ วิดีโอ และอื่นๆ
- บันทึกเสียงและถอดเสียง
- สแกนข้อความและเอกสาร
- ใช้งานกับ PDF
- เพิ่มลิงก์
- ค้นหาโน้ต
- จัดระเบียบในโฟลเดอร์
- จัดระเบียบด้วยแท็ก
- ใช้โฟลเดอร์อัจฉริยะ
- แชร์และใช้งานร่วมกัน
- ส่งออกหรือพิมพ์โน้ต
- ล็อคโน้ต
- เพิ่มหรือเอาบัญชีออก
- เปลี่ยนมุมมองโน้ต
- เปลี่ยนการตั้งค่าของแอปโน้ต
- ใช้ปุ่มลัดแป้นพิมพ์
-
- ใช้รหัสผ่านบน iPad
- ค้นหารหัสผ่านของคุณสำหรับเว็บไซต์หรือแอป
- เปลี่ยนรหัสผ่านสำหรับเว็บไซต์หรือแอป
- เอารหัสผ่านออก
- กู้คืนรหัสผ่านที่ลบไปแล้ว
- สร้างรหัสผ่านสำหรับเว็บไซต์หรือแอป
- แสดงรหัสผ่านเป็นข้อความขนาดใหญ่
- ใช้พาสคีย์เพื่อลงชื่อเข้าเว็บไซต์และแอป
- ลงชื่อเข้าด้วย Apple
- แชร์รหัสผ่าน
- ป้อนรหัสผ่านที่ปลอดภัยสูงโดยอัตโนมัติ
- ดูเว็บไซต์ที่ไม่ได้รวมไว้ในป้อนอัตโนมัติ
- เปลี่ยนรหัสผ่านที่ปลอดภัยต่ำหรือถูกลดหย่อนความปลอดภัย
- ดูรหัสผ่านและข้อมูลที่เกี่ยวข้องของคุณ
- ค้นหารหัสผ่าน Wi-Fi ของคุณ
- แชร์รหัสผ่านอย่างปลอดภัยด้วย AirDrop
- ทำให้รหัสผ่านของคุณมีบนอุปกรณ์ทุกเครื่องของคุณ
- ป้อนรหัสตรวจสอบยืนยันโดยอัตโนมัติ
- ลงชื่อเข้าด้วยความท้าทาย CAPTCHA ที่น้อยลง
- ใช้การตรวจสอบสิทธิ์สองปัจจัย
- ใช้กุญแจความปลอดภัย
-
- เริ่มต้นใช้งานรูปภาพ
- ดูรูปภาพและวิดีโอ
- ดูข้อมูลรูปภาพและวิดีโอ
- กำหนดแอปรูปภาพเอง
- ฟิลเตอร์และเรียงคลังรูปภาพ
- สำรองข้อมูลของคุณด้วย iCloud
- ลบหรือซ่อนรูปภาพและวิดีโอ
- ค้นหารูปภาพและวิดีโอ
- รับคำแนะนำภาพพื้นหลัง
- สร้างสติกเกอร์จากรูปภาพของคุณ
- ทำสำเนาและคัดลอกรูปภาพและวิดีโอ
- ผสานรูปภาพซ้ำ
- นำเข้าและส่งออกรูปภาพและวิดีโอ
- พิมพ์รูปภาพ
-
- เริ่มต้นใช้งานเตือนความจำ
- ตั้งค่าเตือนความจำ
- สร้างลิสต์ของที่ต้องซื้อ
- เพิ่มรายละเอียด
- ทำรายการให้เสร็จและเอารายการออก
- แก้ไขและจัดระเบียบลิสต์
- ค้นหาลิสต์ของคุณ
- จัดระเบียบหลายลิสต์
- แท็กรายการ
- ใช้ลิสต์อัจฉริยะ
- แชร์และใช้งานร่วมกัน
- พิมพ์ลิสต์
- ทำงานกับแม่แบบ
- เพิ่มหรือเอาบัญชีออก
- เปลี่ยนการตั้งค่าเตือนความจำ
- ใช้ปุ่มลัดแป้นพิมพ์
-
- ท่องเว็บ
- ค้นหาเว็บไซต์
- ดูไฮไลท์
- กำหนดการตั้งค่า Safari ของคุณเอง
- เปลี่ยนเค้าโครง
- สร้างโปรไฟล์ Safari หลายไฟล์
- ใช้ Siri เพื่อฟังหน้าเว็บ
- คั่นหน้าเว็บไซต์
- คั่นหน้าเว็บไซต์เป็นรายการโปรด
- บันทึกหน้าเป็นรายการอ่าน
- ค้นหาลิงก์ที่แชร์กับคุณ
- ใส่คำอธิบายประกอบและบันทึกหน้าเว็บเป็น PDF
- กรอกแบบฟอร์มโดยอัตโนมัติ
- รับส่วนขยาย
- ล้างแคชและคุกกี้ของคุณ
- เปิดใช้งานคุกกี้
- คำสั่งลัด
- เคล็ดลับ
-
- เริ่มต้นใช้งาน Apple Intelligence
- ใช้เครื่องมือการเขียน
- ใช้ Apple Intelligence ในแอปเมล
- ใช้ Apple Intelligence ในแอปข้อความ
- ใช้ Apple Intelligence ด้วย Siri
- รับสรุปหน้าเว็บ
- รับสรุปของเสียงบันทึก
- สร้างภาพต้นฉบับด้วย Image Playground
- สร้าง Genmoji ด้วย Apple Intelligence
- ใช้ไม้เสกภาพด้วย Apple Intelligence
- ใช้ Apple Intelligence ในแอปรูปภาพ
- สรุปการแจ้งเตือนและลดการรบกวน
- ใช้ ChatGPT ด้วย Apple Intelligence
- Apple Intelligence และความเป็นส่วนตัว
- ปิดกั้นการเข้าถึงคุณสมบัติ Apple Intelligence ในเวลาหน้าจอ
-
- ทำงานบนอุปกรณ์ทุกเครื่องโดยใช้ความต่อเนื่อง
- ใช้ AirDrop เพื่อส่งรายการไปยังอุปกรณ์ที่อยู่ใกล้เคียง
- ส่งต่องานระหว่างอุปกรณ์
- ตัด คัดลอก และวางระหว่าง iPad กับอุปกรณ์เครื่องอื่น
- สตรีมวิดีโอหรือสะท้อนหน้าจอของ iPad ของคุณ
- อนุญาตสายโทรศัพท์และข้อความตัวอักษรบน iPad ของคุณ
- แชร์การเชื่อมต่อกับอินเทอร์เน็ตของคุณด้วยฮอตสปอตส่วนบุคคล
- ใช้ iPad เป็นเว็บแคมของ Apple TV
- แทรกภาพสเก็ตช์ รูปภาพ และภาพสแกนบน Mac
- ใช้ iPad เป็นจอภาพที่สองสำหรับ Mac
- ใช้แป้นพิมพ์และเมาส์หรือแทร็คแพดบน Mac และ iPad ของคุณ
- เชื่อมต่อ iPad และคอมพิวเตอร์ของคุณด้วยสาย
-
- เริ่มต้นด้วยคุณสมบัติการช่วยการเข้าถึง
- ใช้คุณสมบัติการช่วยการเข้าถึงในระหว่างการตั้งค่า
- เปลี่ยนการตั้งค่าการช่วยการเข้าถึงสำหรับ Siri
- เปิดใช้หรือปิดใช้คุณสมบัติการช่วยการเข้าถึงอย่างรวดเร็ว
-
- ภาพรวมของคุณสมบัติการช่วยการเข้าถึงสำหรับการมองเห็น
- ซูมเข้า
- ดูข้อความที่คุณกำลังอ่านหรือป้อนในเวอร์ชั่นที่ใหญ่กว่า
- เปลี่ยนสีที่แสดง
- ทำให้อ่านข้อความง่ายขึ้น
- ลดการเคลื่อนไหวบนหน้าจอ
- ใช้ iPad อย่างสะดวกสบายยิ่งขึ้นในขณะโดยสารรถยนต์
- กำหนดการตั้งค่าภาพเฉพาะแอป
- ฟังสิ่งที่อยู่บนหน้าจอหรือที่ถูกป้อน
- ฟังคำบรรยายเสียง
-
- เปิดใช้แล้วฝึกหัดใช้ VoiceOver
- เปลี่ยนการตั้งค่า VoiceOver ของคุณ
- ใช้คำสั่งนิ้ว VoiceOver
- สั่งงาน iPad เมื่อ VoiceOver เปิดอยู่
- ควบคุม VoiceOver โดยใช้ตัวหมุน
- ใช้แป้นพิมพ์บนหน้าจอ
- เขียนด้วยนิ้วของคุณ
- ปิดหน้าจออยู่เสมอ
- ใช้ VoiceOver กับแป้นพิมพ์ภายนอก
- ใช้เครื่องแสดงผลอักษรเบรลล์
- ป้อนอักษรเบรลล์บนหน้าจอ
- กำหนดคำสั่งนิ้วและคำสั่งลัดแป้นพิมพ์เอง
- ใช้ VoiceOver กับอุปกรณ์ตัวชี้
- รับคำอธิบายของสิ่งรอบข้างคุณแบบสดๆ
- ใช้ VoiceOver ในแอปต่างๆ
-
- ภาพรวมของคุณสมบัติการช่วยการเข้าถึงสำหรับการเคลื่อนไหว
- ใช้ AssistiveTouch
- ใช้แทร็คแพดบนหน้าจอที่ปรับได้บน iPad
- ควบคุม iPad ด้วยการเคลื่อนไหวของดวงตาของคุณ
- ปรับการตอบสนองต่อการสัมผัสของคุณของ iPad
- การรับสายอัตโนมัติ
- เปลี่ยนการตั้งค่า Face ID และการตั้งใจมอง
- ใช้คำสั่งการสั่งการด้วยเสียง
- ปรับปุ่มด้านบนหรือปุ่มโฮม
- ใช้ปุ่มต่างๆ ของ Apple TV Remote
- ปรับการตั้งค่าตัวชี้
- ปรับการตั้งค่าแป้นพิมพ์
- ควบคุม iPad ด้วยแป้นพิมพ์ภายนอก
- ปรับการตั้งค่า AirPods
- ปรับการตั้งค่าการแตะสองครั้งและการบีบสำหรับ Apple Pencil
-
- ควบคุมสิ่งที่คุณแชร์
- เปิดใช้คุณสมบัติหน้าจอล็อค
- ทำให้บัญชี Apple ของคุณปลอดภัย
- สร้างและจัดการที่อยู่สำหรับซ่อนอีเมลของฉัน
- ปกป้องการท่องเว็บของคุณด้วย iCloud Private Relay
- ใช้ที่อยู่เครือข่ายส่วนตัว
- ใช้การปกป้องข้อมูลขั้นสูง
- ใช้โหมดล็อคดาวน์
- รับคำเตือนเกี่ยวกับเนื้อหาที่ละเอียดอ่อน
- ใช้การตรวจสอบยืนยันรหัสผู้ติดต่อ
-
- ข้อมูลด้านความปลอดภัยที่สำคัญ
- ข้อมูลด้านการดูแลที่สำคัญ
- ค้นหาแหล่งข้อมูลเพิ่มเติมเกี่ยวกับซอฟต์แวร์และบริการ
- แถลงการณ์การปฏิบัติตามกฎเกณฑ์ของ FCC
- แถลงการณ์การปฏิบัติตามกฎเกณฑ์ของ ISED Canada
- Apple กับสิ่งแวดล้อม
- ข้อมูลเกี่ยวกับเลเซอร์คลาส 1
- ข้อมูลด้านการกำจัดและการรีไซเคิล
- การแก้ไข iPadOS โดยไม่ได้รับอนุญาต
- แถลงการณ์การปฏิบัติตามกฎเกณฑ์ของ ENERGY STAR
- ลิขสิทธิ์
เพิ่ม แก้ไข และเอาวิดเจ็ตออกบน iPad
วิดเจ็ตคืออะไร
วิดเจ็ตเป็นวิธีที่ทำให้คุณสามารถดูข้อมูลปัจจุบันได้ง่ายๆ ในทันที เช่น พาดหัวข่าวประจำวันนี้ สภาพอากาศ เตือนความจำ ระดับแบตเตอรี่ และอื่นๆ คุณสามารถดูวิดเจ็ตในมุมมองวันนี้ และเพิ่มวิดเจ็ตไปยังหน้าจอโฮมหรือหน้าจอล็อคของคุณเพื่อให้เข้าถึงข้อมูลนี้ได้ง่ายเพียงปลายนิ้ว
คุณสามารถโต้ตอบกับวิดเจ็ตบนหน้าจอโฮมและหน้าจอล็อคโดยไม่ต้องเปิดแอปได้อีกด้วย โดยคุณสามารถดำเนินการทำงานบนวิดเจ็ตสำหรับเพลง, พ็อดคาสท์, Safari, บ้าน, รายชื่อ และอื่นๆ ได้ ตัวอย่างเช่น แตะ ![]() บนวิดเจ็ตเพลงหรือพ็อดคาสท์เพื่อเล่นสิ่งที่เลือก
บนวิดเจ็ตเพลงหรือพ็อดคาสท์เพื่อเล่นสิ่งที่เลือก
เคล็ดลับ: วิดเจ็ตซ้อนอัจฉริยะ (ที่มีจุดอยู่ถัดจากวิดเจ็ต) เป็นชุดรวมวิดเจ็ตที่ใช้ข้อมูล เช่น เวลา ตำแหน่งที่ตั้ง และกิจกรรมเพื่อแสดงวิดเจ็ตที่สำคัญที่สุดในเวลาที่เหมาะสมของวันโดยอัตโนมัติ คุณสามารถเพิ่มวิดเจ็ตซ้อนอัจฉริยะจากแกลเลอรี่วิดเจ็ตไปยังหน้าจอโฮม แล้วปัดขึ้นและลงผ่านวิดเจ็ตเพื่อดูวิดเจ็ตที่อยู่ภายในได้
เพิ่มวิดเจ็ตไปยังหน้าจอโฮมของคุณ
ค้นหาหน้าของหน้าจอโฮมที่คุณต้องการเพิ่มวิดเจ็ต แล้วแตะพื้นหลังของหน้าจอโฮมค้างไว้จนแอปเริ่มสั่น
แตะ แก้ไข ที่ด้านบนสุดของหน้าจอ จากนั้นแตะ เพิ่มวิดเจ็ต เพื่อเปิดแกลเลอรี่วิดเจ็ต
เลื่อนหรือค้นหาเพื่อหาวิดเจ็ต แล้วแตะวิดเจ็ตนั้น จากนั้นปัดไปทางซ้ายและขวาเพื่อดูตัวเลือกขนาด
ขนาดที่แตกต่างกันจะแสดงข้อมูลต่างกัน
เมื่อคุณเห็นขนาดที่คุณต้องการ ให้แตะ เพิ่มวิดเจ็ต
ในระหว่างที่แอปยังคงสั่นอยู่ ให้ย้ายวิดเจ็ตไปยังตำแหน่งที่คุณต้องการบนหน้าจอ จากนั้นแตะ เสร็จสิ้น
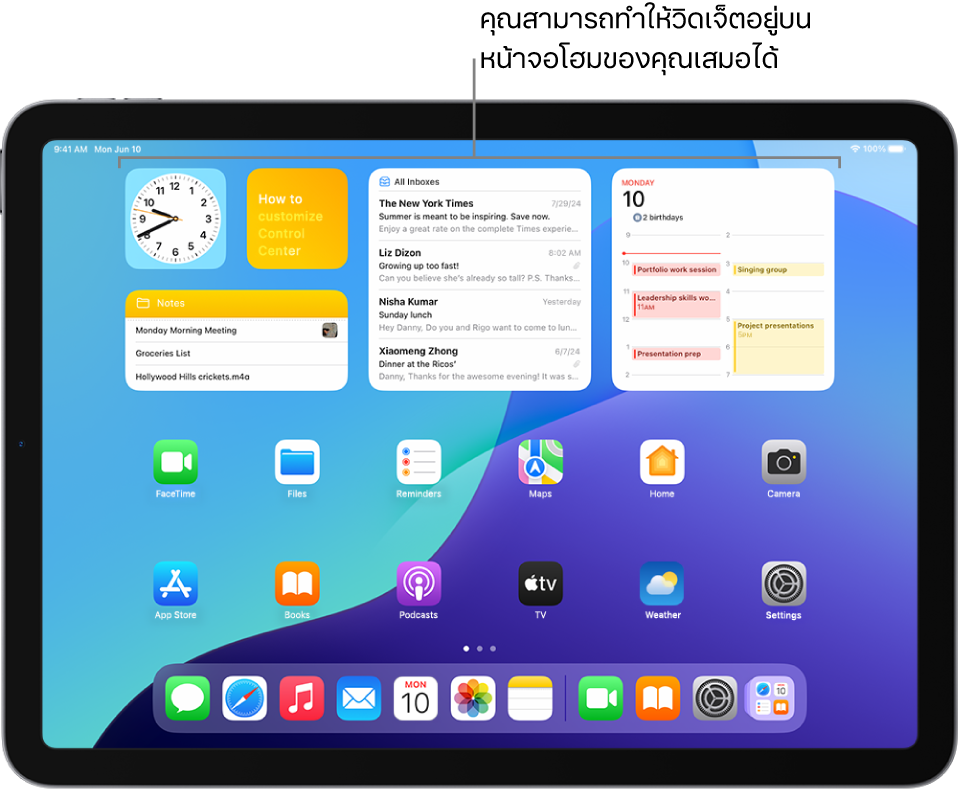
ในการเรียนรู้วิธีเพิ่มวิดเจ็ตไปยังหน้าจอล็อคของคุณ ให้ดูที่ปรับแต่งหน้าจอล็อคใหม่สำหรับคุณโดยเฉพาะ
โต้ตอบกับวิดเจ็ต
คุณสามารถทำงานบนวิดเจ็ตบนหน้าจอโฮมหรือหน้าจอล็อคของคุณได้ แตะรายการในวิดเจ็ตเตือนความจำเพื่อทำเครื่องหมายว่าทำเสร็จแล้ว แตะปุ่มเล่นในวิดเจ็ตพ็อดคาสท์เพื่อเล่นตอน หรือแตะวิดเจ็ตบ้านเพื่อเปิดไฟห้องนั่งเล่นของคุณ ทั้งหมดนี้สามารถทำได้โดยไม่ต้องเปิดแอป
แก้ไขวิดเจ็ตบนหน้าจอโฮมของคุณ
คุณสามารถกำหนดวิดเจ็ตส่วนใหญ่จากหน้าจอโฮมของคุณเพื่อให้แสดงข้อมูลที่คุณต้องการดูได้ ตัวอย่างเช่น คุณสามารถแก้ไขวิดเจ็ตสภาพอากาศเพื่อแสดงการพยากรณ์สำหรับตำแหน่งที่ตั้งของคุณหรือบริเวณอื่นได้ หรือคุณสามารถกำหนดวิดเจ็ตซ้อนอัจฉริยะเองเพื่อให้หมุนผ่านวิดเจ็ตโดยอัตโนมัติ โดยอิงตามกิจกรรมของคุณ ตำแหน่งที่ตั้งของคุณ เวลาของวัน และอื่นๆ ได้
แตะวิดเจ็ตค้างไว้เพื่อเปิดเมนูการทำงานด่วน
แตะ แก้ไขวิดเจ็ต (หรือ แก้ไขวิดเจ็ตซ้อน หากเป็นวิดเจ็ตซ้อนอัจฉริยะ) แล้วเลือกตัวเลือก
สำหรับวิดเจ็ตซ้อนอัจฉริยะ คุณสามารถปิดใช้หรือเปิดใช้สลับอัตโนมัติหรือคำแนะนำวิดเจ็ต (ด้านล่างวิดเจ็ต) ลากวิดเจ็ตจากวิดเจ็ตซ้อนอัจฉริยะไปยังหน้าจอโฮม หรือเอาวิดเจ็ตออกโดยแตะ
 ที่มุมซ้ายบนได้
ที่มุมซ้ายบนได้เมื่อคุณเปิดใช้คำแนะนำวิดเจ็ต วิดเจ็ตสำหรับแอปที่คุณใช้อยู่แล้วจะแสดงขึ้นโดยอัตโนมัติในวิดเจ็ตซ้อนอัจฉริยะของคุณในเวลาที่เหมาะสมโดยอิงตามกิจกรรมในอดีตของคุณ ตัวเลือกช่วยให้คุณสามารถเพิ่มวิดเจ็ตไปยังวิดเจ็ตซ้อนของคุณ วิดเจ็ตจึงอยู่ที่นั่นเสมอเมื่อคุณต้องการ
แตะ เสร็จสิ้น
ดูวิดเจ็ตในมุมมองวันนี้
ในการดูวิดเจ็ตในมุมมองวันนี้ ให้ปัดขวาจากขอบซ้ายของหน้าจอโฮม จากนั้นเลื่อนขึ้นและลง
หมายเหตุ: ถ้าวิดเจ็ตไม่แสดงขึ้นเมื่อคุณปัดไปทางขวาบนหน้าจอโฮม ให้ดูที่งานถัดไป ดูวิดเจ็ตในมุมมองวันนี้และค้นหาเมื่อ iPad ล็อคอยู่
ดูวิดเจ็ตในมุมมองวันนี้และค้นหาเมื่อ iPad ล็อคอยู่
ไปที่ การตั้งค่า
 แล้วแตะรายการใดรายการหนึ่งต่อไปนี้ โดยจะขึ้นอยู่กับรุ่นของคุณ:
แล้วแตะรายการใดรายการหนึ่งต่อไปนี้ โดยจะขึ้นอยู่กับรุ่นของคุณ:Face ID และรหัส
Touch ID และรหัส
รหัส
ป้อนรหัสของคุณ
เปิดใช้ มุมมองวันนี้ และ ค้นหา (ด้านล่างอนุญาตให้เข้าถึงขณะล็อคอยู่)