
Utilizarea iPhone‑ului drept cameră web pe Mac
Cu funcționalitatea camera Continuitate, puteți utiliza iPhone‑ul drept cameră web sau microfon pentru Mac și profita de puterea camerei iPhone-ului și de efectele video suplimentare. O puteți conecta wireless sau utilizând un cablu USB pentru o conexiune cu fir.
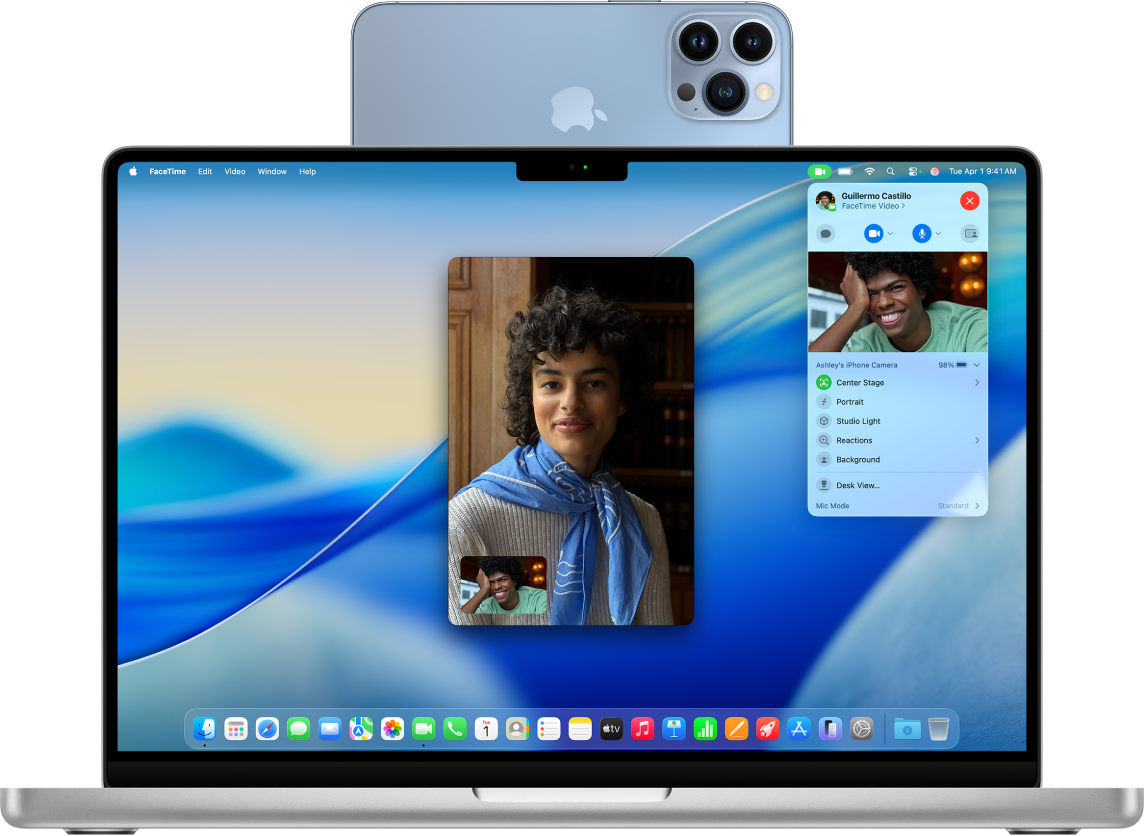
Înainte de a începe
Asigurați‑vă că:
Funcționalitățile Wi‑Fi și Bluetooth® sunt activate pe ambele dispozitive.
V‑ați autentificat în același cont Apple pe ambele dispozitive.
Dispozitivele se află la mai puțin de 10 metri (30 de picioare) unul față de celălalt.
Ambele dispozitive îndeplinesc cerințele minime de sistem pentru camera Continuitate.
Configurarea iPhone‑ului pentru camera Continuitate
Montați iPhone‑ul folosind un soclu sau un suport compatibil cu iPhone‑ul în orientarea peisaj. Acesta trebuie să fie în apropierea Mac‑ul dvs. (la mai puțin de 10 metri) într‑o poziție stabilă, cu camera posterioară orientată către dvs.
Pentru a activa camera Continuitate, accesați aplicația Configurări
 de pe iPhone.
de pe iPhone.Apăsați pe General, apoi pe AirPlay și Continuitate.
Activați opțiunea Cameră Continuitate.
Camera Continuitate funcționează wireless, însă puteți utiliza camera Continuitate și prin conectarea iPhone‑ului la Mac cu un cablu USB. Puteți utiliza cablul care a fost livrat împreună cu iPhone‑ul sau un alt cablu compatibil cu porturile de la iPhone‑ul și Mac‑ul dvs.
Notă: dacă vă conectați iPhone‑ul și Mac‑ul cu un cablu și vedeți pe iPhone o alertă care întreabă „Autorizați acest computer?”, apăsați pe Autorizați. Este posibil să vi se solicite să introduceți codul de acces al dispozitivului pentru a continua. Dacă pe Mac vedeți o alertă care întreabă „Permiteți accesoriului să se conecteze?”, faceți clic pe Permiteți.
Utilizarea iPhone‑ului drept cameră web pentru Mac
Pe Mac, deschideți orice aplicație care are acces la cameră sau la microfon, precum FaceTime sau Photo Booth. De asemenea, puteți utiliza această funcționalitate cu numeroase aplicații terțe care au acces la cameră sau la microfon.
În bara de meniu sau în configurările aplicației, selectați iPhone‑ul drept cameră.
Notă: locul în care se află aceste configurări poate varia în funcție de aplicație. De exemplu, în FaceTime, faceți clic pe
 în bara de meniu, apoi alegeți iPhone‑ul dvs. Alternativ, în aplicația Lupă, faceți clic pe Cameră în bara de meniu, apoi alegeți iPhone‑ul. Consultați Alegerea unei camere externe pe Mac pentru îndrumări privind locul în care se află aceste configurări în alte aplicații.
în bara de meniu, apoi alegeți iPhone‑ul dvs. Alternativ, în aplicația Lupă, faceți clic pe Cameră în bara de meniu, apoi alegeți iPhone‑ul. Consultați Alegerea unei camere externe pe Mac pentru îndrumări privind locul în care se află aceste configurări în alte aplicații.iPhone‑ul începe să redea în flux conținutul audio sau video de la camera posterioară pe Mac.
Pentru a controla video sau audio, efectuați una dintre următoarele acțiuni:
Suspendați clipul video sau audio: Pe iPhone, apăsați pe Suspendați. De asemenea, puteți debloca iPhone‑ul pentru a suspenda video sau audio glisând în sus.
Continuați clipul video sau audio: Pe iPhone, apăsați pe Continuați. Puteți continua și prin blocarea iPhone‑ului.
Opriți utilizarea iPhone-ului drept cameră web sau microfon: Pe Mac, închideți aplicația.
Notă: dacă trebuie să vă încărcați iPhone-ul în timp ce camera Continuitate este activată, utilizați un cablu USB pentru rezultate optime.
În timpul difuzării în flux a conținutului video sau audio, puteți deplasa iPhone‑ul și îi puteți schimba orientarea. Rețineți totuși că, pentru rezultate optime, se recomandă să mențineți iPhone‑ul în suport și în orientarea peisaj.
Când utilizați iPhone‑ul drept cameră web, puteți utiliza efecte video precum modul Portret și Scena centrală. Consultați Utilizarea funcționalităților de conferință video pe Mac.
Activarea funcționalității Vizualizare birou
Puteți utiliza Vizualizare birou și alte efecte video când folosiți o aplicație compatibilă cu video și când v‑ați configurat iPhone‑ul drept cameră web.
Pe Mac, efectuați oricare dintre următoarele acțiuni:
FaceTime: începeți apelul video, faceți clic pe
 în partea de jos a ferestrei video, apoi alegeți Vizualizare birou.
în partea de jos a ferestrei video, apoi alegeți Vizualizare birou.Alte aplicații compatibile cu video: Faceți clic pe
 în bara de meniu, apoi faceți clic pe butonul Vizualizare birou.
în bara de meniu, apoi faceți clic pe butonul Vizualizare birou.
Faceți clic pe Partajați Vizualizare birou.
Se deschide Vizualizare birou, care imită o cameră suspendată și afișează o vizualizare de sus în jos a biroului dvs.
Utilizați fereastra de configurare Vizualizare birou de pe Mac pentru a alinia biroul cu camera. Pentru a efectua zoom înainte sau înapoi, trageți comenzile de pe ecran din partea de jos a ferestrei. Când sunteți gata să partajați vizualizarea biroului în apelul video, faceți clic pe Partajați Vizualizare birou.
Notă: pentru a partaja conținutul biroului dvs. într‑o aplicație terță, utilizați funcționalitatea de partajare a ecranului din aplicație pentru a selecta fereastra Vizualizare birou pentru partajare. Pentru a afla cum, consultați instrucțiunile dezvoltatorului sau explorați meniurile și configurările aplicației.
Pentru a dezactiva Vizualizare birou, faceți clic pe
 pentru a închide fereastra.
pentru a închide fereastra.
Utilizarea iPhone‑ului drept microfon pe Mac
Puteți utiliza iPhone‑ul dvs. drept microfon pe un Mac care nu are un microfon integrat sau extern.
Pe Mac, accesați aplicația Configurări sistem
 .
.Faceți clic pe Sunet
 în bara laterală. (Ar putea fi necesar să derulați în jos.)
în bara laterală. (Ar putea fi necesar să derulați în jos.)Faceți clic pe Intrare, apoi selectați iPhone‑ul dvs. din lista de dispozitive pentru intrarea de sunet.
Notă: pentru a vă utiliza iPhone‑ul ca microfon pe un Mac fără microfon integrat, iPhone‑ul trebuie să fie în orientarea peisaj și staționar, cu ecranul oprit.
Eliminarea iPhone‑ului ca opțiune de cameră web sau microfon pentru Mac
Pe iPhone, apăsați pe Deconectați, apoi confirmați că doriți să deconectați.
iPhone‑ul este eliminat din listele de camere și microfoane ale aplicațiilor și, de asemenea, din lista de dispozitive pentru intrarea de sunet din configurările Sunet.
Pentru a reconecta iPhone‑ul drept cameră web sau microfon, conectați‑l la Mac folosind un cablu USB, apoi urmați pașii pentru utilizarea iPhone‑ului drept cameră web sau pentru utilizarea iPhone‑ului drept microfon, mai sus.
În cazul în care camera Continuitate nu funcționează
Asigurați‑vă că Wi‑Fi și Bluetooth sunt activate pe iPhone și pe Mac.
Asigurați‑vă că dispozitivele dvs. se află la mai puțin de 10 metri (30 de picioare) unul față de celălalt și, pentru rezultate optime, iPhone‑ul trebuie să fie fixat în suport și în orientarea peisaj.
Conectați iPhone‑ul la Mac cu un cablu USB și verificați din nou. (Dacă este deja conectat printr‑un cablu, deconectați‑l și reconectați‑l.) Dacă iPhone‑ul vă solicită să autorizați computerul sau Mac‑ul vă solicită să permiteți accesoriul, asigurați‑vă că acordați permisiunea.
Verificați dacă dispozitivele îndeplinesc cerințele minime de sistem pentru camera Continuitate.
Pentru pași suplimentari de depanare, consultați „Dacă aveți nevoie de ajutor” în partea de jos a articolului de asistență Apple Camera continuitate.