
Vizualizarea și deschiderea aplicațiilor pe Mac
Spotlight este locul central unde puteți căuta, explora și deschide aplicațiile dvs.
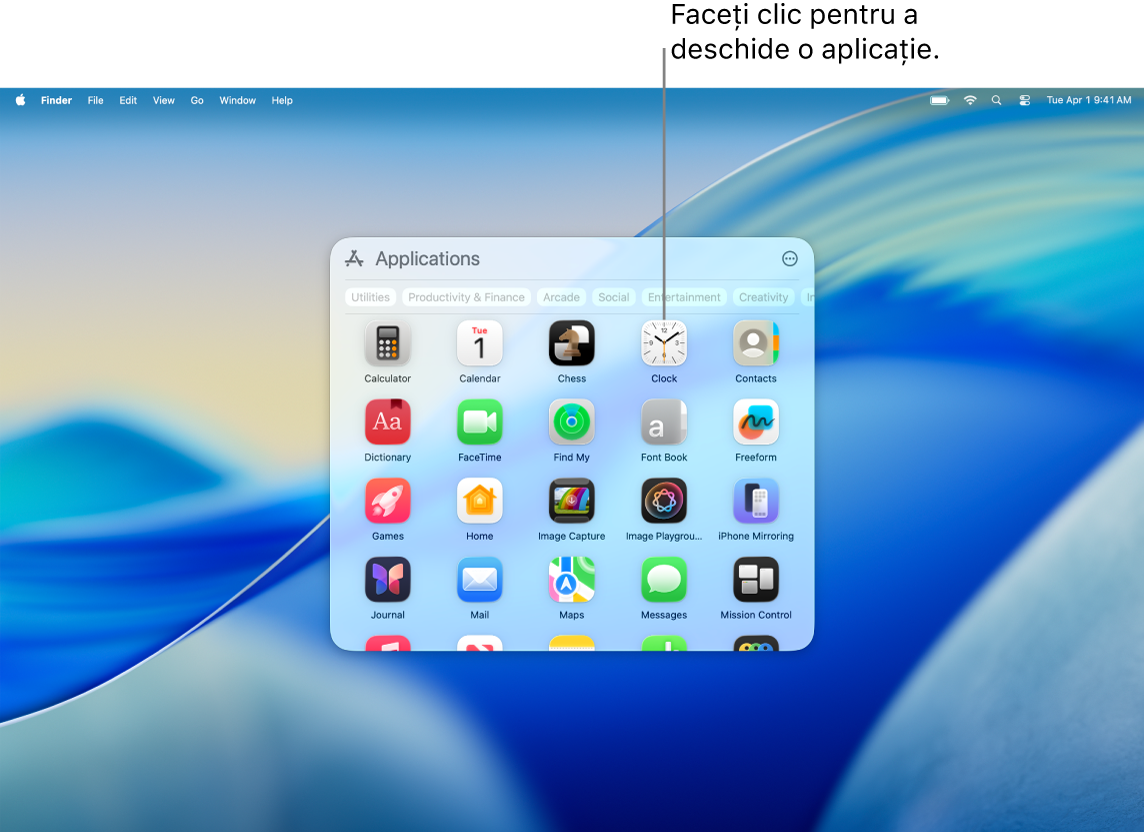
Găsirea și deschiderea aplicațiilor în Spotlight
pe Mac, faceți clic pe
 în Dock sau faceți clic pe
în Dock sau faceți clic pe  în bara de meniu și apoi faceți clic pe
în bara de meniu și apoi faceți clic pe  .
.Introduceți numele aplicației în câmpul de căutare, apoi apăsați Retur.
Faceți clic pe pictograma unei aplicații pentru a o deschide.
Pentru a închide Spotlight fără a deschide o aplicație, faceți clic în afara ferestrei Spotlight sau apăsați Esc.
În perioada de repaus sau dacă atingeți limita de timp stabilită pentru aplicații în configurările Timp de utilizare, pictogramele aplicațiilor sunt estompate și o pictogramă clepsidră 
Navigarea în Spotlight
Pe Mac, faceți clic pe
 în Dock sau faceți clic pe
în Dock sau faceți clic pe  în bara de meniu, apoi apăsați ⌘-1.
în bara de meniu, apoi apăsați ⌘-1.Efectuați oricare dintre următoarele acțiuni:
Treceți la o altă aplicație: Apăsați o tastă săgeată.
Filtrați după categoria de aplicații: Faceți clic pe o categorie de‑a lungul părții de sus a ferestrei de aplicații, cum ar fi Productivitate și finanțe.
Alegeți altă vizualizare: Faceți clic pe
 , apoi alegeți Grilă sau Listă. De asemenea, puteți opta pentru afișarea aplicațiilor de pe iPhone.
, apoi alegeți Grilă sau Listă. De asemenea, puteți opta pentru afișarea aplicațiilor de pe iPhone.
Jocurile descărcate din Apple Games sunt adăugate în categoria Arcade din fereastra de aplicații din Spotlight. Dacă utilizați un controller pentru jocuri compatibil, puteți accesa și explora categoria Arcade din fereastra de aplicații utilizând controllerul. Pentru informații suplimentare despre utilizarea controllerelor de jocuri cu Mac‑ul, consultați articolul de asistență Apple Conectarea unui controler wireless pentru jocuri la un dispozitiv Apple.
Adăugarea aplicațiilor la Spotlight
Aplicațiile descărcate din App Store apar automat în Spotlight.
Pentru a adăuga o aplicație pe care nu ați descărcat-o din App Store, trageți aplicația în dosarul Aplicații din Finder pe Mac. Aplicația este apoi afișată în Spotlight.
Sfat: puteți trage o aplicație din fereastra de explorare a aplicațiilor pentru a o adăuga la Dock. Aplicația se află atât în Dock, cât și în Spotlight. Puteți trage o aplicație și pe desktop pentru a putea să o accesați cu ușurință.