Manual de utilizare Mac
- Bun venit
- Noutăți în macOS Tahoe
-
- Conectarea la Internet
- Autentificarea în contul Apple
- Configurarea iCloud
- Navigarea pe web
- Previzualizarea unui fișier
- Realizați o captură de ecran
- Schimbați luminozitatea ecranului
- Ajustarea volumului
- Utilizarea gesturilor pentru trackpad și maus
- Utilizarea Touch ID
- Tipărirea documentelor
- Scurtături din tastatură
-
- Aplicațiile de pe Mac
- Deschiderea aplicațiilor
- Lucrul cu ferestrele aplicațiilor
- Dispunerea ferestrelor aplicațiilor în mozaic
- Utilizarea aplicațiilor pe tot ecranul
- Utilizarea aplicațiilor în Split View
- Utilizarea funcționalității Manager de scenă
- Obținerea aplicațiilor din App Store
- Instalarea și reinstalarea aplicațiilor din App Store
- Instalarea și dezinstalarea altor aplicații
-
- Modificarea configurărilor de sistem
- Alegerea imaginii pentru desktop
- Adăugarea și personalizarea widgeturilor
- Utilizarea unui screensaver
- Adăugarea unui utilizator sau a unui grup
- Adăugarea adresei dvs. de e-mail și a altor conturi
- Automatizarea sarcinilor cu Scurtături
- Crearea unui Memoji
- Schimbarea imaginii de login
- Schimbarea limbii sistemului
- Mărirea dimensiunii conținutului afișat pe ecran
-
- Introducere în Apple Intelligence
- Traducerea mesajelor și a apelurilor
- Crearea de imagini originale cu Image Playground
- Crearea propriilor emoji cu Genmoji
- Utilizarea Apple Intelligence cu Siri
- Găsirea cuvintelor potrivite cu ajutorul instrumentelor de scris
- Rezumarea notificărilor și reducerea întreruperilor
-
- Utilizarea Apple Intelligence în Mail
- Utilizarea Apple Intelligence în Mesaje
- Utilizarea Apple Intelligence în Notițe
- Utilizarea Apple Intelligence în Poze
- Utilizarea Apple Intelligence în Poze
- Utilizarea Apple Intelligence în Mementouri
- Utilizarea Apple Intelligence în Safari
- Utilizarea Apple Intelligence în Scurtături
- Utilizarea ChatGPT cu Apple Intelligence
- Apple Intelligence și intimitatea
- Blocarea accesului la funcționalitățile Apple Intelligence
-
- Configurarea unui mod de Concentrare
- Blocarea pop‑upurilor în Safari
- Utilizarea dictării
- Efectuarea acțiunilor rapide cu ajutorul colțurilor active
- Trimiterea e‑mailurilor
- Trimiterea mesajelor text
- Efectuarea unui apel FaceTime
- Editarea pozelor și a clipurilor video
- Utilizarea funcționalității Text live pentru a interacționa cu textul dintr‑o poză
- Începerea unei notițe rapide
- Obținerea itinerarelor
-
- Prezentarea funcționalității Continuitate
- Utilizarea funcționalității AirDrop pentru a trimite articole la dispozitive din apropiere
- Transferarea sarcinilor între dispozitive
- Controlul iPhone‑ului de pe Mac
- Copierea și lipirea între dispozitive
- Difuzarea în flux video și audio cu AirPlay
- Efectuarea și primirea apelurilor și a mesajelor text pe Mac
- Utilizarea conexiunii la internet a iPhone‑ului pe Mac
- Partajarea parolei Wi‑Fi cu un alt dispozitiv
- Utilizarea iPhone‑ului drept cameră web
- Inserarea schițelor, a pozelor și a scanărilor din iPhone sau iPad
- Deblocarea Mac-ului cu Apple Watch-ul
- Utilizarea iPad-ului ca afișaj secundar
- Utilizarea unei tastaturi și a mausului pentru a controla Mac-ul și iPad-ul
- Sincronizarea muzicii, a cărților și altele între dispozitive
-
- Primii pași cu Timp de utilizare
- Configurarea funcționalității Timp de utilizare pentru dvs.
- Configurarea funcționalității Timp de utilizare pentru un copil
- Urmărirea utilizării aplicațiilor și a dispozitivelor
- Fixarea limitelor de timp pentru aplicații și site-uri web
- Configurarea restricțiilor referitoare la conținut și intimitate
-
- Configurarea Partajării familiale
- Obținerea recomandărilor pentru partajarea familială
- Adăugați membri ai familiei la un grup de Partajare familială
- Eliminați membrii familiei dintr‑un grup de partajare familială
- Gestionarea configurărilor de partajare și parentale
- Partajarea unei biblioteci foto
- Colaborarea la proiecte
- Găsirea conținutului partajat cu dvs.
- Găsirea familiei și a prietenilor
-
- Conectarea unui monitor extern
- Utilizarea camerei
- Conectarea unui accesoriu wireless
- Conectarea unei imprimante la Mac
- Conectarea căștilor AirPods la Mac
- Optimizarea autonomiei bateriei Mac-ului
- Optimizarea spațiului de stocare
- Inscripționarea CD-urilor și DVD-urilor
- Controlul accesoriilor din locuință
- Rularea Windows pe Mac
-
- Primii pași
-
- Activarea sau dezactivarea rapidă a funcționalităților de accesibilitate
- Modificarea configurărilor Scurtătură pentru accesibilitate
- Autorizarea aplicațiilor de accesibilitate să acceseze Mac-ul meu
- Activarea opțiunilor de accesibilitate în fereastra de login
- Utilizarea configurărilor de accesibilitate în timpul partajării ecranelor
-
- Funcționalitățile de accesibilitate pentru vedere
- Primii pași cu VoiceOver
- Amplificați imaginile din jur
- Zoom înainte pe conținutul de pe ecran
- Mărirea textului și a pictogramelor
- Ajustarea culorilor afișajului
- Vizualizarea unei versiuni mai mari a culorilor sau a textului
- Citiți sau ascultați textul din aplicații
- Personalizarea mișcării de pe ecran
-
- Funcționalitățile de accesibilitate pentru auz
- Obținerea subtitrărilor live ale conținutului audio enunțat
- Utilizarea subtitrărilor și subtitrărilor complexe
- Utilizarea recunoașterii numelor
- Utilizarea dispozitivelor auditive cu Mac‑ul
- Redarea sunetelor de fundal
- Modificarea configurărilor Audio pentru accesibilitate
-
- Controlul asupra a ceea ce partajați
- Configurarea Mac-ului dvs. pentru a fi securizat
- Autorizarea aplicațiilor să vadă localizarea Mac‑ului
- Utilizarea navigării private
- Păstrarea datelor în siguranță
- Înțelegerea parolelor
- Schimbarea parolelor slabe sau compromise
- Utilizarea protecției intimității Mail
- Utilizarea funcționalității Autentificare cu Apple pentru aplicații și site-uri web
- Găsirea unui dispozitiv dispărut
- Resurse pentru Mac-ul dvs.
- Resurse pentru dispozitivele dvs. Apple
- Copyright și mărci comerciale

Personalizarea aspectului dosarelor și fișierelor pe Mac
Puteți personaliza aspectul unui dosar folosind culori, simboluri sau emojiuri sau puteți alege o pictogramă personalizată pentru orice fișier sau dosar utilizând propriile imagini, pictograme descărcate de pe web sau pictograma din alt fișier sau dosar.
Personalizarea unui dosar
Pe Mac, selectați un dosar, apoi faceți clic pe
 .
.Selectați „Personalizați dosarul”.
Efectuați oricare dintre următoarele acțiuni:
Schimbați culoarea dosarului: Faceți clic pe un cerc colorat.
Adăugați un simbol: Selectați un simbol din listă.
Adăugați un emoji: Faceți clic pe Emoji, apoi selectați un emoji.
Schimbarea pictogramei pentru un fișier sau dosar
Pe Mac, faceți dublu clic pe un fișier de imagine pentru a‑l deschide în aplicația Previzualizare
 .
.Alegeți Editare > Copiază în bara de meniu pentru a copia imaginea în clipboard.
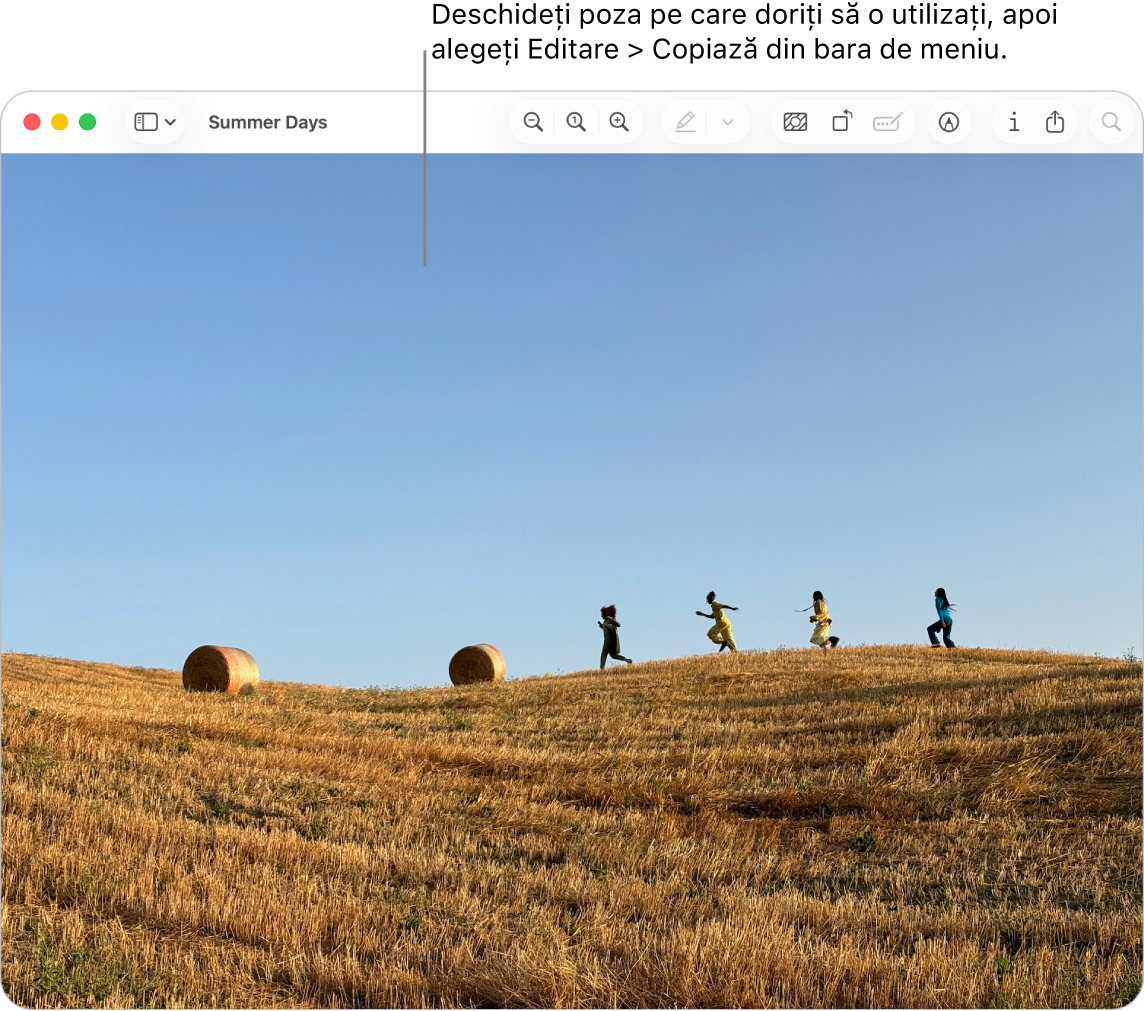
Selectați fișierul sau dosarul a cărui pictogramă doriți să o înlocuiți.
În bara de meniu, alegeți Fișier > Obțineți informații.
În fereastra Informații, faceți clic pe pictograma de mici dimensiuni din partea de sus a ferestrei, sub bara de titlu.
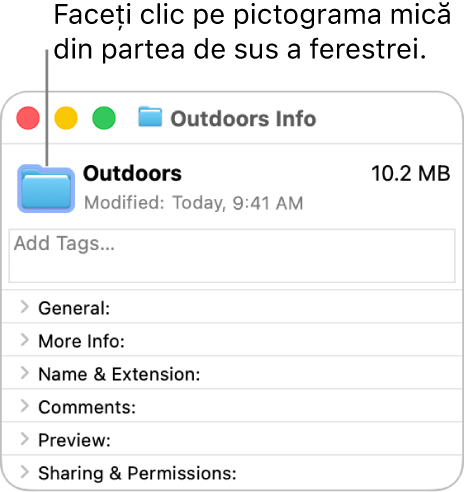
În bara de meniu, alegeți Editare > Lipește.
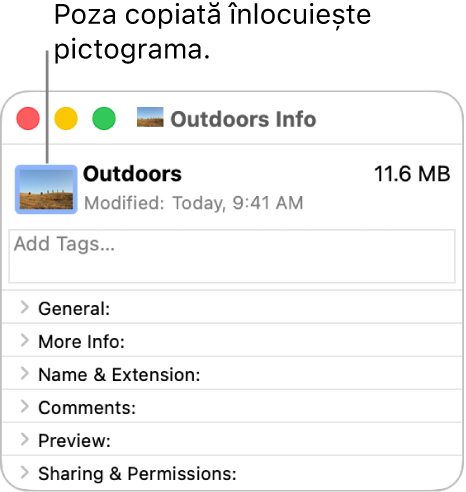
Dacă opțiunea Editare > Lipiți nu este disponibilă, poate că ați făcut clic pe pictograma mare de sub Previzualizare.
Restaurarea pictogramei originale a unui fișier sau dosar
Pe Mac, selectați fișierul sau dosarul.
În bara de meniu, alegeți Fișier > Obțineți informații.
În fereastra Informații, selectați pictograma de mici dimensiuni din partea de sus a ferestrei, sub bara de titlu.
În bara de meniu, alegeți Editare > Tăiați.