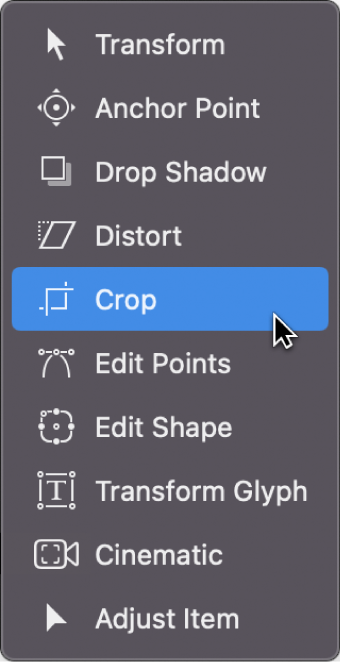이 제어를 수정하면 이 페이지는 자동으로 업데이트됩니다.

Motion에서 레이어 자르기
자르기 도구를 선택하면 캔버스 제어기를 활성화하여 레이어 테두리의 크기를 조절할 수 있습니다.

참고: 자르기 도구는 360° 환경 내의 레이어에서는 사용할 수 없습니다.
자르기를 사용하면 레이어의 네 가장자리 중 하나를 잘라 컴포지션에서 보고 싶지 않은 부분을 제거할 수 있습니다. 자르려는 레이어의 일반적인 예로는 가장자리 주위에 검은색 선이 있거나 원하지 않는 비네트가 있는 비디오 클립을 들 수 있습니다. 자르기 작업을 수행하면 이러한 바람직하지 않은 아티팩트를 제거할 수 있습니다. 이미지의 단일 요소를 분리하기 위해 레이어를 자를 수도 있습니다.
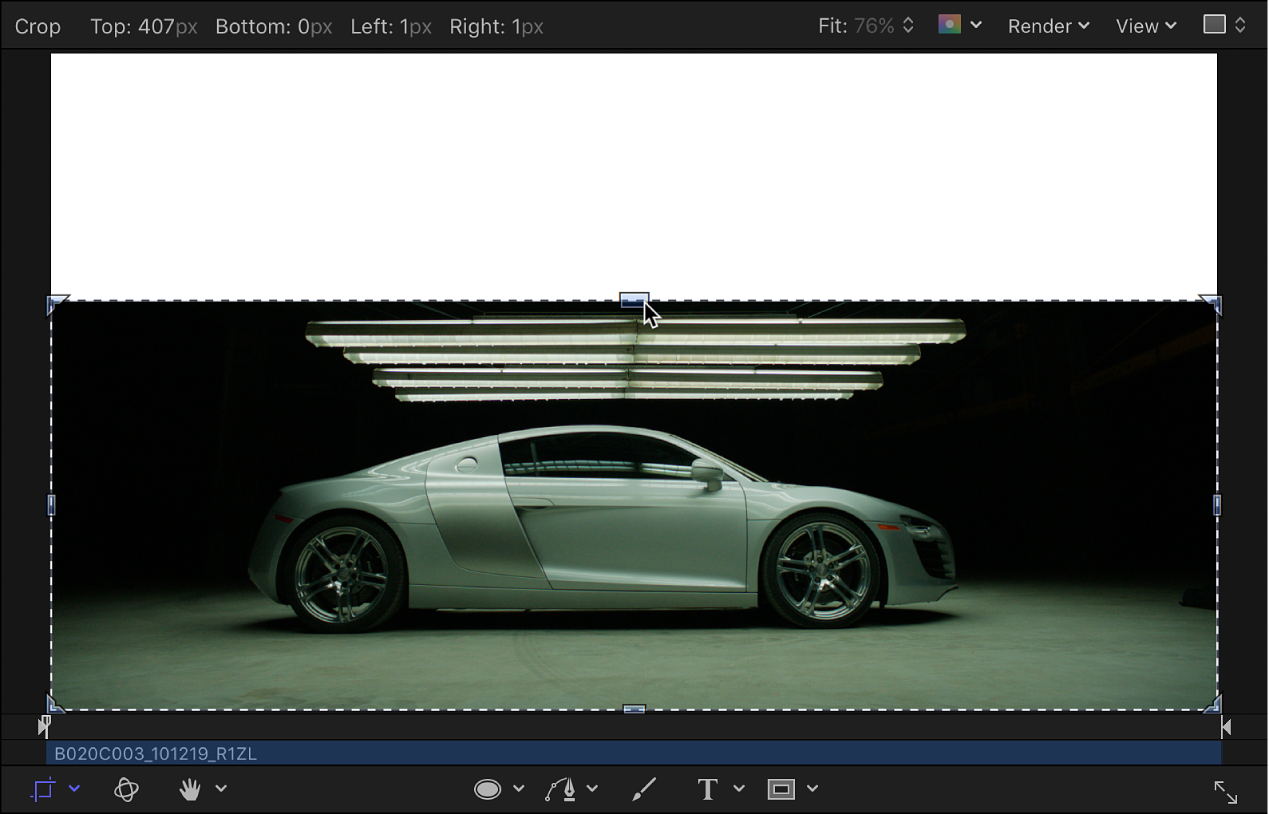
자르기 도구를 사용하여 가져온 이미지를 자르면(레이어의 속성 인스펙터에서 자르기 제어기를 사용하는 것과 같은 결과를 냄) 해당 파일의 인스턴스만 잘립니다. 미디어 목록의 소스 이미지는 잘리지 않습니다. 소스 이미지를 자르려면 미디어 목록에서 레이어를 선택한 다음 미디어 인스펙터에서 자르기 제어기를 사용해야 합니다. 소스 미디어 제어기의 내용을 참조하십시오.
참고: 더 불규칙한 모양의 레이어를 분리해야 하거나 특정 모양의 테두리를 만들려면 모양, 마스크 및 페인트 스트로크 개요의 내용을 참조하십시오.