Motion 사용 설명서
- 환영합니다
- 새로운 기능
-
- 생성기 사용 개요
- 생성기 추가하기
-
- 이미지 생성기 개요
- 커스틱 생성기
- 셀룰러 생성기
- 체커보드 생성기
- 구름 생성기
- 색입체 생성기
- 물방울 무늬의 동심원 모양 생성기
- 동심원 모양 생성기
- 그라디언트 생성기
- 그리드 생성기
- 일본풍 패턴 생성기
- 렌즈 플레어 생성기
- 만화 선 생성기
- 막 생성기
- 노이즈 생성기
- 단색 광선 생성기
- 옵 아트 1 생성기
- 옵 아트 2 생성기
- 옵 아트 3 생성기
- 겹쳐진 원 생성기
- 방사형 막대 생성기
- 부드러운 그라디언트 생성기
- 나선형 생성기
- 나선 효과 그리기 생성기
- 나선 효과 그리기 온스크린 컨트롤 사용하기
- 별 생성기
- 스트라이프 생성기
- 햇살 생성기
- Truchet 타일 생성기
- 이색 광선 생성기
- 수정된 생성기 저장하기
- 용어집
- 저작권

Motion의 색상 밸런스 필터
색상 밸런스는 이미지를 구성하는 레드, 그린 및 블루 채널의 상대적 강도를 나타냅니다. 예를 들어, 블루 색조 이미지에는 강한 블루 채널과 약한 그린 및 레드 채널이 있습니다.
두 개의 컴포지트된 레이어의 색상 일치를 이루기 위해 색상 밸런스 필터를 사용하는 예시로 예: 두 레이어의 색상 밸런스의 내용을 참조하십시오.

색상 밸런스 필터를 사용하면 이미지의 세 가지 색상 채널 모두의 상대적 밸런스를 한 번에 조절할 수 있습니다. 예를 들어, 블루 채널을 낮추고 레드 및 그린 채널을 높이면 블루 색조를 줄이고 좀 더 오렌지 색이 돌면서도 따뜻해 보이는 이미지를 생성할 수 있습니다.

색상 밸런스는 이미지에서 조명의 품질을 나타내는 색온도와도 관련이 있습니다. 예를 들어, 햇빛은 일반적으로 더 오렌지색인 텅스텐 조명보다 더 푸르스름합니다. 전문 영화 및 비디오 제작에서 촬영하기 전에 카메라 화이트 밸런싱을 수행하면 일반적으로 이미지의 흰색이 중간색이 되도록 합니다(세 가지 색상 채널이 모두 균일하게 밸런스를 유지함). 그러나 필름 스톡, 광학 필터 및 디지털 화이트 밸런스 설정은 이미지의 색조를 수정할 수 있습니다.
참고: 이미지의 조명에서 두드러지는 색온도로 인해 발생하는 불균형한 색상 채널을 종종 색상 캐스트라고 합니다.
색상 캐스트를 제거하거나 도입하기 위해 이미지의 세 가지 색상 채널을 조절할 수 있는 색상 밸런스 필터를 사용할 수 있습니다. 다음은 색상 밸런스 필터의 몇 가지 용도입니다.
조명 문제 수정: 예를 들어, 너무 오렌지 색이 짙어서 중간색으로 보이지 않는 이미지의 밸런스를 다시 조절할 수 있습니다.
두 이미지를 서로 일치: 예를 들어, 전경 그린 스크린 클립에 있는 배우의 조명 품질을 배경 이미지의 조명에 일치시킬 수 있습니다.
크리에이티브 컴포지션에 사용된 이미지의 색상 스타일화: 예를 들어, 타이틀 시퀀스를 위해 춤추고 있는 두 배우의 이미지에서 고대비의 블루 색조 실루엣을 만들 수 있습니다.
색상 밸런스 필터를 사용하면 이미지의 세 가지 색상 채널에서 전반적인 강도를 재조절할 뿐만 아니라, 특히 이미지의 세 가지 색조 영역인 그림자, 미드톤 및 하이라이트에서 색상 밸런스를 재조절할 수 있습니다. 해당하는 세 개의 색상 제어기를 사용하여 이미지 색조의 각 영역에서 색상 조절할 수 있습니다.
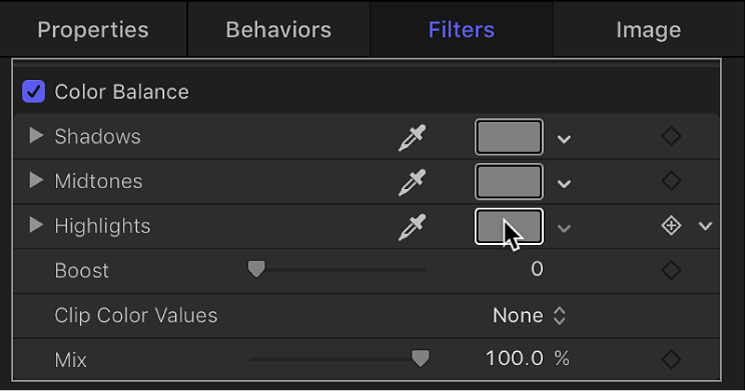
영역을 조절하려면 해당 색상 저장소를 클릭하여 macOS 색상 윈도우를 연 다음 색상 휠에서 드래그하십시오. 드래그하면 이미지가 업데이트됩니다. 특정 색조의 방향으로 드래그하면 이미지의 밸런스가 다시 조절되어 해당 색조로 바뀝니다. 드래그하는 색상 휠의 가장자리로 갈수록 이미지의 색조가 더 진해집니다.
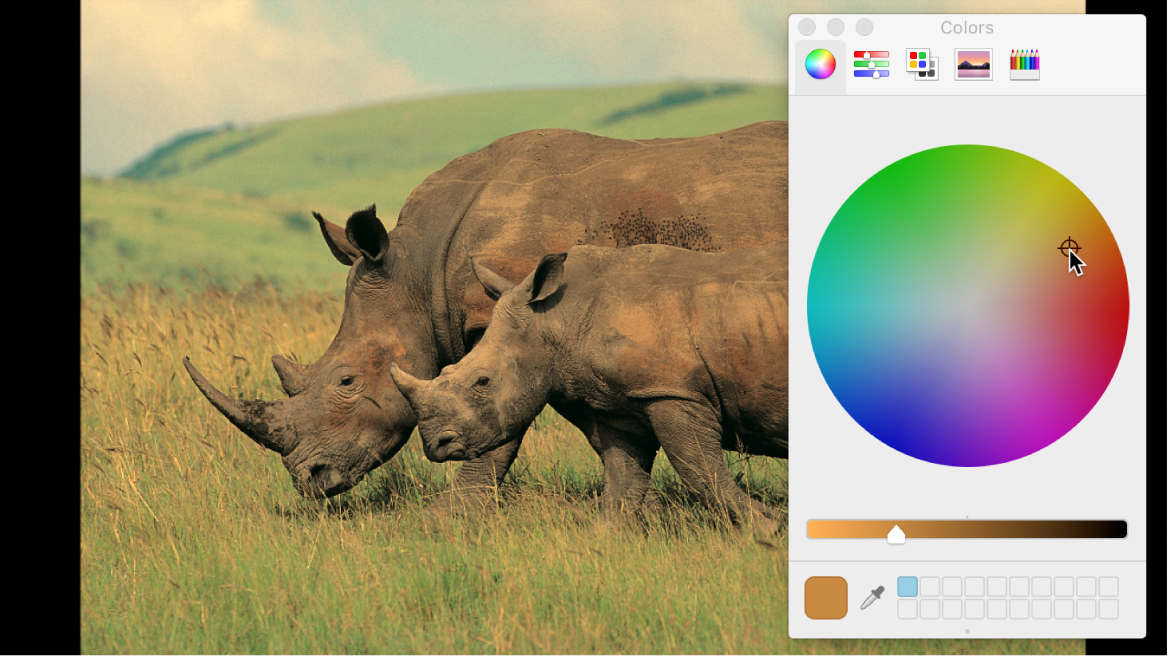
팁: macOS 색상 윈도우에서 슬라이더, 웹에 적합한 색상 및 돋보기 선택기 등의 모든 제어기를 사용하여 색상을 조절할 수 있습니다. 또한 상단의 색상 막대에서 아래 비어있는 흰색 타일로 색상을 드래그하여 자주 사용하는 색조를 저장할 수 있습니다. 채워진 타일을 클릭하면 해당 색상이 선택됩니다.
이미지의 그림자, 미드톤 및 하이라이트에 대한 조절이 광범위하게 오버랩됩니다. 예를 들어, 그림자에 대한 조절은 이미지의 가장 어두운 부분에 가장 큰 영향을 미치지만, 해당 효과는 미드톤과 낮은 하이라이트에도 영향을 줍니다. 이렇게 오버랩하면 조절 작업이 이미지의 원래 색상과 완벽하게 혼합됩니다.
참고: 색상 윈도우의 색상 휠 패널에 있는 수직 밝기 슬라이더를 사용해도 약간의 대비를 조절할 수 있지만, 이미지의 전체 밝기와 어두운 정도를 조절하려면 대비 필터 또는 레벨 필터를 사용하는 것이 좋습니다.
필터 인스펙터에서 매개변수 제어기를 사용하여 이 필터를 조절합니다.
그림자: 이미지의 가장 어두운 영역에서 색상 채널을 조절합니다. 색상 저장소를 클릭하여 색상 윈도우를 연 다음 색상 선택 도구 영역에서 색상을 클릭하거나, 스포이드를 클릭하고 캔버스의 아무 곳이나 클릭하여 색상을 샘플링하십시오. 또한 펼침 삼각형을 클릭하여 레드, 그린 및 블루 채널 슬라이더를 개별적으로 나타낼 수 있습니다.
미드톤: 이미지의 미드톤 영역에서 색상 채널을 조절합니다. 색상 저장소를 클릭하여 색상 윈도우를 연 다음 색상 선택 도구 영역에서 색상을 클릭하거나, 스포이드를 클릭하고 캔버스의 아무 곳이나 클릭하여 색상을 샘플링하십시오. 또한 펼침 삼각형을 클릭하여 레드, 그린 및 블루 채널 슬라이더를 나타낼 수 있습니다.
하이라이트: 이미지의 가장 밝은 영역에서 색상 채널을 조절합니다. 색상 저장소를 클릭하여 색상 윈도우를 연 다음 색상 선택 도구 영역에서 색상을 클릭하거나, 스포이드를 클릭하고 캔버스의 아무 곳이나 클릭하여 색상을 샘플링하십시오. 또한 펼침 삼각형을 클릭하여 레드, 그린 및 블루 채널 슬라이더를 나타낼 수 있습니다.
SDR 프로젝트에서 그림자, 미드톤 및 하이라이트 슬라이더의 숫자 범위는 0(색상 없음), 0.5(색상 변동 없음), 1.0(색상 최대값) 사이입니다. HDR 프로젝트 또는 자동 프로젝트에서 그림자, 미드톤 및 하이라이트 슬라이더의 숫자 범위는 0(색상 없음), 0.5(색상 변동 없음), 4.0(색상 최대값) 사이입니다.
부스트: 그림자, 미드톤 및 하이라이트 매개변수에 설정된 값을 곱합니다. 이것은 노출 밸런싱을 위해 색상 밸런스를 사용할 때 유용하며 이미지를 ‘확대’할 수 있습니다. 강한 색상에 부스트를 적용하면 예기치 않은 결과가 발생할 수 있습니다.
클립 색상 값: 클리핑을 켜고 끕니다. 클리핑은 색상 조절로 인해 색상 값이 허용 범위를 벗어나는 것을 방지합니다. 클리핑은 비디오로 출력되는 클립의 잘못된 신호 레벨을 방지할 수 있습니다. 네 가지 옵션이 있습니다.
없음: 클리핑이 발생하지 않습니다.
흰색에서: SDR에서 최대값 1을 초과하는 색상 채널은 모두 1로 클리핑되며, HDR에서 최대값 4를 초과하는 색상 채널은 모두 4로 클리핑됩니다.
검은색에서: 최소값 0 아래로 떨어지는 모든 색상 채널은 0으로 클리핑됩니다.
흑백에서: SDR에서는 모든 색상 채널이 최소값 0에서 최대값 1 사이로 클리핑됩니다. HDR에서는 모든 색상 채널이 최소값 0에서 최대값 4 사이로 클리핑됩니다.
믹스: 색상 보정된 이미지와 혼합되는 원본 이미지의 퍼센트를 설정합니다.