Final Cut Pro 사용 설명서
- 시작하기
-
- Final Cut Pro 10.6.2의 새로운 기능
- Final Cut Pro 10.6의 새로운 기능
- Final Cut Pro 10.5.3의 새로운 기능
- Final Cut Pro 10.5의 새로운 기능
- Final Cut Pro 10.4.9의 새로운 기능
- Final Cut Pro 10.4.7의 새로운 기능
- Final Cut Pro 10.4.6의 새로운 기능
- Final Cut Pro 10.4.4의 새로운 기능
- Final Cut Pro 10.4.1의 새로운 기능
- Final Cut Pro 10.4의 새로운 기능
- Final Cut Pro 10.3의 새로운 기능
- Final Cut Pro 10.2의 새로운 기능
- Final Cut Pro 10.1.2의 새로운 기능
- Final Cut Pro 10.1의 새로운 기능
- Final Cut Pro 10.0.6의 새로운 기능
- Final Cut Pro 10.0.3의 새로운 기능
- Final Cut Pro 10.0.1의 새로운 기능
-
-
-
- 용어집
- 저작권

Final Cut Pro에서 360도 프로젝트에 표준 클립 추가하기
360° 프로젝트에 직선 클립과 타이틀을 넣을 수 있습니다. 예를 들어 360° 등장방형 투영에 로고나 타이틀을 넣고자 할 수 있습니다.
360° 프로젝트에 표준 타이틀(360° 비디오에 최적화되지 않은 타이틀)을 추가하면 타이틀은 뷰어 내에서는 ‘평면으로’ 보이지만 360° 뷰어 내에서는 360° 스피어 내에 붙여넣은 것처럼 보입니다.
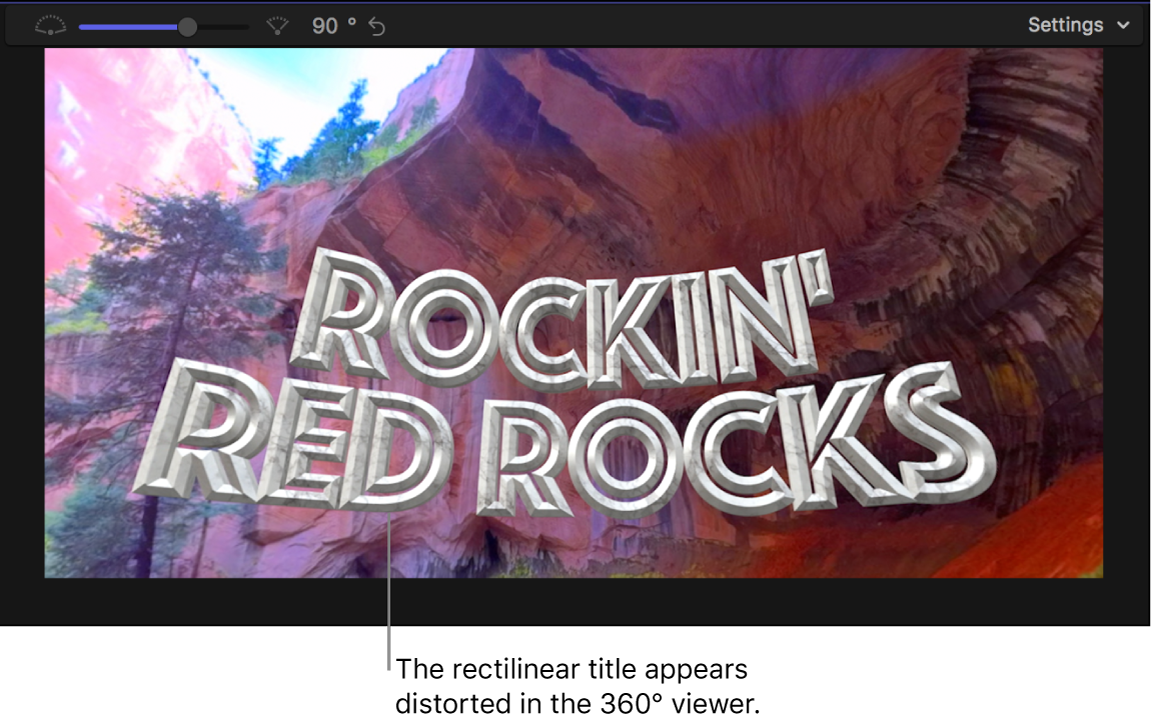
360° 변형 제어기를 켜 타이틀이 등장방형 투영에 올바르게 투영되도록 할 수 있습니다. 360° 변형이 켜져 있으면 타이틀은 360° 스피어 내에서 평평한 평면에 나타납니다. 그러나 360° 변형으로 투영된 표준 3D 타이틀은 360°에 최적화된 3D 타이틀과 같은 심도가 없습니다. 타이틀을 360° 스피어 내에 배치할 수는 있지만 항상 3D 타이틀 사진이 그려진 종이처럼 얇게 나타납니다.
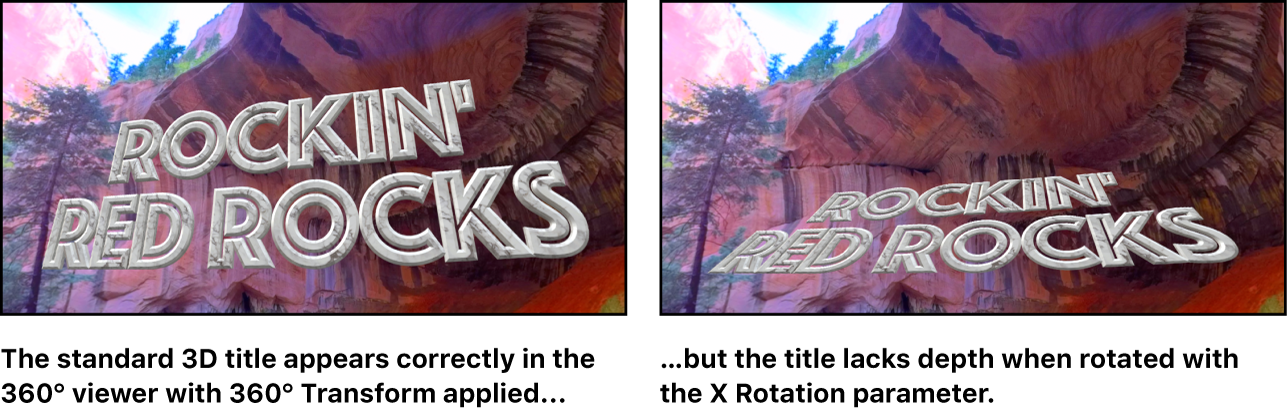
Final Cut Pro에서 다음 중 하나를 수행하십시오.
표준 클립 추가: 직선 미디어를 가져온 다음 360° 프로젝트에 하나 이상의 직선 클립을 추가하십시오.
Final Cut Pro에서 클립 추가하기 개요의 내용을 참조하십시오.
표준 타이틀 추가: 윈도우 > 다음으로 이동 > 타이틀 및 생성기를 선택하거나 Option-Command-1을 누른 다음 사이드바의 타이틀 아래에서 (360° 카테고리를 제외한) 아무 카테고리나 선택하고 프로젝트에 타이틀을 추가하십시오. 타이틀의 텍스트를 바꾸려면 타이틀 텍스트 편집하기의 내용을 참조하십시오.
타임라인에서 표준 클립이나 타이틀 중 하나 이상을 선택하십시오.
비디오 인스펙터가 아직 표시되지 않은 경우 다음 중 하나를 수행하십시오.
윈도우 > 작업공간에서 보기 > 인스펙터를 선택하거나 Command-4를 누르십시오.
도구 막대 오른쪽에서 인스펙터 버튼을 클릭하십시오.
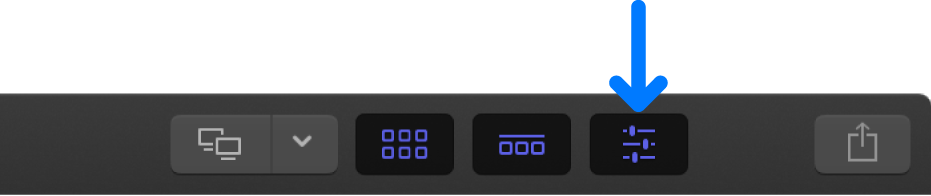
인스펙터 상단의 비디오 버튼을 클릭하십시오.
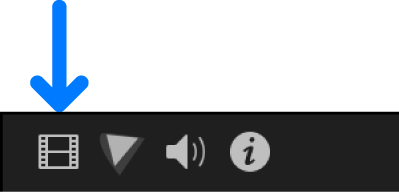
타이틀을 추가한 경우 360° 변형 체크상자를 선택하여 360° 변형 제어기를 켜십시오.
참고: 360° 변형 매개변수는 표준 타이틀에 대해 기본적으로 꺼져 있기 때문에 온스크린 컨트롤을 사용하여 뷰어에서 텍스트를 처음으로 편집할 수 있습니다. 온스크린 컨트롤로 타이틀 콘텐츠의 편집을 완료한 후 타임라인에서 타이틀을 선택한 다음 비디오 인스펙터에서 360° 변형 체크상자를 선택하여 제어기를 활성화하고 타이틀을 평평한 평면으로 투영하십시오.
360° 변형 제어기가 비디오 인스펙터에 표시되지 않는 경우 360° 변형 위로 포인터를 이동하고 보기를 클릭하십시오.
좌표 팝업 메뉴를 클릭하고 등장방형 투영에서 클립이나 타이틀을 배치하는 방식을 선택하십시오.
구: 고정되어 있거나 중앙 주위를 회전하는 로고, 타이틀 또는 비디오 클립을 만들고자 하는 경우 이 좌표 시스템을 선택하십시오.
데카르트: 3D 공간의 한 지점에서 다른 지점으로 움직이는 클립이나 타이틀을 애니메이션하고자 할 때 이 좌표 시스템을 사용하십시오. 예를 들어 Star Wars의 오프닝 텍스트 스크롤을 다시 만들고자 하는 경우 하나의 평면에 생성한 다음 X축으로 회전하고 중앙 뒤에서 앞으로 날아오도록 할 수 있습니다.
선택한 좌표 시스템에 따라 다음 위치 매개변수를 조절하십시오.
구를 선택한 경우:
위도: 클립 평면을 중앙을 중심으로 위나 아래로 회전합니다.
경도: 클립 평면을 중앙을 중심으로 왼쪽이나 오른쪽으로 회전합니다.
거리: 클립 평면을 중앙에 가깝게 또는 멀리 이동합니다.
크기 조절: 클립의 크기를 변경합니다(거리나 시차에 영향을 미치지 않음).
데카르트를 선택한 경우:
X 위치: 클립 평면을 X축으로 이동합니다.
Y 위치: 클립 평면을 Y축으로 이동합니다.
Z 위치: 클립 평면을 Z축으로 이동합니다.
클립 평면이 항상 중앙을 향하게 하려면 자동 방향 맞춤 체크상자를 선택하십시오.
클립의 부분 방향을 설정하려면 다음 매개변수를 조절하십시오.
X 회전: 클립 평면을 X축으로 회전합니다.
Y 회전: 클립 평면을 Y축으로 회전합니다.
Z 회전: 클립 평면을 Z축으로 회전합니다.
수렴도: 스테레오스코픽 공간에서 요소의 분명한 수렴도 포인트를 조절하여 가깝거나 멀리 있는 것처럼 보이도록 합니다. (수렴도 매개변수는 스테레오스코픽 프로젝트에서 직선 클립으로 나타납니다.)
내축: 선택한 클립의 스테레오스코픽 심도를 조절합니다. 클립의 부분 방향을 조절하면 효과가 분명해집니다. (내축 매개변수는 스테레오스코픽 프로젝트에서 직선 클립으로 나타납니다.)
설명서 다운로드: Apple Books