Final Cut Pro 사용 설명서
- 시작하기
-
- Final Cut Pro 10.6.2의 새로운 기능
- Final Cut Pro 10.6의 새로운 기능
- Final Cut Pro 10.5.3의 새로운 기능
- Final Cut Pro 10.5의 새로운 기능
- Final Cut Pro 10.4.9의 새로운 기능
- Final Cut Pro 10.4.7의 새로운 기능
- Final Cut Pro 10.4.6의 새로운 기능
- Final Cut Pro 10.4.4의 새로운 기능
- Final Cut Pro 10.4.1의 새로운 기능
- Final Cut Pro 10.4의 새로운 기능
- Final Cut Pro 10.3의 새로운 기능
- Final Cut Pro 10.2의 새로운 기능
- Final Cut Pro 10.1.2의 새로운 기능
- Final Cut Pro 10.1의 새로운 기능
- Final Cut Pro 10.0.6의 새로운 기능
- Final Cut Pro 10.0.3의 새로운 기능
- Final Cut Pro 10.0.1의 새로운 기능
-
-
-
- 용어집
- 저작권

Final Cut Pro에서 복잡한 마스크 생성하기
강력한 그리기 마스크 효과를 통해 제어 포인트와 스플라인 그리기 방식을 사용하여 복잡한 사용자 설정 마스크를 생성할 수 있습니다. 모양 마스크를 그리기 마스크로 변환하여 마스크의 정교한 제어기를 활용할 수도 있습니다.
그리기 마스크 효과를 통해 복잡한 마스크 생성하기
아래 지침은 기본 모양 유형인 베지어 스플라인을 사용하여 마스크를 생성하는 방법을 설명합니다. 선형 또는 B 스플라인 모양으로 그리려면 작업을 시작하기 전에 비디오 인스펙터에서 이 설정을 조절하십시오. Final Cut Pro에서 제어 포인트 추가하기의 내용을 참조하십시오.
마스크할 클립을 Final Cut Pro 타임라인에 추가하십시오.
참고: 배경 클립 위에 클립을 컴포지트하려면 연결된 클립을 사용해야 합니다. Final Cut Pro에서 클립 연결의 내용을 참조하십시오.
타임라인에서 클립을 선택한 다음, 투명하게 만들 영역이 표시된 클립 내의 포인트에 재생헤드를 배치하십시오.
효과 브라우저를 열려면 타임라인의 오른쪽 상단 모서리에 있는 효과 버튼을 클릭하거나 Command-5를 누르십시오.
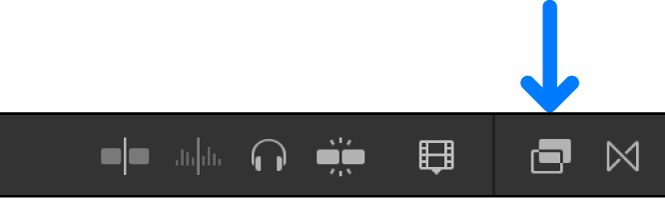
효과 브라우저에서 그리기 마스크 효과를 선택하십시오.
팁: 그리기 마스크 효과를 빠르게 찾으려면 효과 브라우저 검색 필드에 ‘그리기 마스크’를 입력하십시오.
타임라인에서 선택한 클립에 마스크 효과를 적용하려면 다음 중 하나를 수행하십시오.
효과를 타임라인 클립으로 드래그하십시오.
효과 브라우저에서 효과 축소판을 이중 클릭하십시오.
뷰어에서 클릭하여 제어 포인트를 추가하십시오.
클릭한 위치에 흰색 중앙이 표시된 빨간색 점(선택한 제어 포인트)이 나타납니다.
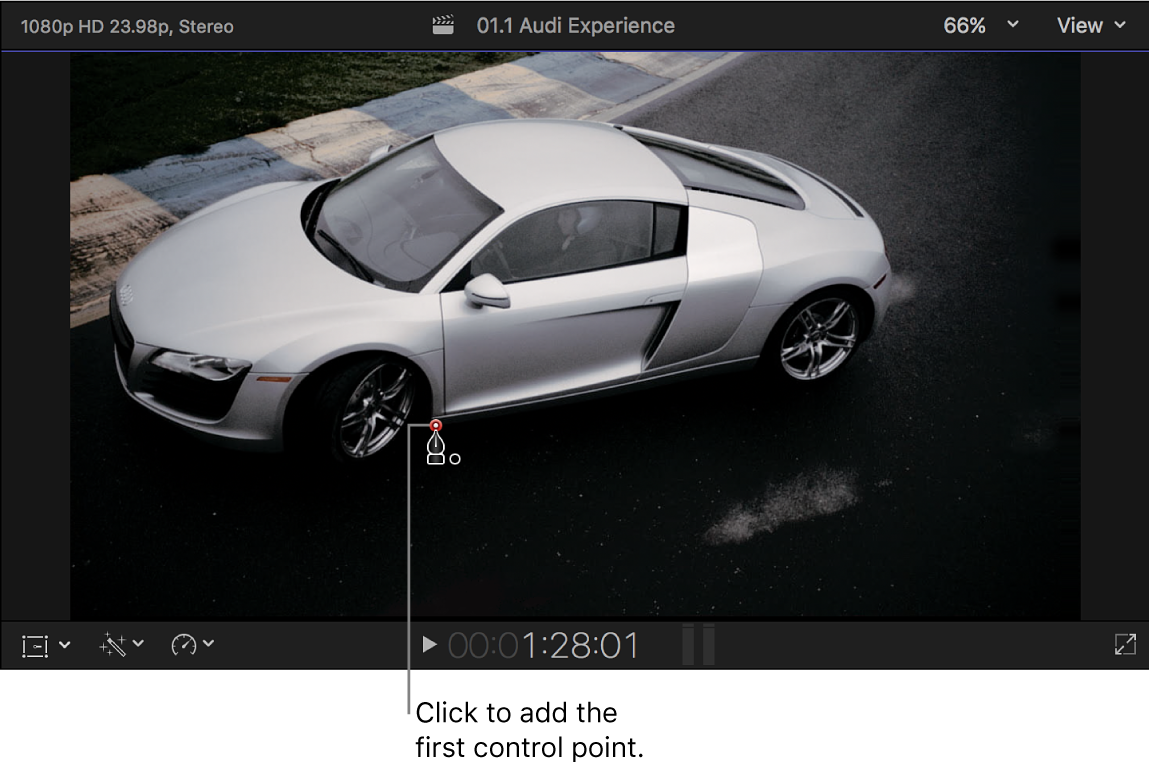
포인트를 추가하여 모양을 더 정의하려면 다음 중 하나를 수행하십시오.
클릭하여 선형 모서리 포인트를 만드십시오.
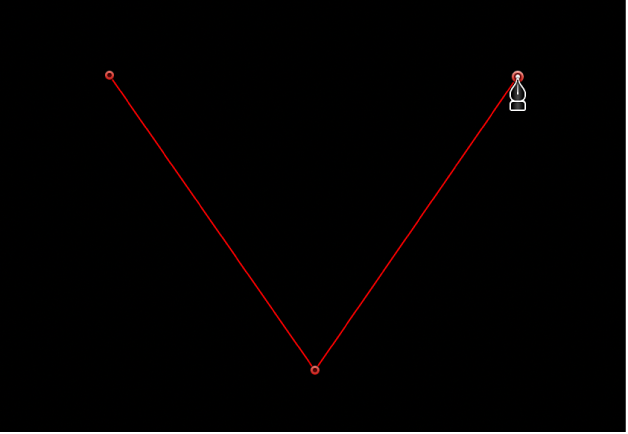
드래그하여 곡선이 있는 베지어 포인트를 만들고 원하는 모양으로 조절하십시오.
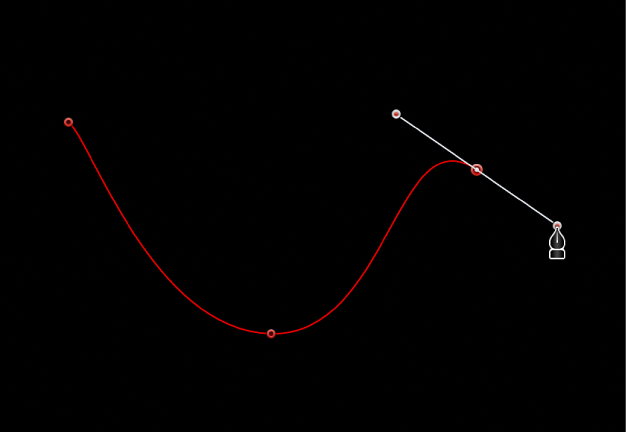
탄젠트를 45도 앵글로 제한하려면 Shift를 누른 상태에서 곡선 포인트를 만드십시오. 확대하여 더 자세히 보려면 Command-더하기 기호(+)를 누르고 축소하려면 Command-빼기 기호(–)를 누르십시오.
뷰어에 제어 포인트를 계속 추가하여 상세한 마스크 모양을 생성하십시오.
제어 포인트를 연결하는 빨간색 선이 뷰어에 나타납니다.
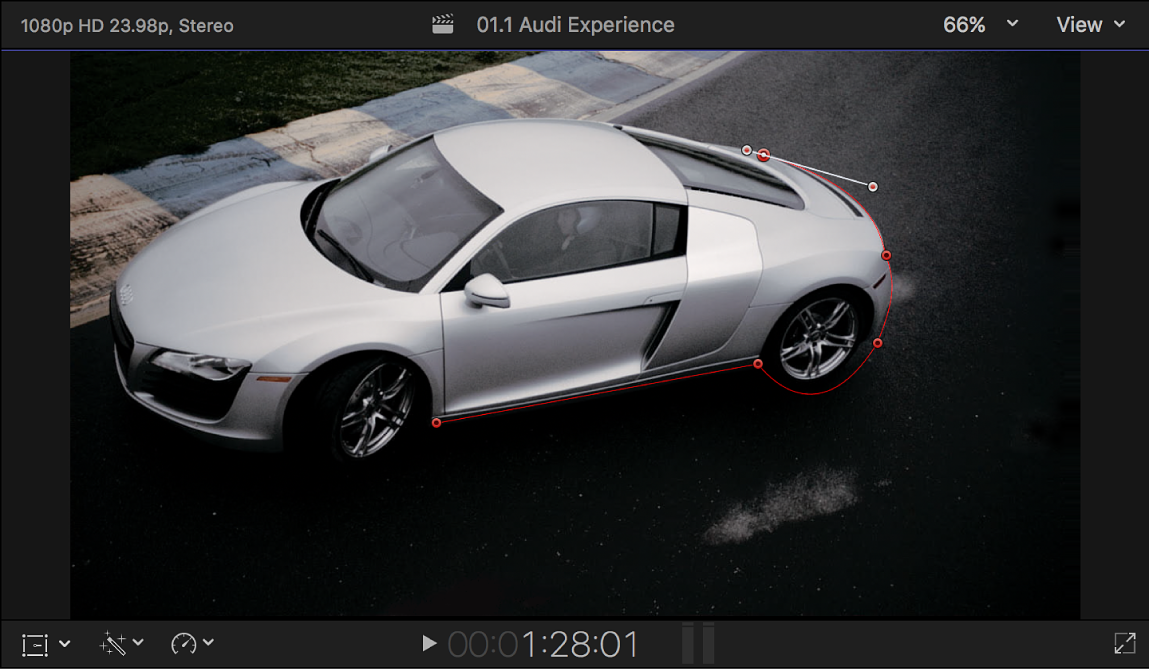
초기 마스크 모양을 완성하려면 원본 제어 포인트를 클릭하십시오.
마스크 모양 외부 영역은 투명한 영역을 나타내는 검은색 단색으로 채워집니다. 연결된 클립을 사용하여 배경 클립을 추가한 경우, 이 투명한 영역을 통해 배경 이미지가 표시됩니다.
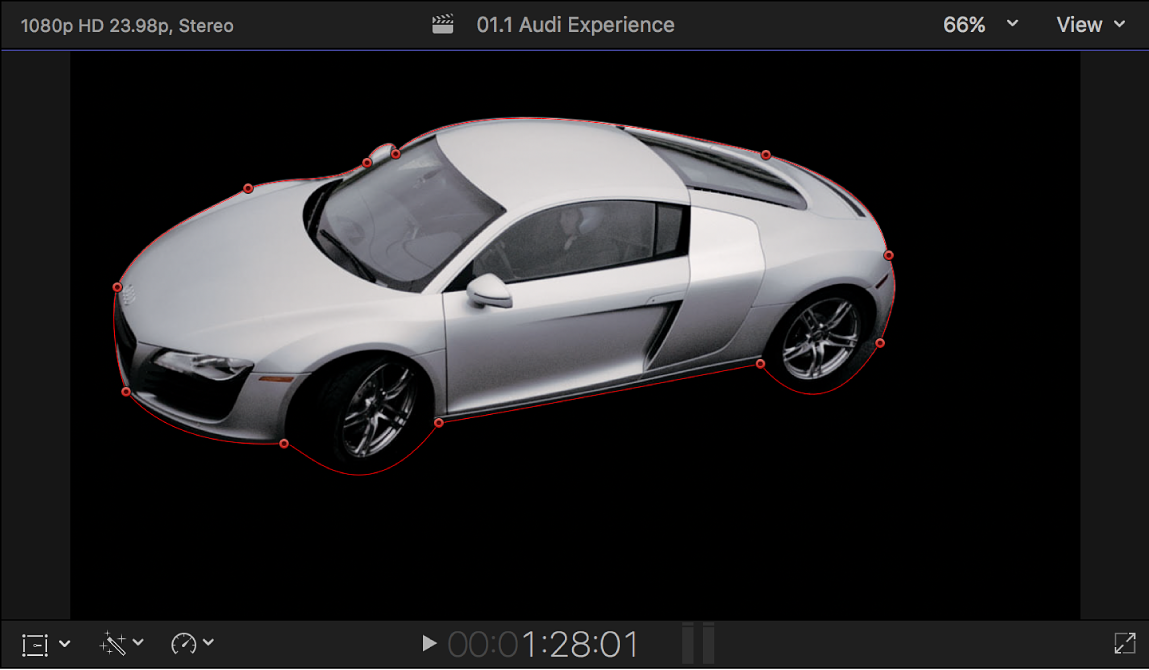
마스크를 조절하려면 다음 중 하나를 수행하십시오.
뷰어에서 마스크를 시각적으로 조작하기: 뷰어에서 온스크린 컨트롤을 드래그하십시오.
뷰어에서 온스크린 컨트롤 및 제어 포인트 보기 또는 가리기: 비디오 인스펙터의 그리기 마스크 섹션에서 그리기 마스크 온스크린 컨트롤 버튼
 을 클릭하십시오.
을 클릭하십시오.키 프레이밍을 포함하여 정확한 숫자 조절하기: 비디오 인스펙터의 그리기 마스크 섹션에서 마스크 설정을 수정하십시오.
모양 마스크를 변환하여 복잡한 마스크 생성하기
모양과 곡률도를 조절할 수 있는 편집 가능한 제어 포인트가 있는.그리기 마스크로 변환하여 모양 마스크의 윤곽선을 개선할 수 있습니다.
Final Cut Pro 타임라인에서 클립에 모양 마스크 효과를 추가하십시오.
뷰어에 모양 마스크 온스크린 컨트롤이 나타납니다.
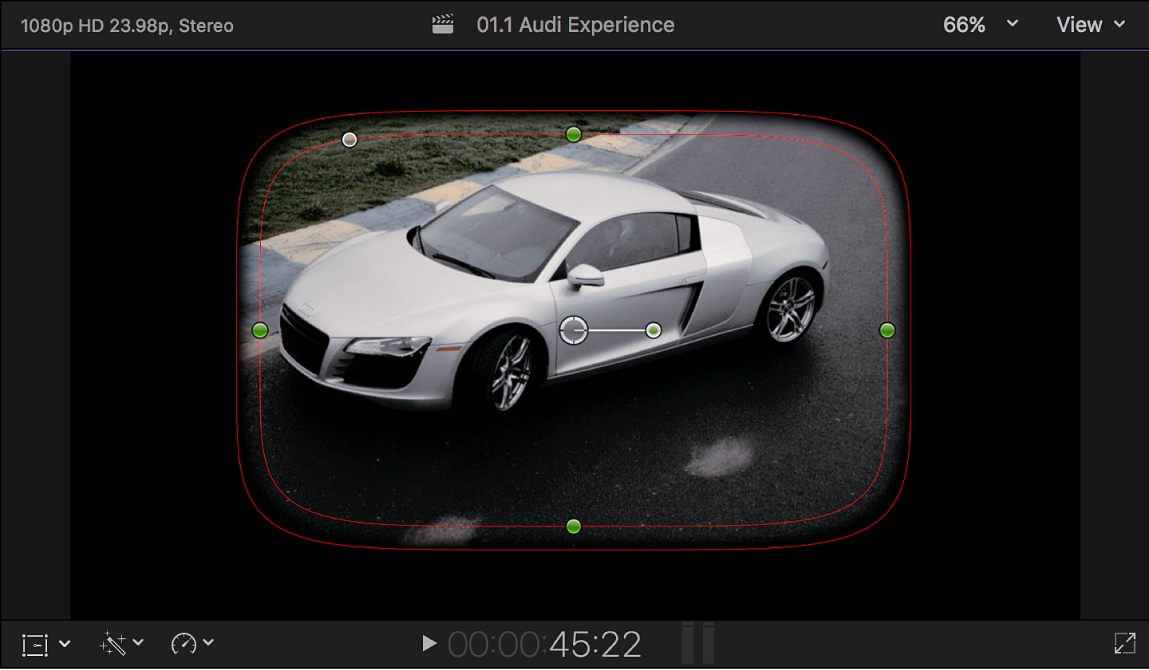
다음 중 하나를 수행하십시오.
비디오 인스펙터의 모양 마스크 섹션 하단에 있는 ‘포인트로 변환’을 클릭하십시오.
뷰어에서 모양 마스크 온스크린 컨트롤을 Control-클릭하고 ‘포인트로 변환’을 선택하십시오.
뷰어에서 모양 마스크 온스크린 컨트롤이 있던 자리에 빨간색 제어 포인트가 나타납니다. 비디오 인스펙터에서 모양 마스크 섹션이 그리기 마스크 섹션으로 변경됩니다.
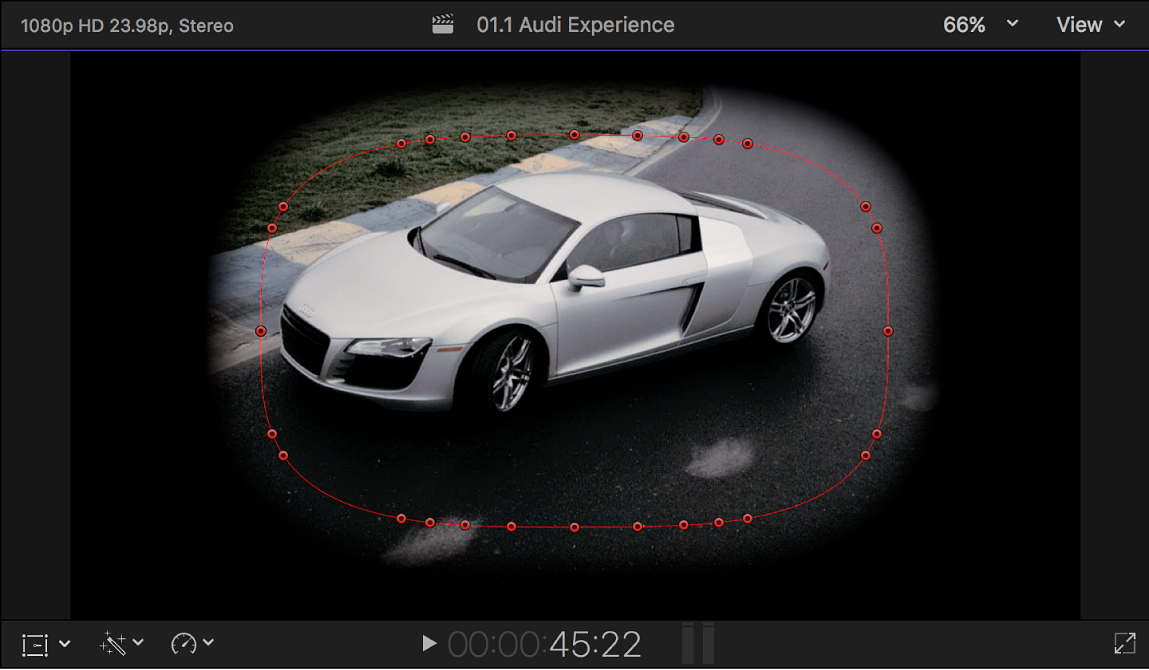
참고: 원본 모양 마스크에서 반경 또는 곡률도 매개변수를 애니메이션한 경우, 변환 확인을 요청하는 대화가 나타납니다. 애니메이션은 모양이 변환된 후에 삭제됩니다.
마스크를 조절하려면 다음 중 하나를 수행하십시오.
뷰어에서 마스크를 시각적으로 조작하기: 뷰어에서 제어 포인트를 드래그하십시오.
뷰어에서 온스크린 컨트롤 및 제어 포인트 보기 또는 가리기: 비디오 인스펙터의 그리기 마스크 섹션에서 그리기 마스크 온스크린 컨트롤 버튼
 을 클릭하십시오.
을 클릭하십시오.키 프레이밍을 포함하여 정확한 숫자 조절하기: 비디오 인스펙터의 그리기 마스크 섹션에서 마스크 설정을 수정하십시오.
참고: 제어 포인트를 사용할 수 있게 되면 마스크를 다시 단순한 모양의 마스크로 변환할 수 없습니다.
설명서 다운로드: Apple Books