Final Cut Pro 사용 설명서
- 시작하기
-
- Final Cut Pro 10.6.2의 새로운 기능
- Final Cut Pro 10.6의 새로운 기능
- Final Cut Pro 10.5.3의 새로운 기능
- Final Cut Pro 10.5의 새로운 기능
- Final Cut Pro 10.4.9의 새로운 기능
- Final Cut Pro 10.4.7의 새로운 기능
- Final Cut Pro 10.4.6의 새로운 기능
- Final Cut Pro 10.4.4의 새로운 기능
- Final Cut Pro 10.4.1의 새로운 기능
- Final Cut Pro 10.4의 새로운 기능
- Final Cut Pro 10.3의 새로운 기능
- Final Cut Pro 10.2의 새로운 기능
- Final Cut Pro 10.1.2의 새로운 기능
- Final Cut Pro 10.1의 새로운 기능
- Final Cut Pro 10.0.6의 새로운 기능
- Final Cut Pro 10.0.3의 새로운 기능
- Final Cut Pro 10.0.1의 새로운 기능
-
-
-
- 용어집
- 저작권

Final Cut Pro에서 B 스플라인 제어 포인트 편집하기
B 스플라인 모양의 제어 포인트를 편집하는 것은 베지어 모양의 제어 포인트를 편집하는 것과 유사합니다. 실제로 제어 포인트를 선택, 이동, 추가, 삭제 및 잠그는 단계는 거의 동일합니다. 두 가지 유형의 모양을 편집할 때의 가장 큰 차이점은 곡선을 조작하고 조절하는 방식입니다.
B 스플라인 곡선을 가장 간단하고 일반적으로 가장 빠르게 조작하는 방법은 B 스플라인 포인트를 서로 가까이 또는 멀리 두는 것입니다. B 스플라인 포인트를 서로 가까이 둘수록 가파른 곡선이 생성됩니다. B 스플라인 포인트를 서로 멀리 둘수록 완만한 곡선이 생성됩니다.
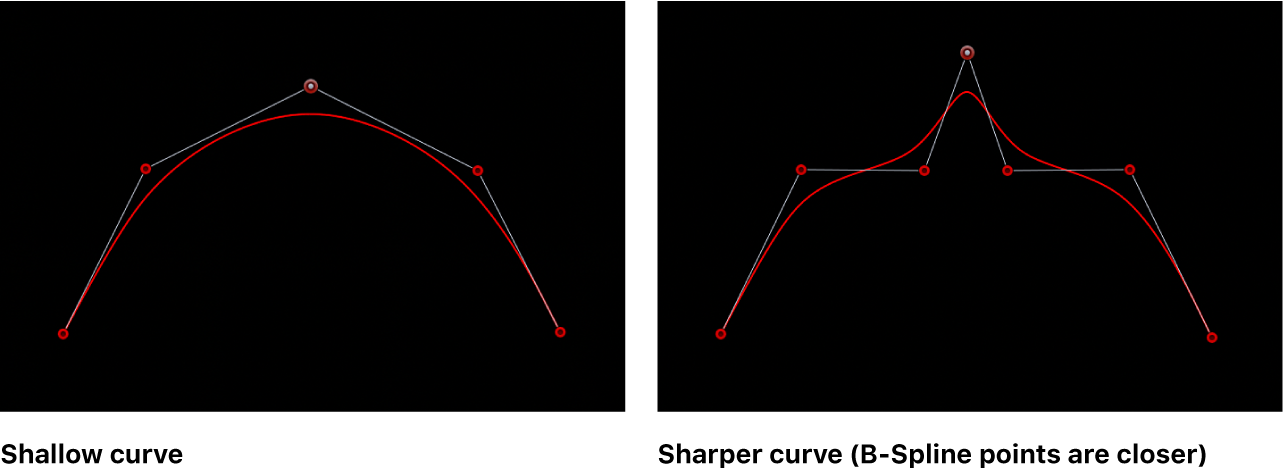
각 B 스플라인 제어 포인트는 모양의 한 섹션을 끌어 자기 앞으로 당깁니다. 이러한 이유로 모양을 당기려는 방향으로 제어 포인트를 이동하여 모양의 곡선을 조작해야 합니다. 예를 들어, 아래 S 곡선을 생성하는 모든 제어 포인트가 영향을 미치는 곡선 방향으로 어떻게 오프셋되는지 확인하십시오.
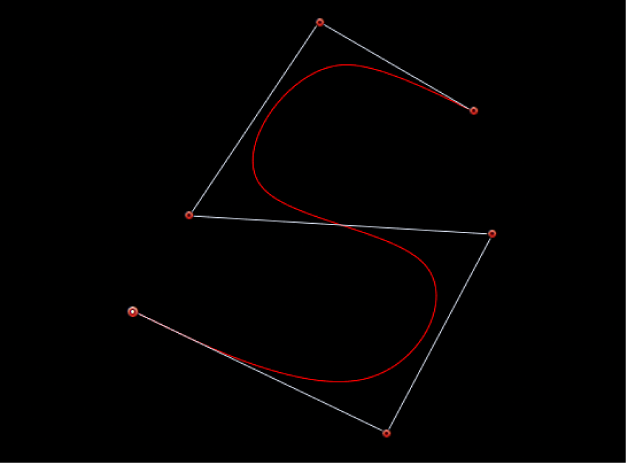
기본적으로 B 스플라인 모양은 모서리가 없습니다. 그러나 각 B 스플라인 제어 포인트에서 곡률도를 조절하여 더 적은 제어 포인트로 더 선명한 곡선을 생성할 수 있습니다. 필요한 경우 단일 포인트에서 모서리를 생성할 수도 있습니다.
B 스플라인 포인트의 곡률도를 가장 쉽게 조절하는 방법은 제어 포인트를 Command-드래그하는 것입니다. 세 가지 프리셋 곡률도 간에 전환할 수도 있습니다.
Final Cut Pro 뷰어에서 선택한 B 스플라인 제어 포인트를 Command-드래그하십시오.
조절 중임을 나타내는 핸들이 표시됩니다.
참고: 핸들이 표시되면 Command 키를 사용하지 않고 곡선을 수정할 수 있습니다.
다음 중 한 가지를 수행하십시오.
곡선을 점진적으로 선명하게 만들기: 포인트 반대 방향으로 드래그하십시오.
곡선을 점진적으로 넓게 만들기: 포인트 방향으로 드래그하십시오.
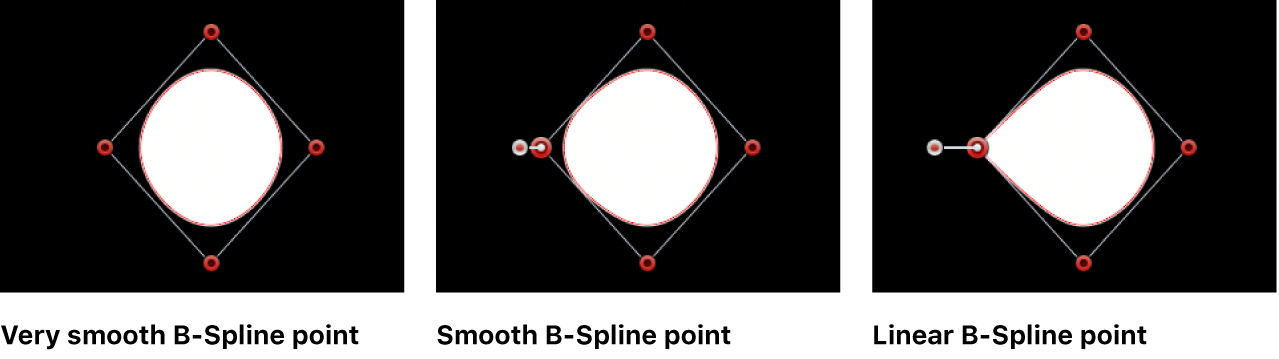
점진적으로 선명해지는 세 곡률도 간에 전환하기: 핸들을 Command-클릭하십시오.
또는 B 스플라인 포인트를 Control-클릭하고 매우 부드럽게, 부드러움 또는 선형 중에서 하나를 선택하십시오.
설명서 다운로드: Apple Books