Final Cut Pro 사용 설명서
- 시작하기
-
- Final Cut Pro 10.6.2의 새로운 기능
- Final Cut Pro 10.6의 새로운 기능
- Final Cut Pro 10.5.3의 새로운 기능
- Final Cut Pro 10.5의 새로운 기능
- Final Cut Pro 10.4.9의 새로운 기능
- Final Cut Pro 10.4.7의 새로운 기능
- Final Cut Pro 10.4.6의 새로운 기능
- Final Cut Pro 10.4.4의 새로운 기능
- Final Cut Pro 10.4.1의 새로운 기능
- Final Cut Pro 10.4의 새로운 기능
- Final Cut Pro 10.3의 새로운 기능
- Final Cut Pro 10.2의 새로운 기능
- Final Cut Pro 10.1.2의 새로운 기능
- Final Cut Pro 10.1의 새로운 기능
- Final Cut Pro 10.0.6의 새로운 기능
- Final Cut Pro 10.0.3의 새로운 기능
- Final Cut Pro 10.0.1의 새로운 기능
-
-
-
- 용어집
- 저작권

Final Cut Pro에서 캡션 텍스트 편집
캡션 편집기를 사용하여 타임라인에서 바로 캡션의 텍스트를 편집하거나 인스펙터에서 변경 사항을 입력할 수 있습니다.
Final Cut Pro에서 다음 중 하나를 수행하십시오.
타임라인이나 타임라인 인덱스에서 캡션을 이중 클릭하거나 캡션을 선택하고 Control-Shift-C를 누르십시오.
캡션 편집기가 열리고 캡션 텍스트를 보여줍니다.
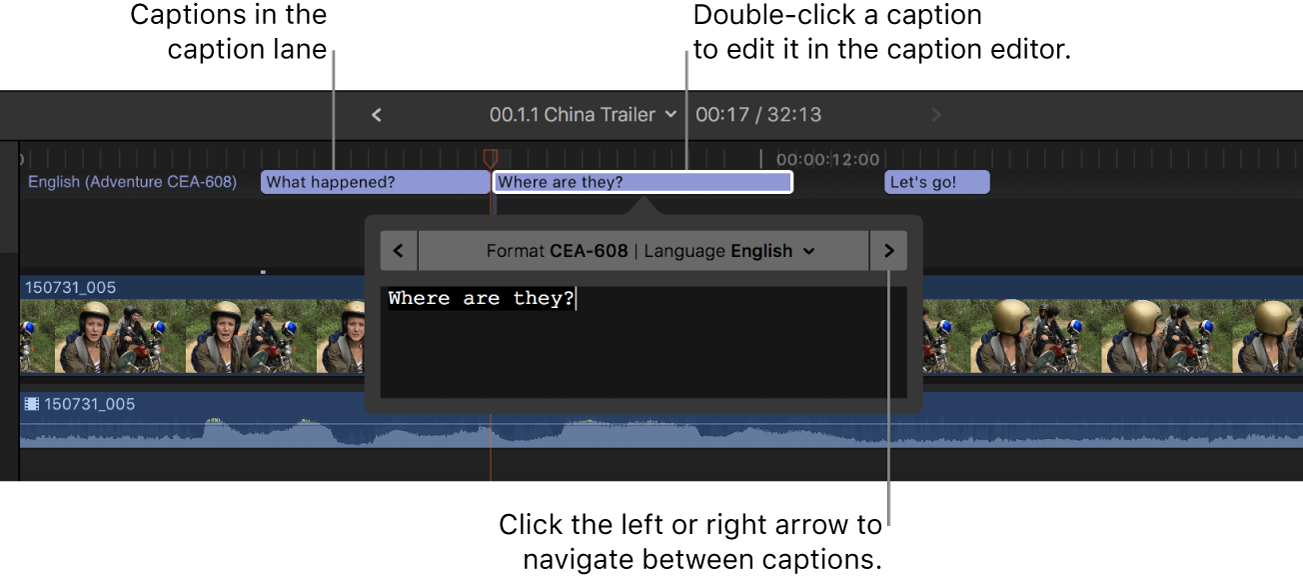
타임라인에서 캡션을 선택하고 인스펙터를 여십시오.
캡션의 텍스트가 인스펙터 상단의 캡션 텍스트 필드에 나타납니다.
추가 텍스트 입력, 텍스트 삭제, 텍스트 복사 및 붙여넣기 등 텍스트를 변경하십시오.
새 줄을 추가하려면 Return 키를 누르십시오.
CEA-608 캡션에서는 최대 4줄의 텍스트를 입력하고 줄 당 최대 32글자를 입력할 수 있습니다. 최대 4줄 제한은 필드가 여러 개인 캡션에도 적용됩니다. CEA-608 캡션에 여러 텍스트 필드 추가하기의 내용을 참조하십시오.
iTT 캡션에서는 최대 2줄의 텍스트를 입력할 수 있습니다. 글자 수 제한은 영상비와 디스플레이의 타이틀 안전 영역을 포함한 다양한 요인에 따라 결정됩니다.
SRT 캡션에서 글자 수 제한은 iTT 캡션과 동일합니다. 텍스트의 줄 수는 플레이어나 재생 기기의 제약만 받습니다. 사용할 플레이어나 기기 설명서의 내용을 참조하십시오.
캡션이 선택한 캡션 포맷의 사양에 맞지 않는 경우(예: 캡션이 너무 김) 타임라인과 타임라인 인덱스의 캡션 패널에서 캡션이 빨간색으로 변하고 인스펙터에 오류 메시지가 나타납니다. Apple 지원 문서 Final Cut Pro 캡션 유효성 확인에 대해 알아보기의 내용을 참조하십시오.
캡션 간에 탐색하려면 캡션 편집기 양쪽의 화살표를 클릭하거나 Command-오른쪽 화살표 또는 Command-왼쪽 화살표를 누르십시오.
참고: 캡션 편집기가 열려 있으면 단일 키 키보드 단축키(J, K, L, I, O, 스페이스 바 등)가 단축키가 아닌 텍스트 문자로 해석됩니다. 캡션 편집기에서 이러한 단축키를 사용하려면 Control 키를 조합하십시오. 예를 들어 캡션 편집기가 열려 있을 때 반대로 재생하려면 Control-J를 누르십시오.
설명서 다운로드: Apple Books