Final Cut Pro 사용 설명서
- 시작하기
-
- Final Cut Pro 10.6.2의 새로운 기능
- Final Cut Pro 10.6의 새로운 기능
- Final Cut Pro 10.5.3의 새로운 기능
- Final Cut Pro 10.5의 새로운 기능
- Final Cut Pro 10.4.9의 새로운 기능
- Final Cut Pro 10.4.7의 새로운 기능
- Final Cut Pro 10.4.6의 새로운 기능
- Final Cut Pro 10.4.4의 새로운 기능
- Final Cut Pro 10.4.1의 새로운 기능
- Final Cut Pro 10.4의 새로운 기능
- Final Cut Pro 10.3의 새로운 기능
- Final Cut Pro 10.2의 새로운 기능
- Final Cut Pro 10.1.2의 새로운 기능
- Final Cut Pro 10.1의 새로운 기능
- Final Cut Pro 10.0.6의 새로운 기능
- Final Cut Pro 10.0.3의 새로운 기능
- Final Cut Pro 10.0.1의 새로운 기능
-
-
-
- 용어집
- 저작권

Final Cut Pro의 오디오 크로스페이드
크로스페이드는 두 클립 간의 일반적인 오디오 트랜지션 유형으로, 첫 번째 클립의 오디오가 페이드 다운되는 동안 두 번째 클립의 오디오가 동시에 페이드 업이 됩니다. 크로스페이드 중에 두 클립의 오디오 모두 들립니다. 크로스페이드는 교차 디졸브로 알려진 비디오 트랜지션과 유사합니다.
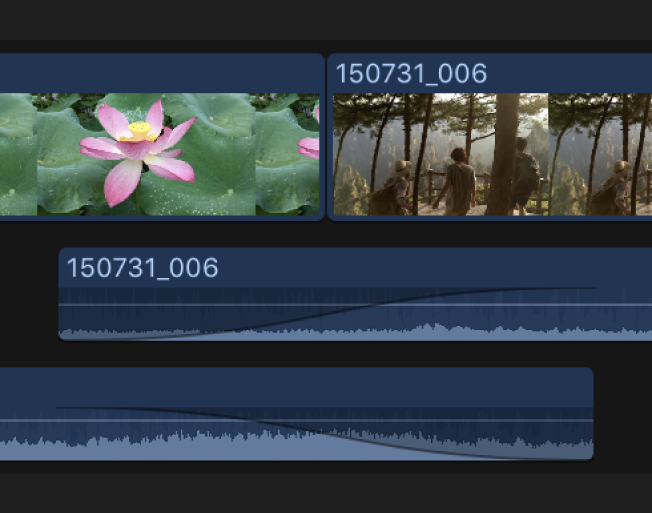
다음과 같은 방법으로 오디오 크로스페이드를 추가할 수 있습니다.
수정 메뉴를 사용하여 크로스페이드 생성: 타임라인에서 인접한 모든 클립에 오디오 크로스페이드를 빠르게 적용할 수 있습니다.
페이드 핸들을 사용하여 수동으로 크로스페이드 생성: 클립의 오디오 파형을 다듬는 중에 편집 포인트에 크로스페이드를 적용할 수 있습니다.
트랜지션 추가 시 자동으로 크로스페이드 적용하기: 오디오가 첨부된 비디오 클립에 트랜지션을 추가하면 크로스페이드가 오디오에 자동으로 적용됩니다. 오디오가 비디오에서 분리되거나 확장되는 경우, 크로스페이드는 적용되지 않습니다. Final Cut Pro에서 트랜지션 추가하기의 내용을 참조하십시오.
수정 메뉴를 사용하여 오디오 크로스페이드 생성
Final Cut Pro 타임라인에서, 두 개 이상의 오디오 클립 또는 오디오가 있는 비디오 클립을선택합니다.
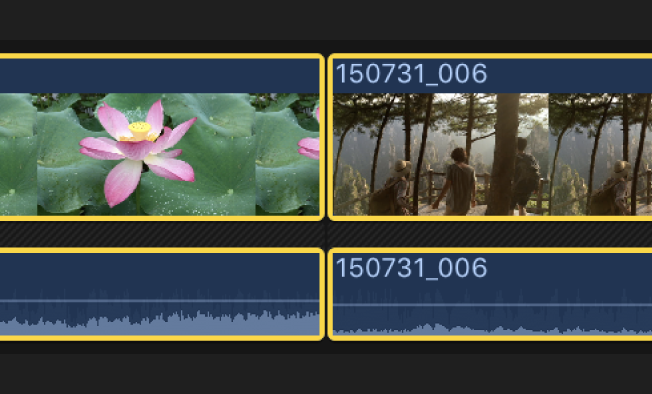
수정 > 오디오 페이드 조절 > 크로스페이드를 선택하거나 Option-T를 누릅니다.
Final Cut Pro는 미디어 핸들을 사용하여 선택한 클립 사이의 편집 포인트에 크로스페이드를 생성합니다. 클립 중 하나 또는 둘 다에 기본 실행 시간의 크로스페이드를 지원할 충분한 추가 콘텐츠(미디어 핸들)가 없는 경우, 크로스페이드 생성을 위해 프로젝트의 미디어를 오버랩할 옵션이 제공됩니다. Final Cut Pro에서 트랜지션을 생성하는 방식의 내용을 참조하십시오.
참고: Final Cut Pro 환경설정에서 기본 크로스페이드 실행 시간을 설정할 수 있습니다. Final Cut Pro의 편집 환경설정의 내용을 참조하십시오.
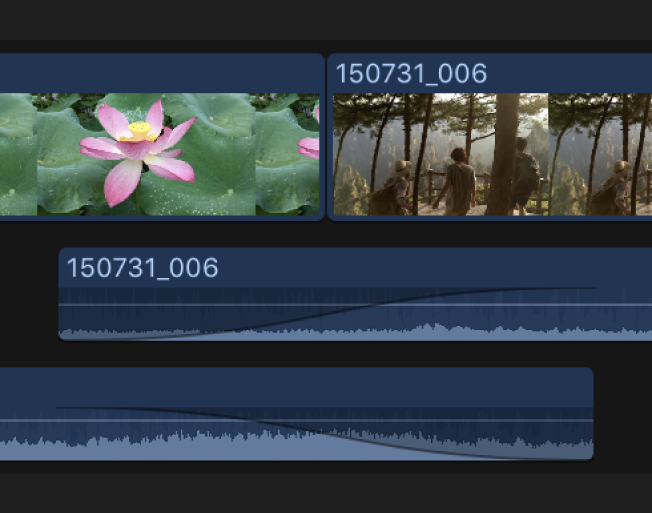
연결된 클립에 크로스페이드를 적용하는 방법에 대한 정보는 다음 지침의 내용을 참조하십시오.
페이드 핸들을 사용하여 수동으로 크로스페이드 생성
Final Cut Pro에서, 타임라인에 있는 두 인접한 클립을 선택한 다음 클립 > 오디오 확장을 선택하거나 Control-S를 누릅니다.
클립이 확장되어 나타납니다.
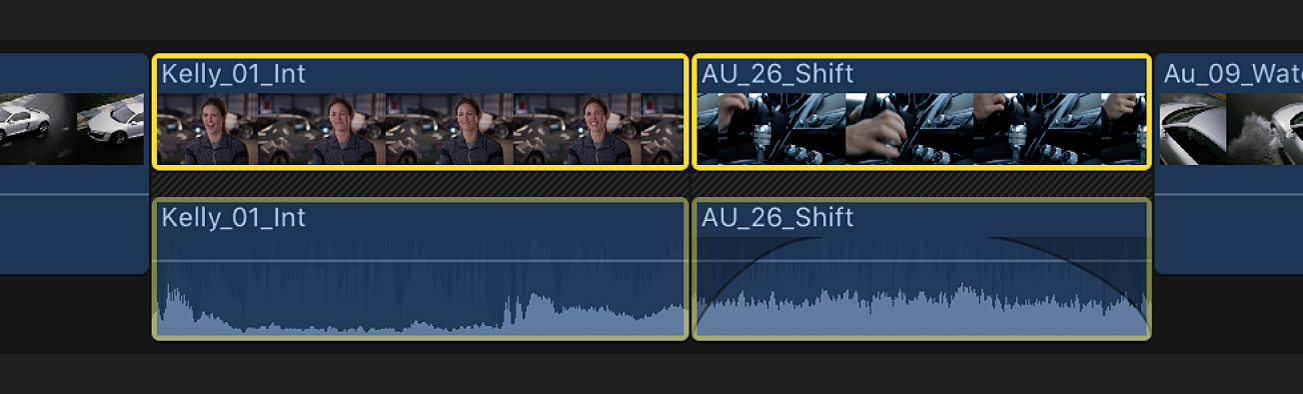
첫 번째 클립의 끝점과 두 번째 클립의 시작점을 드래그하여 클립의 오디오 부분이 오버랩 되도록 합니다.
참고: 오디오 오버랩을 원하는 길이로 조절해야 합니다.
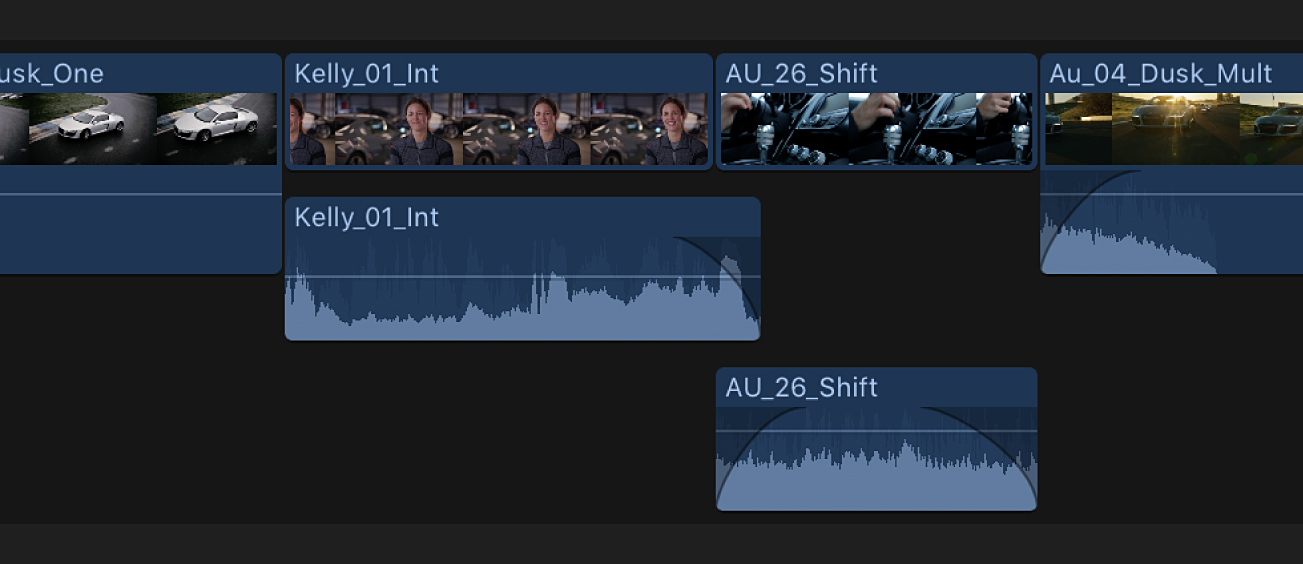
페이드를 시작하고 끝내려는 포인트로 각 클립의 페이드 핸들을 드래그합니다.
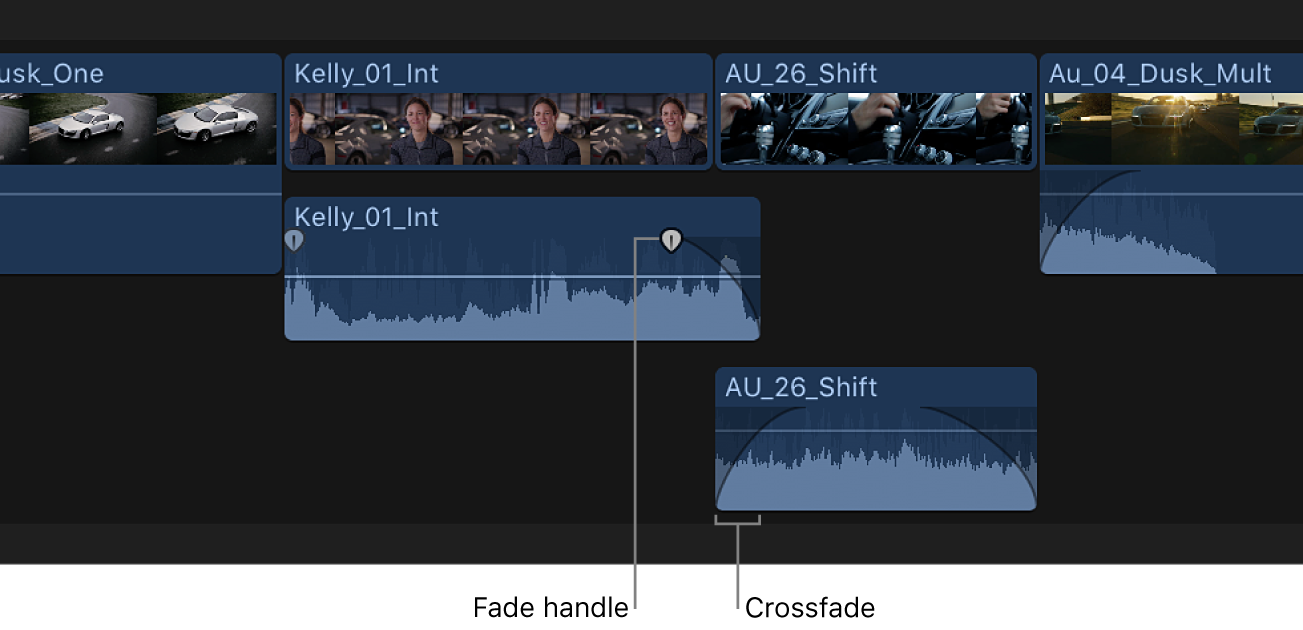
각 클립의 페이드 모양을 변경하려면, 페이드 핸들 사용 시 페이드 모양 변경의 지침을 따릅니다.
트랜지션 크로스페이드의 페이드 모양 변경하기
Final Cut Pro에서 자동으로 생성된 트랜지션 크로스페이드의 페이드 핸들 모양을 변경할 수 있습니다.
Final Cut Pro에서 타임라인의 비디오 트랜지션을 선택한 다음, 다음 중 하나를 수행하십시오.
윈도우 > 작업 공간에서 보기 > 인스펙터를 선택하거나 Command-4를 누르십시오.
도구 막대 오른쪽에서 인스펙터 버튼을 클릭하십시오.
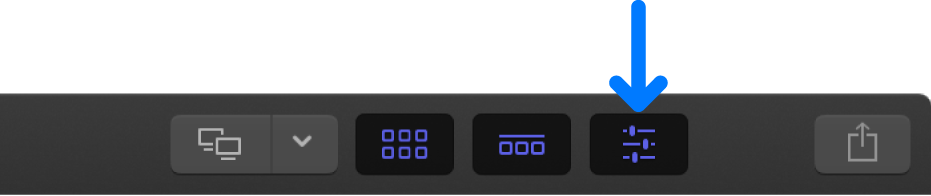
트랜지션 인스펙터의 오디오 크로스페이드 섹션에서, 페이드 인 유형 팝업 메뉴 또는 페이드 아웃 유형 팝업 메뉴를 클릭하고 페이드 옵션을 선택합니다.
선형: 페이드 길이에 대한 일정한 변화율을 유지합니다.
S자 곡선: 0dB의 미드 포인트로 천천히 페이드 인 및 페이드 아웃합니다.
+3dB: 천천히 시작한 다음 끝으로 빠르게 이동합니다. 이는 기본 설정이며, 두 클립 사이를 크로스페이드 할 때 자연스러운 음량을 유지하는 데 가장 적합합니다.
-3dB: 빠르게 시작한 다음 끝으로 가면서 천천히 줄어듭니다.
크로스페이드 제거
Final Cut Pro의 타임라인에서 다음 중 하나를 수행하십시오.
크로스페이드를 벗어난 지점까지 각 클립을 다듬습니다.
두 클립을 모두 선택하여, 오디오를 비디오에 정렬한 다음 수정 > 오디오 페이드 조절 > 페이드 제거를 선택합니다.
설명서 다운로드: Apple Books