Final Cut Pro 사용 설명서
- 시작하기
-
- Final Cut Pro 10.6.2의 새로운 기능
- Final Cut Pro 10.6의 새로운 기능
- Final Cut Pro 10.5.3의 새로운 기능
- Final Cut Pro 10.5의 새로운 기능
- Final Cut Pro 10.4.9의 새로운 기능
- Final Cut Pro 10.4.7의 새로운 기능
- Final Cut Pro 10.4.6의 새로운 기능
- Final Cut Pro 10.4.4의 새로운 기능
- Final Cut Pro 10.4.1의 새로운 기능
- Final Cut Pro 10.4의 새로운 기능
- Final Cut Pro 10.3의 새로운 기능
- Final Cut Pro 10.2의 새로운 기능
- Final Cut Pro 10.1.2의 새로운 기능
- Final Cut Pro 10.1의 새로운 기능
- Final Cut Pro 10.0.6의 새로운 기능
- Final Cut Pro 10.0.3의 새로운 기능
- Final Cut Pro 10.0.1의 새로운 기능
-
-
-
- 용어집
- 저작권

Final Cut Pro에서 마스크 애니메이션하기
Final Cut Pro의 많은 효과 및 타이틀과 마찬가지로 키 프레임을 사용하여 단순하고 복잡한 마스크를 애니메이션할 수 있습니다.
키 프레임을 사용하여 효과를 애니메이션하는 것에 대한 자세한 정보는 Final Cut Pro의 비디오 키 프레이밍 개요의 내용을 참조하십시오.
Final Cut Pro 타임라인에서 클립에 그리기 마스크 효과 또는 단순한 마스크 효과를 추가하십시오.
클립을 선택한 다음 애니메이션을 시작할 타임라인에 재생헤드를 배치하십시오.
인스펙터가 아직 표시되지 않는 경우 다음 중 하나를 수행하십시오.
윈도우 > 작업공간에서 보기 > 인스펙터를 선택하거나 Command-4를 누르십시오.
도구 막대 오른쪽에서 인스펙터 버튼을 클릭하십시오.
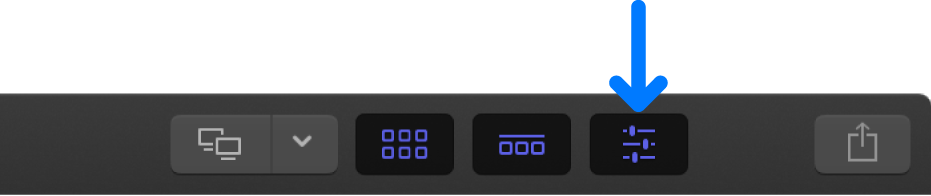
인스펙터 상단의 비디오 버튼을 클릭하십시오.
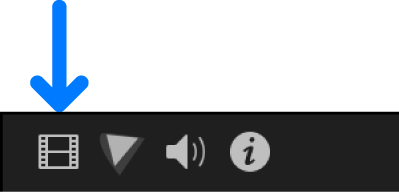
애니메이션 마스크의 시작 모양을 생성하려면 다음 중 하나를 수행하십시오.
뷰어에서 온스크린 컨트롤을 조절하십시오.
비디오 인스펙터에서 마스크 제어기를 조절하십시오.
애니메이션 마스크의 시작 모양에 대한 키 프레임을 추가하려면 비디오 인스펙터에서 다음 중 하나를 수행하십시오.
단일 매개변수에 키 프레임 추가하기: 애니메이션할 매개변수의 오른쪽 영역 위로 포인터를 이동한 다음 표시되는 키 프레임 버튼을 클릭하십시오.
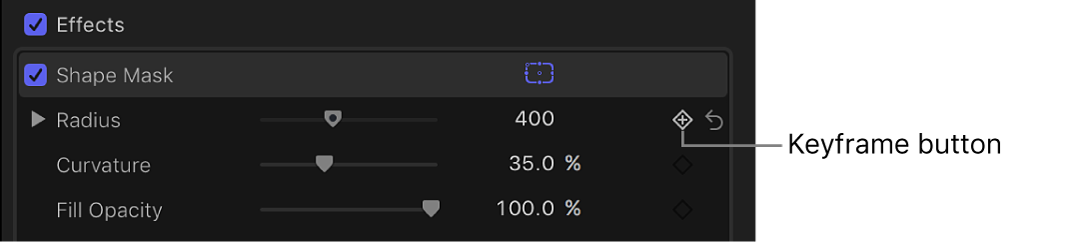
모든 마스크 효과 매개변수에 키 프레임 추가하기: 효과 제목의 맨 오른쪽 상단으로 포인터를 이동하고 나타나는 아래쪽 화살표를 클릭한 다음 팝업 메뉴에서 추가를 선택하십시오.
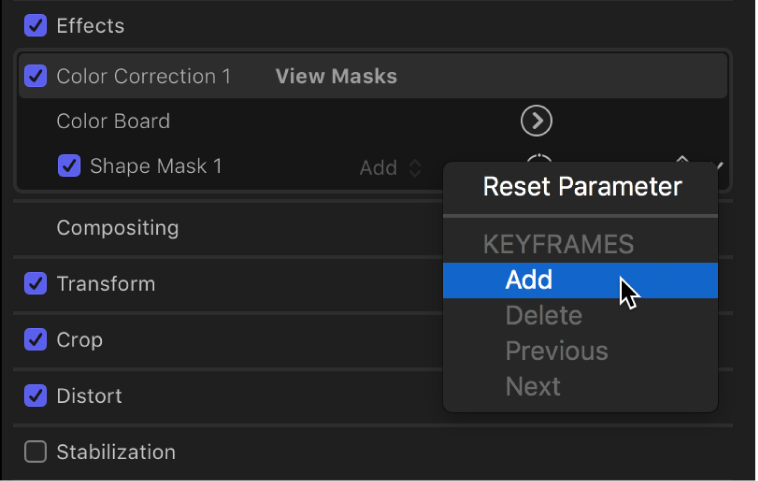
키 프레임을 추가하면 키 프레임 버튼이 노란색으로 변경되어 이 키 프레임에 재생헤드가 있음을 알려줍니다.
타임라인에서 마스크 모양을 정의할 다음 포인트로 재생헤드를 이동한 다음 4단계와 5단계를 반복하십시오.
Final Cut Pro에 조절한 매개변수의 키 프레임이 추가되고 키 프레임 버튼이 노란색으로 변경됩니다.
타임라인에서 재생헤드를 이동하면 비디오 인스펙터의 키 프레임 버튼 옆에 화살표가 나타나 재생헤드의 어느 쪽에 키 프레임이 있는지 알려줍니다. 이전 키 프레임으로 이동하려면 왼쪽 화살표를 클릭하십시오. 다음 키 프레임으로 이동하려면 오른쪽 화살표를 클릭하십시오.
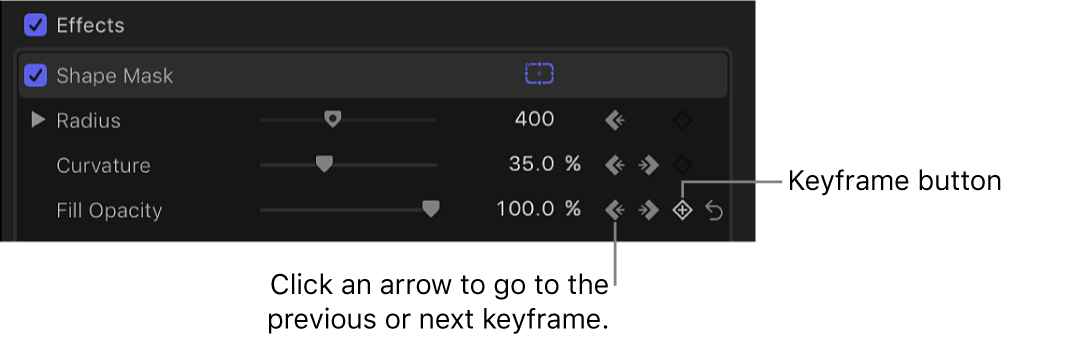
필요에 따라 계속해서 마스크 모양을 조절하고 키 프레임을 추가하십시오.
애니메이션 효과를 보려면 클립을 재생하십시오.
그리기 마스크를 애니메이션하면 비디오 인스펙터에서 해당 제어 포인트를 숫자로 키 프레이밍할 수 있습니다. 이러한 매개변수를 표시하려면 비디오 인스펙터의 그리기 마스크 섹션 하단에서 제어 포인트 펼침 삼각형을 클릭하십시오. Final Cut Pro의 마스크 제어기의 내용을 참조하십시오.
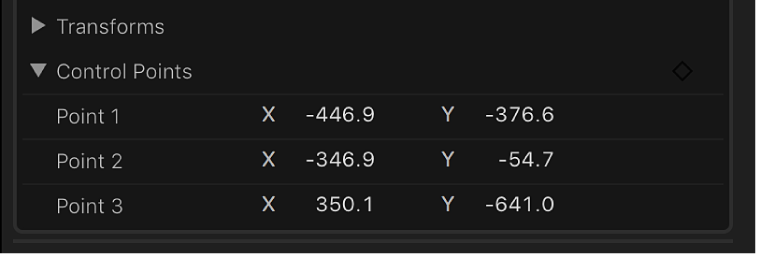
설명서 다운로드: Apple Books