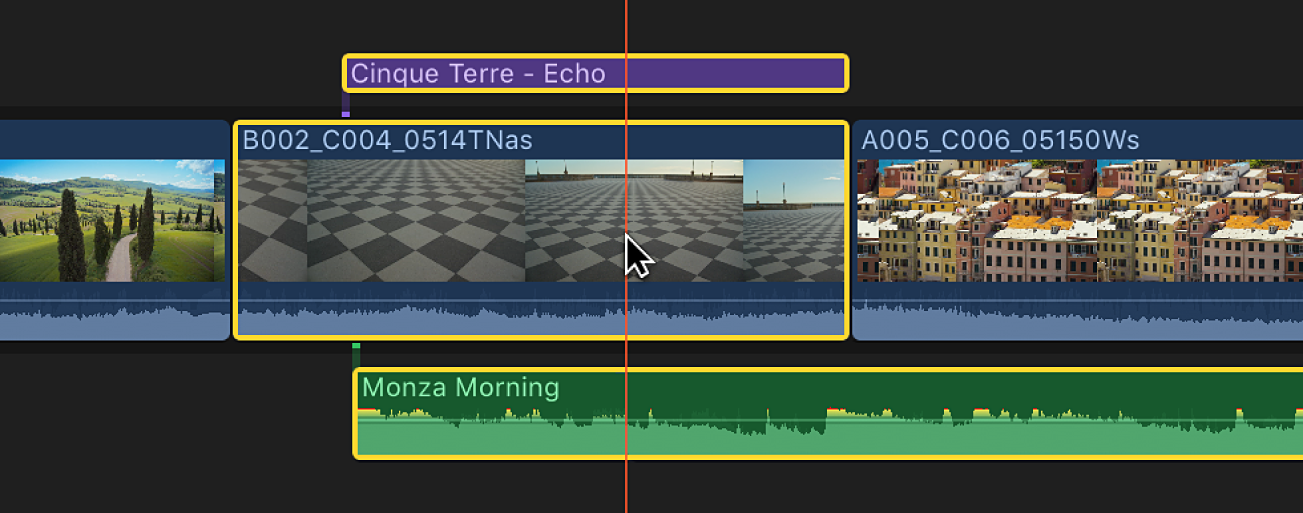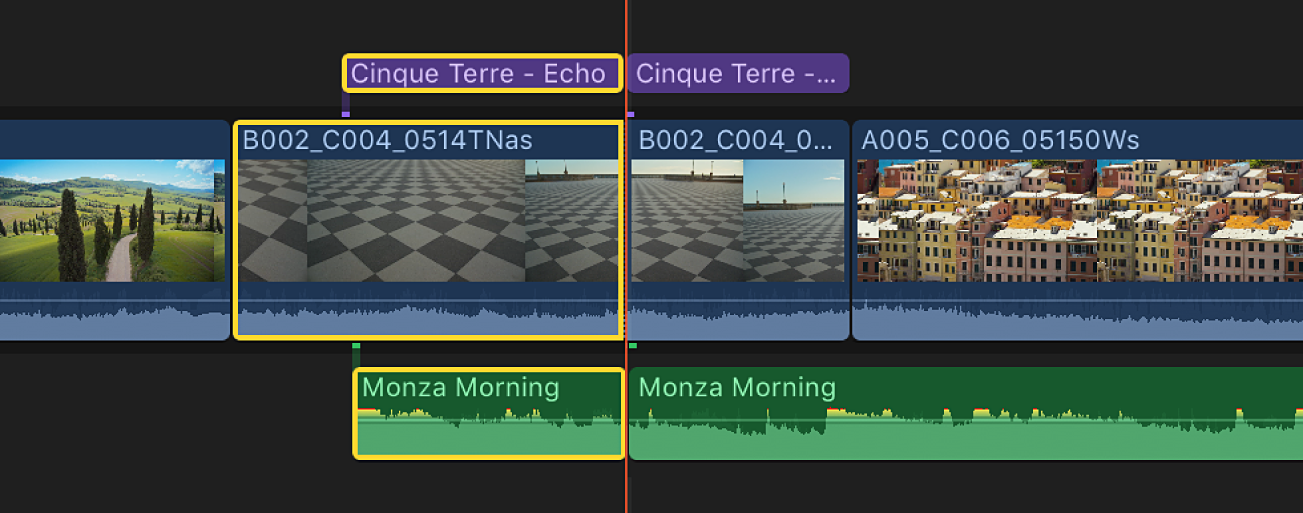Final Cut Pro 사용 설명서
- 시작하기
-
- Final Cut Pro 10.6.2의 새로운 기능
- Final Cut Pro 10.6의 새로운 기능
- Final Cut Pro 10.5.3의 새로운 기능
- Final Cut Pro 10.5의 새로운 기능
- Final Cut Pro 10.4.9의 새로운 기능
- Final Cut Pro 10.4.7의 새로운 기능
- Final Cut Pro 10.4.6의 새로운 기능
- Final Cut Pro 10.4.4의 새로운 기능
- Final Cut Pro 10.4.1의 새로운 기능
- Final Cut Pro 10.4의 새로운 기능
- Final Cut Pro 10.3의 새로운 기능
- Final Cut Pro 10.2의 새로운 기능
- Final Cut Pro 10.1.2의 새로운 기능
- Final Cut Pro 10.1의 새로운 기능
- Final Cut Pro 10.0.6의 새로운 기능
- Final Cut Pro 10.0.3의 새로운 기능
- Final Cut Pro 10.0.1의 새로운 기능
-
-
-
- 용어집
- 저작권

Final Cut Pro에서 클립을 2개로 오려두기
타임라인에 클립을 추가한 다음 간단히 오려내어 실행 시간을 조절하거나 원치 않는 섹션을 제거할 수 있습니다.
가장 기본적인 편집은 직선으로 오려두기입니다. 해당 용어는 필름 스트립을 면도기로 오려내고 접착제로 신규 ‘클립’을 붙이는 영화 편집 프로세스에서 유래합니다.
프로젝트에서 클립을 오려낼 때마다, 2개의 클립으로 분할됩니다. 한 번에 하나의 클립을 오려내거나 한 번에 여러 클립을 오려낼 수 있습니다.
타임라인에서 클립 오려두기
Final Cut Pro에서 타임라인 상단 왼쪽 모서리에 있는 도구 팝업 메뉴를 클릭하고 블레이드를 선택하거나 B를 누릅니다.
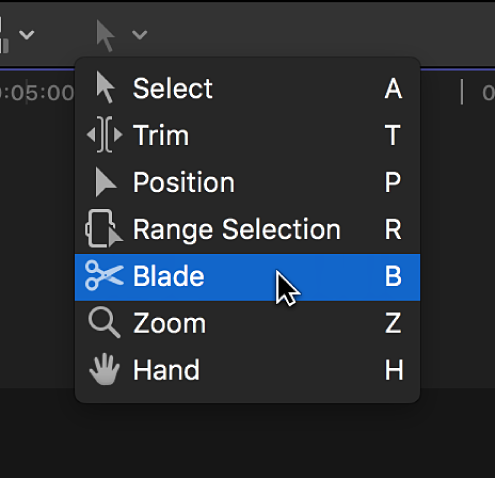
포인터가 블레이드 도구
 로 변경됩니다.
로 변경됩니다.팁: 블레이드 도구로 일시적으로 전환하려면, B 키를 길게 누릅니다. 누르고 있던 B 키를 놓으면. 도구는 이전의 활성 도구로 되돌아갑니다.
오려두기 하려는 클립의 프레임으로 스키머를 이동한 다음 클릭합니다.
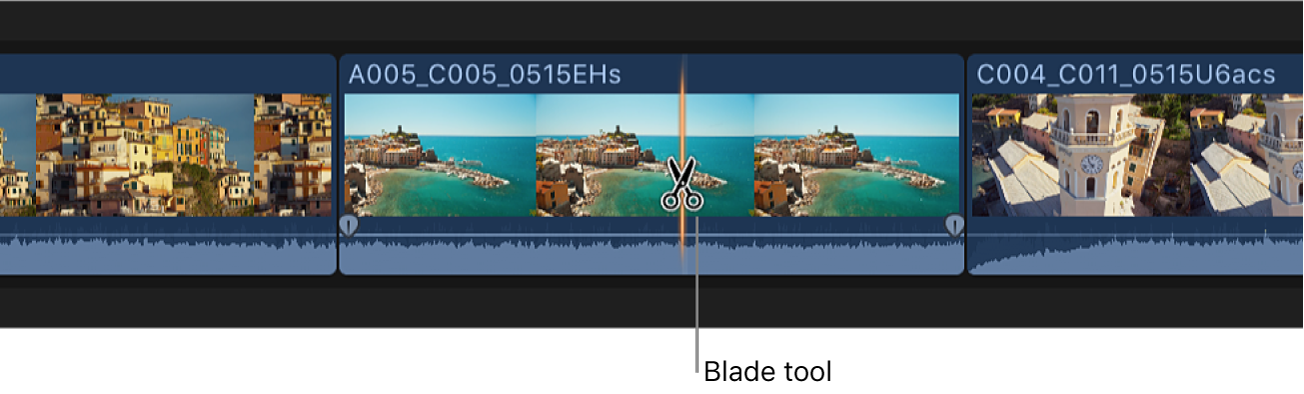
팁: 또한, 프로젝트를 재생하는 동안 클립을 오려둘 수도 있습니다. 클립을 즉시 오려두기 하려면, 프로젝트가 재생하는 동안 언제든지 Command-B를 누릅니다.
클릭한 곳에 편집 포인트가 점선으로 표시되고, 클립은 2개의 클립으로 나눠집니다. 점선은 편집 포인트의 양쪽에 있는 미디어 콘텐츠가 연속으로 이어지는 통과 편집선을 표시합니다.
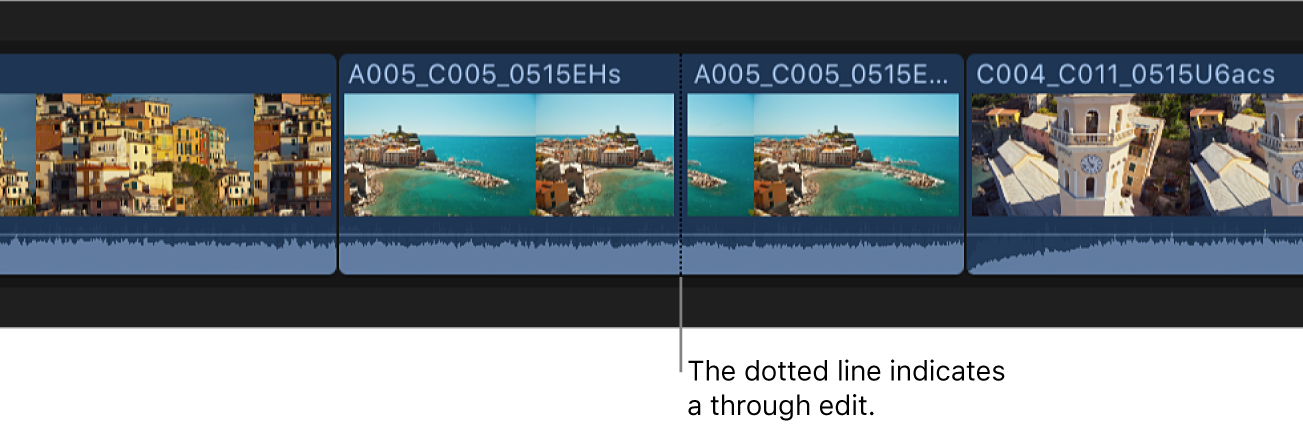
통과 편집선을 제거하려면, 다음 중 하나를 수행합니다.
통과 편집 포인트의 한쪽 또는 양쪽 모두를 선택한 다음, 다듬기 > 클립 결합을 선택하거나 삭제를 누릅니다.
통과 편집선의 양쪽에 있는 클립을 선택한 다음 다듬기 > 클립 결합을 선택합니다.
한 번에 모든 클립 오려두기
선택한 여러 클립을 한 번에 오려두기
설명서 다운로드: Apple Books