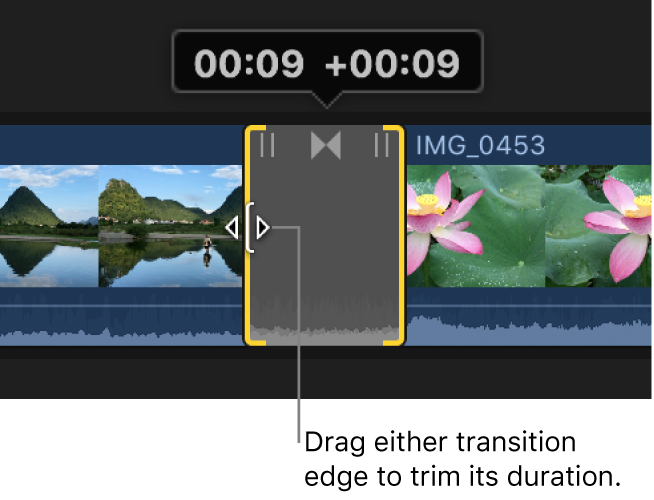Final Cut Pro 사용 설명서
- 시작하기
-
- Final Cut Pro 10.6.2의 새로운 기능
- Final Cut Pro 10.6의 새로운 기능
- Final Cut Pro 10.5.3의 새로운 기능
- Final Cut Pro 10.5의 새로운 기능
- Final Cut Pro 10.4.9의 새로운 기능
- Final Cut Pro 10.4.7의 새로운 기능
- Final Cut Pro 10.4.6의 새로운 기능
- Final Cut Pro 10.4.4의 새로운 기능
- Final Cut Pro 10.4.1의 새로운 기능
- Final Cut Pro 10.4의 새로운 기능
- Final Cut Pro 10.3의 새로운 기능
- Final Cut Pro 10.2의 새로운 기능
- Final Cut Pro 10.1.2의 새로운 기능
- Final Cut Pro 10.1의 새로운 기능
- Final Cut Pro 10.0.6의 새로운 기능
- Final Cut Pro 10.0.3의 새로운 기능
- Final Cut Pro 10.0.1의 새로운 기능
-
-
-
- 용어집
- 저작권

Final Cut Pro 타임라인에서 트랜지션 조절하기
트랜지션의 실행 시간을 조절하고 타임라인에서 이동할 수 있습니다. 트랜지션이 적용된 클립 중 하나를 다듬을 수도 있습니다.
참고: 클립을 어느 방향으로든 최대 길이로 확장하면 클립 가장자리가 빨간색으로 바뀝니다. 트랜지션을 생성하는 데 필요한 미디어 핸들을 만들려면 클립을 짧게 다듬어야 할 수도 있습니다. Final Cut Pro에서 트랜지션을 생성하는 방식의 내용을 참조하십시오.
트랜지션 실행 시간 변경하기
트랜지션 이동하기
트랜지션을 이동하면 실제로 트랜지션에서 편집 내용이 롤되어 기본 클립 하나에 콘텐츠가 추가되는 동시에 다른 클립에서는 콘텐츠가 제거됩니다. 그러나 전체 프로젝트 실행 시간은 변경되지 않습니다. 단, 트랜지션 이동은 확장 중인 클립에 충분한 미디어 핸들이 있는 경우에만 가능합니다.
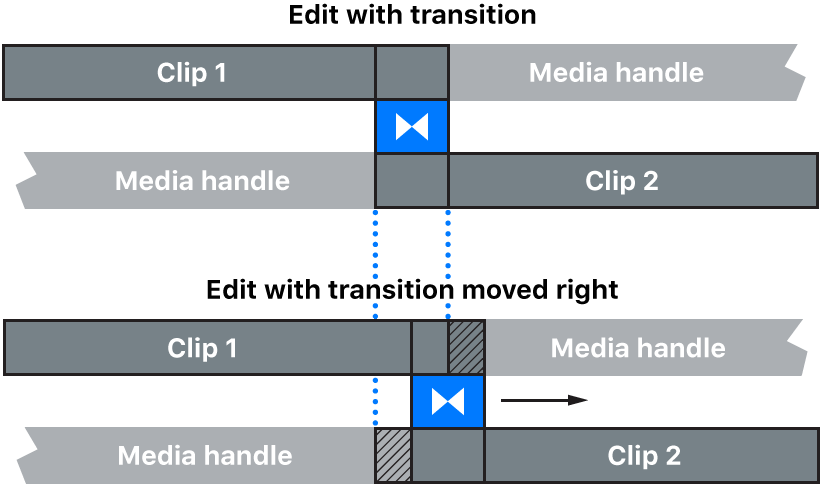
Final Cut Pro 타임라인에서 트랜지션을 선택하십시오.
트랜지션의 중앙 상단 영역에서 트랜지션 다듬기 아이콘을 드래그하십시오.
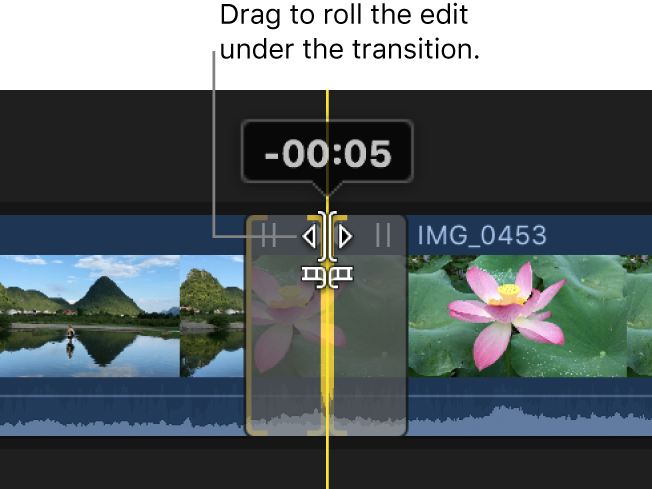
트랜지션에서 편집 내용이 롤되어 한 클립은 확장되고 다른 클립은 짧아집니다. 왼쪽(음수) 또는 오른쪽(양수)으로 트랜지션을 롤한 프레임 수를 나타내는 숫자가 다듬기 아이콘 위에 표시됩니다.
정밀 편집기를 사용하여 트랜지션을 롤할 수도 있습니다.
트랜지션에서 클립 다듬기
트랜지션에는 트랜지션에 영향을 주지 않고 왼쪽 또는 오른쪽 클립을 쉽게 다듬을 수 있는 아이콘이 포함되어 있습니다.
Final Cut Pro 타임라인에서 트랜지션을 선택하십시오.
트랜지션의 왼쪽 상단 또는 오른쪽 상단 영역에서 다듬기 아이콘 하나를 드래그하십시오.
참고: 다듬기 아이콘을 표시하려면 타임라인을 확대해야 할 수도 있습니다.
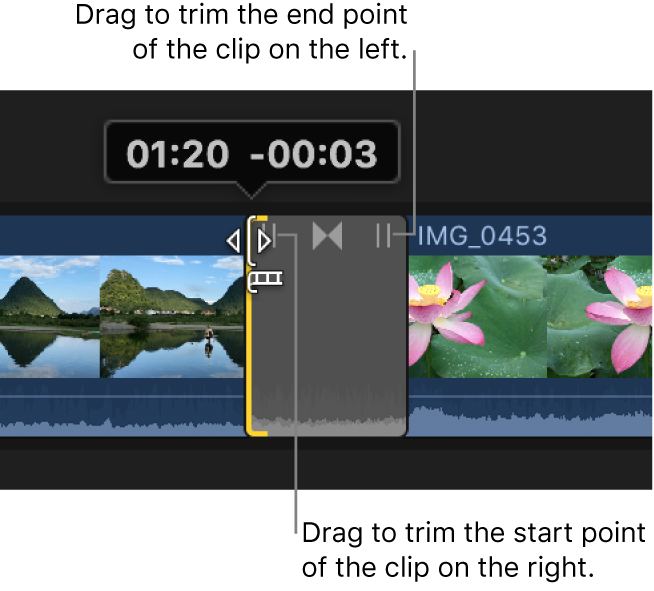
왼쪽 상단의 다듬기 아이콘을 드래그하면 오른쪽 클립의 시작점이 조절되고 오른쪽 상단의 다듬기 아이콘을 드래그하면 왼쪽 클립의 끝점이 조절됩니다. 클립 실행 시간에 추가한 프레임 수는 음수로 표시되고 뺀 프레임 수는 양수로 표시됩니다. 클립을 다듬어도 트랜지션의 실행 시간은 변경되지 않으나 프로젝트의 실행 시간은 변경될 수 있습니다.
정밀 편집기를 사용하여 트랜지션에서 클립을 다듬을 수도 있습니다.
설명서 다운로드: Apple Books