Final Cut Pro 사용 설명서
- 시작하기
-
- Final Cut Pro 10.6.2의 새로운 기능
- Final Cut Pro 10.6의 새로운 기능
- Final Cut Pro 10.5.3의 새로운 기능
- Final Cut Pro 10.5의 새로운 기능
- Final Cut Pro 10.4.9의 새로운 기능
- Final Cut Pro 10.4.7의 새로운 기능
- Final Cut Pro 10.4.6의 새로운 기능
- Final Cut Pro 10.4.4의 새로운 기능
- Final Cut Pro 10.4.1의 새로운 기능
- Final Cut Pro 10.4의 새로운 기능
- Final Cut Pro 10.3의 새로운 기능
- Final Cut Pro 10.2의 새로운 기능
- Final Cut Pro 10.1.2의 새로운 기능
- Final Cut Pro 10.1의 새로운 기능
- Final Cut Pro 10.0.6의 새로운 기능
- Final Cut Pro 10.0.3의 새로운 기능
- Final Cut Pro 10.0.1의 새로운 기능
-
-
-
- 용어집
- 저작권

Final Cut Pro 브라우저에서 여러 범위 설정
브라우저에서, 하나 이상의 클립 내의 여러 범위를 설정할 수 있으며, 설정한 이후 해당 범위를 선택 및 선택 해제할 수 있습니다. 예를 들어, 긴 이벤트 클립에서 여러 범위를 설정한 다음, 선택한 범위 전체를 타임라인에 한 번에 추가하기 전에 일부 범위를 선택 해제할 수 있습니다.
참고: 선택한 범위에는 두꺼운 노란색 테두리가 있습니다. 선택하지 않은 범위에는 가느다란 오렌지색 테두리가 있습니다. 편집 명령은 노란색 선택 부분에서만 작동합니다.
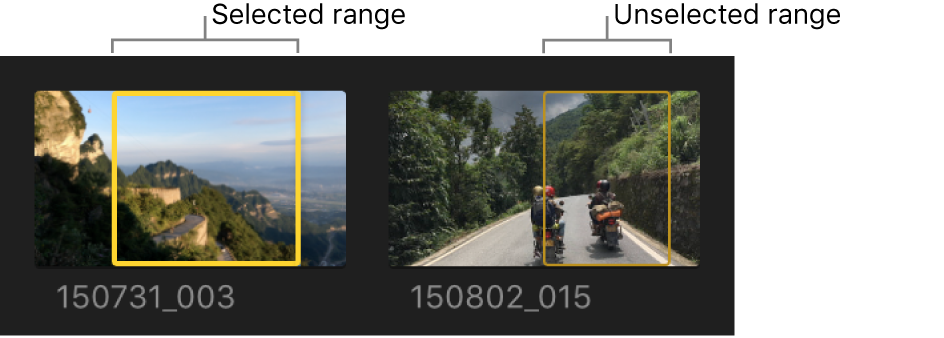
참고: 이 섹션에서 기술한 명령은 브라우저가 Final Cut Pro 주요 윈도우의 활성 부분이 되어야 사용할 수 있습니다. 포인터를 브라우저 위로 이동하거나 또는 클릭하여 브라우저를 활성화할 수 있습니다. 브라우저가 활성화되면, 파란색 선이 상단에 나타납니다.
이벤트 클립에서 여러 범위 설정
Final Cut Pro 브라우저에서, 클립 내의 범위를 선택합니다.
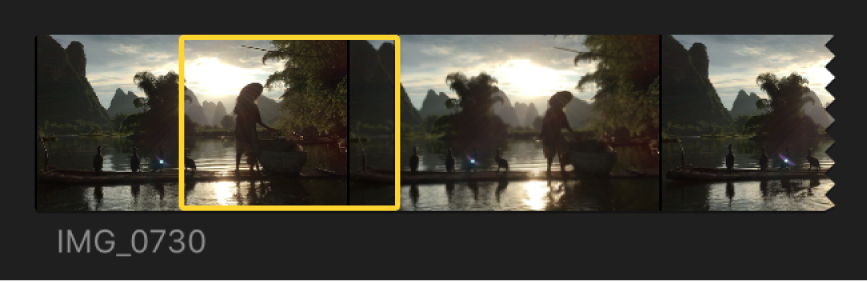
추가 범위를 설정하려면 다음 중 하나를 수행합니다.
클립의 다른 섹션에서 Command-드래그합니다.
추가 범위를 시작하고자 하는 프레임으로 스키머(또는 재생헤드)를 이동한 다음 Shift-Command-I를 누릅니다. 추가 범위를 종료하고자 하는 프레임으로 스키머나 재생헤드를 이동한 다음 Shift-Command-O를 누릅니다.
참고: 이러한 키보드 단축키는 재생 중에도 작동하므로 추가 범위를 즉시 설정할 수 있습니다.
Option 키를 기존 범위 위나 범위 내에서 드래그하여 신규 범위로 대치합니다.
클립 상단의 표시자 라인을 Command-클릭합니다.
이 표시자 라인은 다음 중 하나를 표시할 수 있습니다. 선호하는 클립(초록색) 또는 제외한 클립(빨간색), 수동으로 적용된 키워드(파란색), 또는 분석 키워드(보라색)로 표시된 클립.
추가 범위 선택 부분이 클립에 나타납니다.
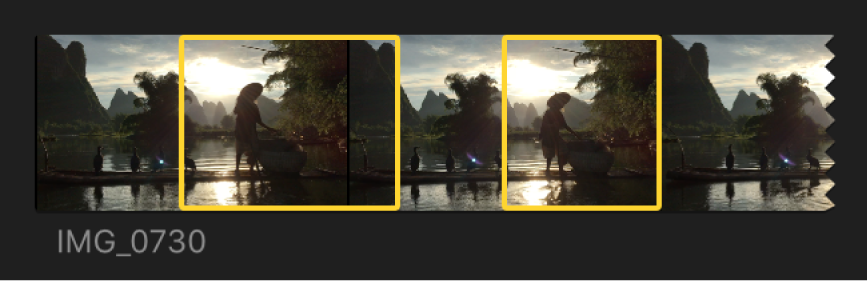
범위 선택 부분을 제거하려면, 해당 선택 부분을 Option-클릭합니다. 이벤트 클립에서 범위를 제거하는 더 많은 방법은 아래에서 이벤트의 클립에서 범위 제거의 내용을 참조하십시오.
재생 중 이벤트 클립에서 여러 범위 설정
재생 중에 브라우저에서 클립의 여러 범위를 설정할 수 있습니다.
Final Cut Pro의 브라우저에서 클립을 재생합니다.
클립이 재생하는 동안, 다음 중 하나를 수행합니다.
범위 시작점 추가: Shift-Command-I를 누릅니다.
범위 끝점 추가: Shift-Command-O를 누릅니다.
동일한 클립에서 여러 범위를 설정하려면, 계속 재생하면서 이 키보드 단축키를 반복합니다.
이벤트에서 범위 및 클립 선택 및 선택 해제
이벤트 클립 또는 이벤트 내에서 여러 범위를 설정, 선택 또는 선택 해제할 수 있습니다.
중요사항: 편집 명령은 노란색 선택 부분에서만 작동합니다. 편집 명령은 선택되지 않은 오렌지색 범위를 무시합니다.
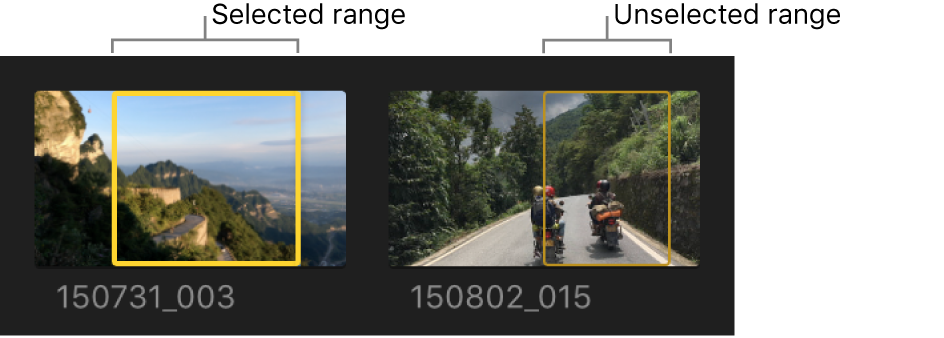
Final Cut Pro에서, 하나 이상의 이벤트 클립에 여러 범위를 설정합니다.
다음 중 한 가지를 수행하십시오.
개별 범위 선택: 범위를 클릭합니다.
범위를 선택하거나 선택 해제합니다. 범위를 Command-클릭합니다.
클립의 모든 범위 선택: 범위가 없는 클립 영역을 클릭합니다.
현재 이벤트의 모든 범위 및 클립 선택: 편집 > 전체 선택을 선택하거나 Command-A를 누릅니다.
범위(및 범위가 없는 모든 클립)가 노란색 테두리로 선택됩니다.
현재 이벤트의 모든 범위 및 클립 선택 해제: 편집 > 전체 선택 해제를 선택하거나 Shift-Command-A를 누릅니다.
범위가 오렌지색으로 바뀝니다.
이벤트의 클립에서 범위 제거
현재 이벤트에서 개별 범위, 여러 범위 또는 전체 범위를 제거할 수 있습니다.
Final Cut Pro에서, 하나 이상의 이벤트 클립에 여러 범위를 설정합니다.
다음 중 한 가지를 수행하십시오.
이벤트에서 개별 범위 제거하기: 범위를 Option-클릭합니다.
이벤트에서 선택한 범위 제거하기: 제거하고자 하는 범위를 선택한 다음 표시 > 선택한 범위 지우기를 선택하거나 Option-X를 누릅니다.
이벤트에서 모든 범위 제거하기: 편집 > 전체 선택을 선택하거나 Command-A를 눌러 현재 이벤트의 모든 범위를 선택한 다음, 표시 > 선택한 범위 지우기를 선택하거나 Option-X를 누릅니다.
이벤트의 선택 부분 간 탐색
Final Cut Pro에서, 하나 이상의 이벤트 클립에 여러 범위를 설정합니다.
다음 중 한 가지를 수행하십시오.
범위 선택 부분의 시작으로 이동: 표시 > 다음으로 이동 > 범위 시작을 선택하거나 Shift-I를 누릅니다.
이 명령을 반복하여 이전 범위 선택 부분의 시작 또는 클립의 시작으로 이동합니다.
범위 선택 부분의 끝으로 이동: 표시 > 다음으로 이동 > 범위 끝부분을 선택하거나 Shift-O를 누릅니다.
이 명령을 반복하여 다음 범위 선택 부분의 끝 또는 클립의 끝으로 이동합니다.
이전 클립(또는 해당 범위) 선택: 위쪽 화살표 키를 누릅니다.
선택 부분에 추가하려면, Shift-위쪽 화살표를 누릅니다.
다음 클립(또는 해당 범위) 선택: 아래쪽 화살표 키를 누릅니다.
선택 부분에 추가하려면, Shift-아래쪽 화살표를 누릅니다.
설명서 다운로드: Apple Books